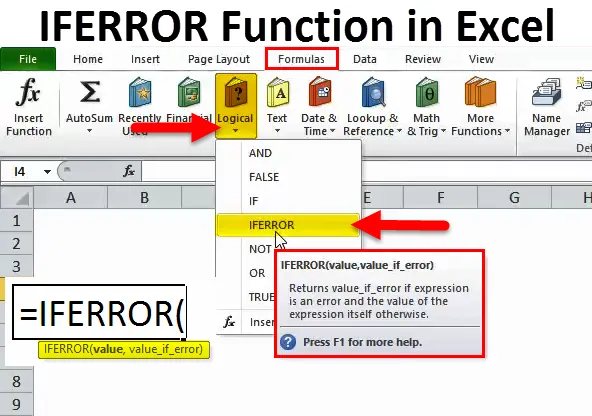
IFERROR in Excel (Sommario)
- IFERROR in Excel
- Formula IFERROR in Excel
- Come utilizzare la funzione IFERROR in Excel?
IFERROR in Excel
"La bellezza sta negli occhi di chi guarda", ma la maggior parte delle persone concorderebbe sul fatto che non è così visivamente attraente avere celle che mostrano qualsiasi tipo di errore come quelli qui sotto:
 eccetera.
eccetera.
Certamente non sembra molto bello, e purtroppo è uno dei problemi più comuni che le persone affrontano durante la scrittura e l'utilizzo di formule complesse in Excel. Ogni volta che Excel incontra qualcosa di inaspettato, che non si adatta bene alla formula sottostante, restituisce un valore nella forma di un errore come quelli mostrati sopra. Quindi, è sempre una buona idea coprire le tue espressioni o formule per gestire quei fastidiosi casi angolari che causano errori. Proprio come in ogni altra piattaforma di programmazione, Excel offre un modo eccellente per gestire gli errori tramite IFERROR.
IFERROR è un modo semplice e strutturato per acquisire e gestire gli errori senza ricorrere a complicate istruzioni IF e, si spera, entro la fine di questo articolo, sapresti tutto ciò che devi sapere per iniziare a utilizzare la funzione IFERROR al fine di migliorare le tue abilità di Excel. IFERROR rientra nell'ambito delle funzioni logiche di Excel: come suggerisce il nome, questo gruppo di funzioni utilizza valori logici come VERO e FALSO come input o output. Per comprendere correttamente cosa fa IFERROR, sarebbe forse utile esaminare prima come funziona la funzione IF.
La funzione IF è una delle funzioni logiche più semplici e svolge le seguenti funzioni:
- Verifica una condizione.
- Sulla base del risultato del test sopra riportato, esegue un'azione.
- Fornisce inoltre una linea d'azione alternativa nel caso in cui la condizione non sia soddisfatta.
Anche la funzione IFERROR funziona in modo simile. Ma in questo caso, verifica se una formula o un'espressione valuteranno correttamente o se provocherebbe un errore e restituisce qualcosa in base al risultato di questo test.
Formula IFERROR in Excel
La formula per la funzione IFERROR in Excel è la seguente:
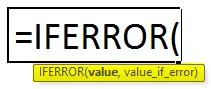
Quindi per riassumere, la funzione IFERROR in Excel farebbe quanto segue:
- Prova una formula di Excel o un'espressione.
- Se l'espressione o la formula restituisce un errore, offre l'opzione di restituire un valore personalizzato che potrebbe essere un'espressione o una formula.
- Se l'espressione o la formula non generano un errore, andrebbero avanti e restituire il risultato di questa formula o espressione.
IFERROR può essere utilizzato per gestire qualsiasi errore di Excel che si potrebbe incontrare, tra cui # N / A, #VALORE !, #REF !, # DIV / 0!, #NUM!, #NOME? e #NULL!
Per rappresentarlo sotto forma di diagramma di flusso, sarebbe simile al seguente:
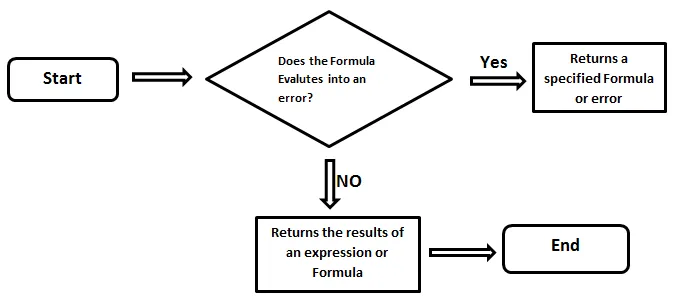
L'obiettivo di base qui è catturare gli errori, gestirli in modo efficace ed elevare così l'esperienza complessiva dell'utente, e questo è l'obiettivo principale.
Come utilizzare la funzione IFERROR in Excel?
La funzione IFERROR in Excel è molto semplice e facile da usare. Comprendiamo il funzionamento di IFERROR in Excel con alcuni esempi.
È possibile scaricare questo modello Excel funzione IFERROR qui - Modello Excel funzione IFERRORIFERROR in Excel Esempio n. 1 - Gestione errore N / D:
Supponiamo di avere due elenchi di impiegati nella colonna A e B. Nella colonna B ci sono alcuni impiegati che non ci sono nella colonna A. Vogliamo scoprire i nomi di quegli impiegati che non sono nella colonna A.
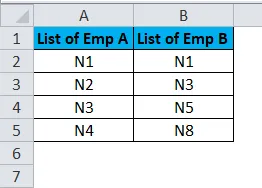
Quindi applicheremo la formula VLOOKUP a destra della colonna B. La formula per VLOOKUP è mostrata di seguito.
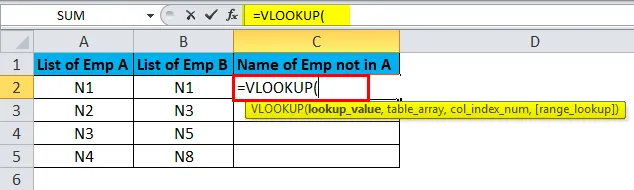
Scriveremo la formula per la cella C2.
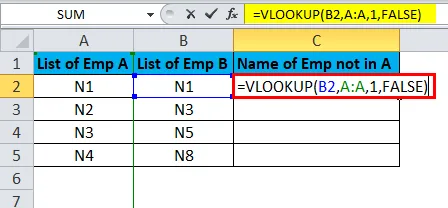
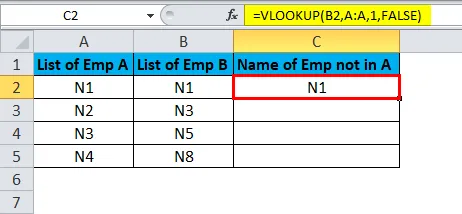
Quindi fai clic con il pulsante sinistro del mouse, tieni premuto e trascina il mouse per trascinare la formula verso il basso nell'elenco.
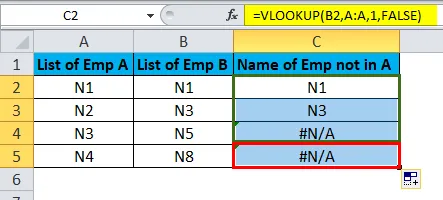
Come possiamo vedere, ci sono alcuni nomi che non sono stati trovati nella colonna A. Quindi VLOOKUP ha generato un errore # N / A per quelle righe.

Ora, se vogliamo che # N / A sia sostituito da qualche altro valore, come "Questo valore non esiste nell'elenco A", allora dovremo usare la funzione IFERROR.
Quindi passeremo la formula VLOOKUP come primo argomento nella funzione IFERROR - in valore.
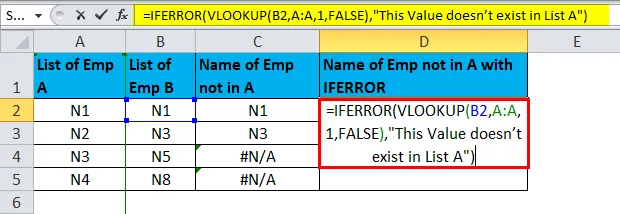
Successivamente, passeremo "Questo valore non esiste nell'elenco A" come value_if_error.

Il risultato è:
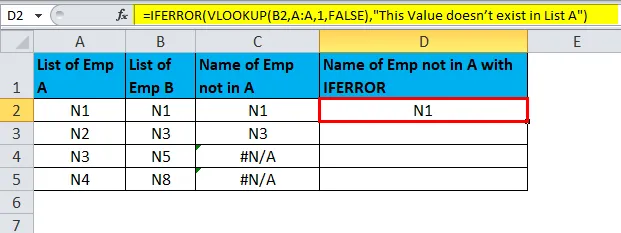
Dopodiché, faremo clic con il pulsante sinistro del mouse e tieni premuto per trascinare la formula sull'intera colonna. Questo copierà la formula sul resto delle righe e darà i risultati.

IFERROR in Excel Esempio n. 2 - Gestione # NULL! Errore
Supponiamo di avere 3 valori nelle celle G2, G3 e G4. Il nostro obiettivo è di sommarli nella cella G5.
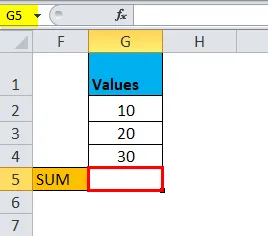
Quindi iniziamo a scrivere la formula usando l'operatore '+' per aggiungere i numeri.

Normalmente lo facciamo in questo modo:
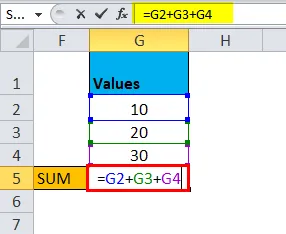
E questo produce il seguente risultato:
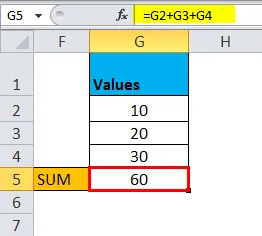
Ora supponiamo, invece di '+', abbiamo inserito uno spazio o premuto qualsiasi altro tasto errato, in questa formula.
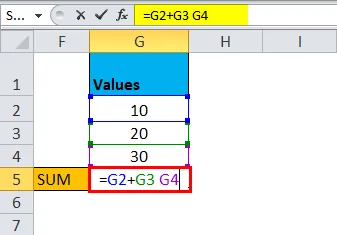
Si tradurrà in un errore.
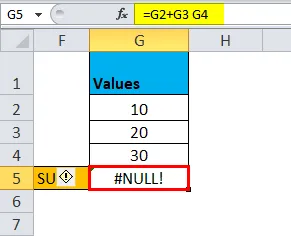
Quindi, per correggere questo errore, possiamo usare la funzione IFERROR passando la formula di somma nel primo argomento - valore.

Successivamente, passeremo la formula corretta nell'argomento value_if_error.

Questo è corretto l'errore sopra riportato e dà il risultato giusto.

Restituirà il risultato come:
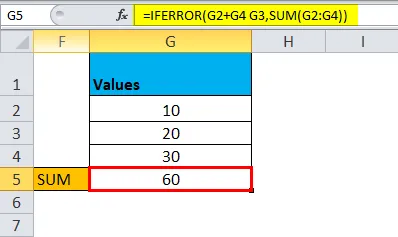
IFERROR in Excel Esempio n. 3
Immaginiamo uno scenario per capirlo meglio. Supponi di essere il direttore di una grande catena di negozi di articoli da regalo con punti vendita in tutto il paese. Riceverai un rapporto mensile che mostra alcuni dati di base relativi alle vendite complessive realizzate in tutti i diversi stati, suddivisi tra 5 responsabili delle vendite che l'azienda impiega. Il tuo compito è quello di controllare questo rapporto e poi inoltrarlo ai tuoi colleghi nel Consiglio in modo che insieme sia possibile analizzare i dati e formulare un piano per contrastare i cali o cogliere ulteriori opportunità.
Se aprendo uno di questi rapporti, vedi qualcosa del genere:
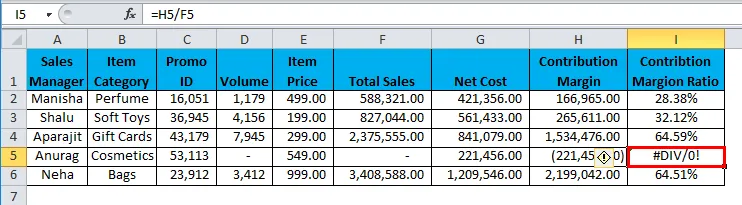
È bello inviare questo rapporto così com'è al resto del Consiglio?
Non lo farei. # DIV / 0! sporge come un pollice dolente e per riunioni di palo alte, è assolutamente imbarazzante avere queste piaghe visive nel tuo rapporto Excel. Quindi come si pulisce questo? È qui che la funzione IFERROR viene in tuo soccorso. La funzione IFERROR ti consente di sostituire tutti gli errori come mostrato sopra con un valore, un'espressione o una funzione adatti a tua scelta. Nello scenario sopra descritto, puoi scegliere di lasciare la cella nera usando la formula IFERROR.
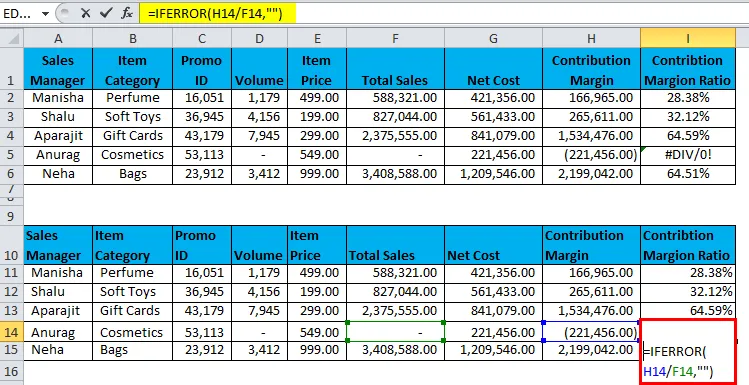
La funzione IFERROR restituisce il risultato come:
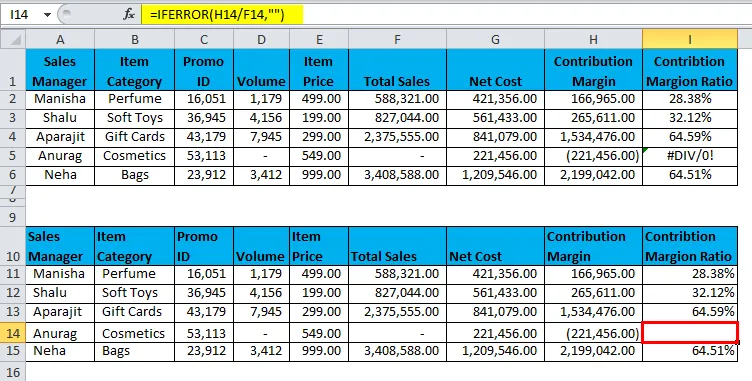
Nello scenario sopra descritto, stiamo usando la funzione IFERROR per gestire un # DIV / 0! errore. Questo errore si verifica quando:
- dividendo per 0 o
- dividendo per una cella che non ha valore.
L'ultima colonna di questa tabella "Rapporto sul margine di contribuzione" divide il margine di contribuzione di un responsabile delle vendite per le sue vendite totali. Nel caso precedente, il direttore delle vendite Anurag non ha effettuato vendite per quel determinato mese. Pertanto, in questo caso, il margine di contribuzione viene diviso per 0 e # DIV / 0! si è verificato un errore. Come mostrato nell'esempio sopra, possiamo usare la funzione IFERROR per 'riparare' un # DIV / 0! errore. Questa è una delle situazioni più ampiamente incontrate che un utente eccellente deve affrontare. Un'altra situazione comune in cui la maggior parte degli utenti riscontra un errore è durante l'utilizzo della funzione VLOOKUP, che restituisce # N / A quando non riesce a trovare il valore che sta cercando. È quindi una buona idea utilizzare la funzione IFERROR in questi casi per migliorare l'aspetto generale del rapporto.
Ora, è vero che ci sono altre alternative a questo, ma IFERROR è forse il più semplice e il più versatile tra loro. Discutiamo perché IFERROR è la più semplice tra tutte le altre alternative disponibili in Excel. Se per qualche motivo IFERROR non è disponibile per l'uso (e non è così improbabile perché IFERROR è stato introdotto nel 2007!).
In tal caso, dovremmo utilizzare una combinazione di altre formule per ottenere lo stesso risultato, che non è solo più complicato ma anche piuttosto complicato da scrivere.
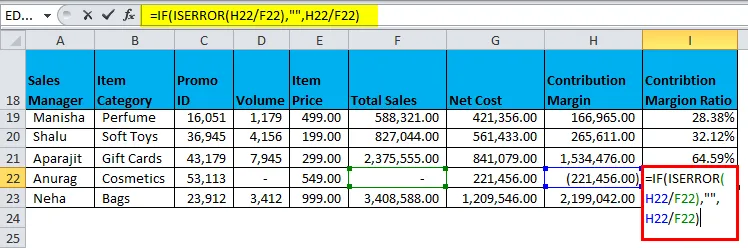
Il risultato è:
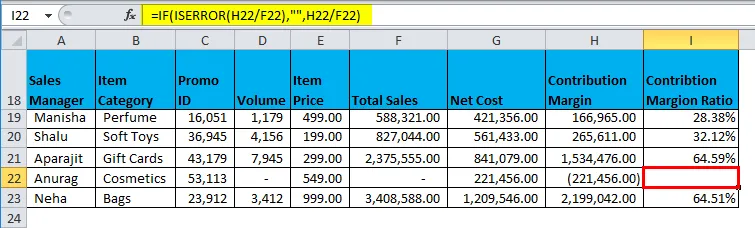
Quindi quale formula appare più pulita e più facile da scrivere?
IFERROR non solo ha un aspetto più elegante, ma fornisce anche un modo molto semplice per gestire queste situazioni.
Cose da ricordare sulla funzione IFERROR in Excel
- Utilizzare IFERROR con altre funzioni per coprire casi in cui le funzioni potrebbero restituire un errore. È sempre meglio tenere conto di queste eccezioni.
- IFERROR valuta una funzione che accetta come argomento e restituisce un risultato alternativo in caso di errore.
- IFERROR sostituisce il valore per tutti i tipi di errori, ovvero otterrai lo stesso valore personalizzato per tutti i tipi di errori.
- Se si desidera visualizzare un valore alternativo solo per # N / A, prendere in considerazione l'utilizzo della funzione IFNA anziché IFERROR.
- IFERROR non è disponibile con le vecchie versioni di Excel (precedenti al 2007).
Articoli consigliati
Questa è stata una guida a IFERROR in Excel. Qui discutiamo della formula IFERROR in Excel e di come utilizzare la funzione IFERROR in Excel insieme a esempi di Excel e modelli di Excel scaricabili. Puoi anche guardare queste utili funzioni in Excel:
- Uso della funzione COMBIN in Excel
- Funzione Excel VLOOKUP
- Funzione SUBTOTALE in Excel
- Funzione SOMMA in Excel