Ecco un effetto che uso abbastanza spesso con le mie foto per attirare maggiormente l'attenzione sul soggetto principale di un'immagine o semplicemente per dare alle foto un po 'più di calore e personalità. Quando vedi quanto è facile creare, penso che ti ritroverai ad usarlo tanto quanto me.
Impareremo come scurire o bruciare i bordi di una foto, creando un effetto vignetta, e in realtà creeremo l'effetto usando un filtro in Photoshop progettato per rimuovere un tale "problema" da un'immagine . In Photoshop CS2 (per completare questo tutorial è necessario Photoshop CS2 o versione successiva), Adobe ci ha presentato il filtro Correzione obiettivo. Lo scopo principale di questo filtro è di aiutarci a rimuovere i problemi comuni che possono essere creati dagli obiettivi della fotocamera, come distorsioni a barilotto, aberrazione cromatica e vignettatura. È una grande aggiunta alla sempre crescente collezione di strumenti di fotoritocco di Photoshop, ma non c'è alcuna regola che dice che devi usare Photoshop nel modo previsto dalla gente di Adobe. Come vedremo, lo stesso filtro progettato per rimuovere i bordi scuri da una foto è anche un ottimo modo per aggiungerli!
Ecco la foto con cui lavorerò in questo tutorial:
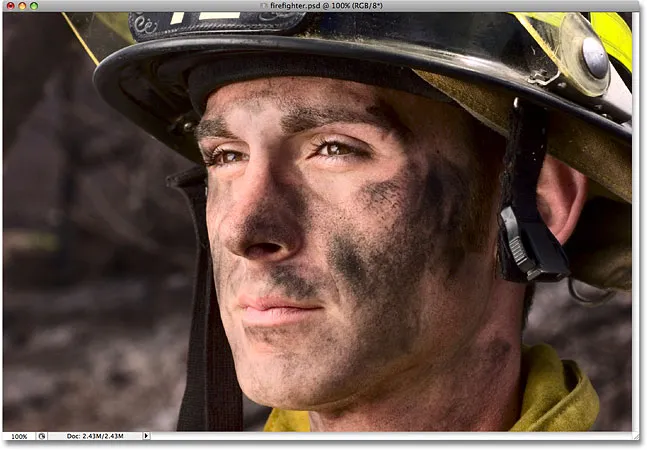
L'immagine originale
Ed ecco come apparirà dopo aver usato il filtro Correzione lente per scurire rapidamente i bordi. Anche se è un effetto sottile, può avere un forte impatto sull'immagine:

L'effetto finale "scurisci i bordi delle foto".
Come oscurare i bordi di una foto
Passaggio 1: duplicare il livello di sfondo
La prima cosa che dobbiamo fare prima di scurire i bordi è creare una copia della nostra foto in modo da non danneggiare le informazioni sui pixel originali. Se guardiamo nella nostra palette Livelli, possiamo vedere la nostra foto comodamente seduta sul livello Sfondo:
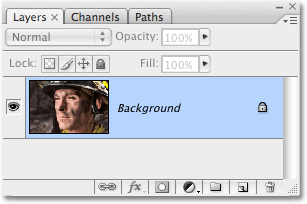
La palette Livelli che mostra la foto originale sul livello Sfondo.
Dobbiamo creare una copia di questo livello, quindi vai al menu Livello nella parte superiore dello schermo, scegli Nuovo, quindi scegli Livello tramite Copia . Oppure, per un modo molto più veloce, usa la scorciatoia da tastiera Ctrl + J (Win) / Command + J (Mac). In ogni caso, dice a Photoshop di creare una copia del livello Sfondo per noi e, se guardiamo di nuovo nella palette Livelli, possiamo vedere che ora abbiamo una copia del livello, che Photoshop ha automaticamente chiamato "Livello 1", direttamente seduto sopra il livello di sfondo:
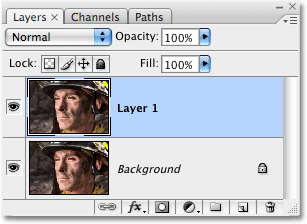
La palette Livelli ora mostra una copia del livello Sfondo sopra l'originale.
Passaggio 2: aprire il filtro di correzione dell'obiettivo
Con "Livello 1" selezionato nella palette Livelli (i livelli attualmente selezionati sono evidenziati in blu), vai al menu Filtro nella parte superiore dello schermo, scegli Distorci, quindi Correzione obiettivo :

Vai a Filtro> Distorci> Correzione obiettivo.
Questo fa apparire la finestra di dialogo Correzione obiettivo piuttosto voluminosa che può sembrare confusa se non l'hai mai usata prima, ma non preoccuparti. Per questo effetto, abbiamo solo bisogno di usare un paio di opzioni trovate qui.
Passaggio 3: disattivare la griglia
La caratteristica più importante nella finestra di dialogo Correzione obiettivo è l'ampia area di anteprima e, per impostazione predefinita, è coperta da una griglia. Non abbiamo bisogno della griglia per scurire i bordi delle foto, quindi disattiviamola. Guarda in fondo alla finestra di dialogo e vedrai un'opzione che dice Mostra griglia con una casella di controllo accanto ad essa. Fai clic all'interno della casella di controllo per disattivare la griglia:

Deseleziona l'opzione "Mostra griglia" per disattivare la griglia nell'area di anteprima della finestra di dialogo.
Passaggio 4: trascinare il dispositivo di scorrimento Quantità vignetta verso sinistra per scurire i bordi
La maggior parte delle opzioni per il filtro Correzione lente si trova in una colonna lungo il lato destro della finestra di dialogo e, se guardi da vicino, vedrai che le opzioni sono divise in vari gruppi. Puoi tranquillamente ignorare la maggior parte delle opzioni trovate qui perché ce ne sono solo due di cui abbiamo bisogno per scurire i bordi della nostra foto ed entrambi si trovano nel gruppo Vignette . Normalmente, queste due opzioni vengono utilizzate per rimuovere la vignettatura indesiderata causata da un obiettivo fotografico, ma li useremo per scurire i bordi della nostra foto.
La prima opzione che ci interessa è il cursore Quantità, che determinerà quanto scuri diventeranno i bordi. Più si trascina il cursore verso sinistra, più scuri sono i bordi. Puoi tenere d'occhio l'area di anteprima mentre trascini il cursore per impostare la quantità di oscuramento desiderata, ma in questo caso, trascinerò il cursore completamente a sinistra per applicare la quantità massima di oscuramento del bordo. Non preoccuparti se questo sembra troppo buio per ora. Vedremo come ridurre l'effetto alla fine del tutorial:
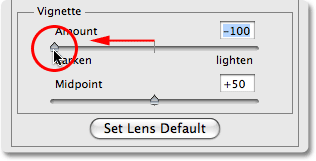
Trascina il cursore Quantità vignetta a sinistra per scurire i bordi della foto.
Ecco la mia immagine dopo aver trascinato il dispositivo di scorrimento Quantità vignettatura completamente a sinistra. Nota quanto sono diventati scuri i bordi, semplicemente trascinando quel cursore:
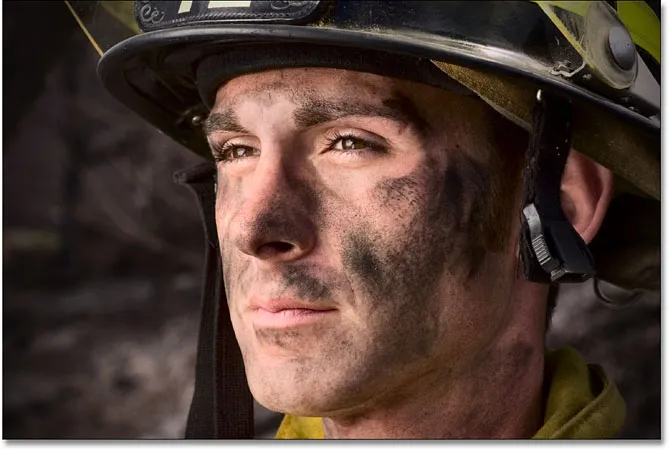
I bordi della foto ora appaiono molto più scuri.
Passaggio 5: regolare il cursore del punto medio
Direttamente sotto il cursore Quantità è il cursore Punto medio . Questo cursore determina fino a che punto l'effetto di oscuramento si estenderà verso il centro dell'immagine. Trascinando il cursore Punto medio completamente a destra si limiterà l'oscuramento solo agli angoli della foto, mentre trascinandolo completamente a sinistra si scurirà l'intera immagine, anche se il centro dell'immagine non apparirà mai scuro come il bordi indipendentemente da quanto trascini il cursore. Voglio che il mio effetto di oscuramento del bordo si estenda un po 'più in avanti verso la faccia del pompiere in modo che più dello sfondo intorno a lui sia oscurato, quindi trascinerò il cursore del Punto medio un po' a sinistra. È possibile o meno voler regolare questo dispositivo di scorrimento in base all'immagine:
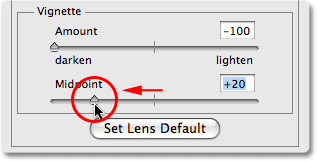
Il cursore Punto intermedio determina quanto lontano si estenderà il centro dell'immagine verso il basso.
Quando sei soddisfatto dei risultati, fai clic su OK nell'angolo in alto a destra della finestra di dialogo per chiuderlo. Ecco la mia immagine con l'effetto oscuramento che ora si estende ulteriormente verso il centro della mia foto:
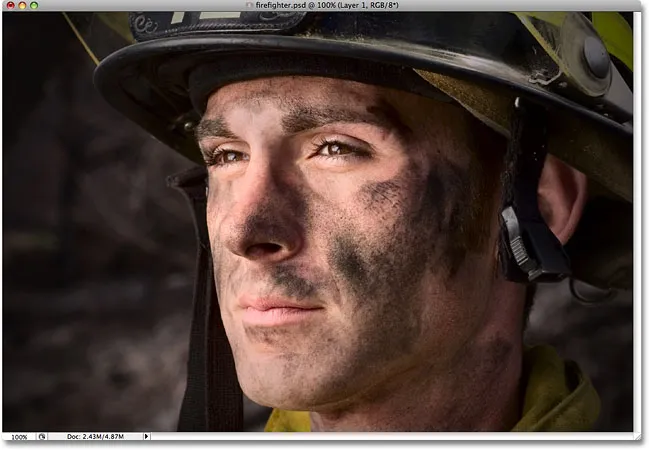
Più dello sfondo attorno al volto del pompiere è ora influenzato dall'effetto oscuramento del bordo.
Passaggio 6: perfeziona l'effetto regolando l'opacità dello strato
A questo punto, l'effetto è praticamente completo, ma se scopri che i bordi sono un po 'troppo scuri, puoi facilmente ridurre la quantità di oscuramento semplicemente abbassando l'opacità del livello. L'opzione Opacità livello si trova nella parte superiore della palette Livelli. Per impostazione predefinita, è impostato al 100%. Abbasserò il mio all'85% circa per alleggerire un po 'l'effetto:
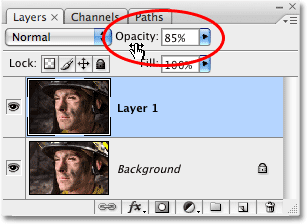
Abbassa l'opacità del livello per schiarire i bordi se appaiono troppo scuri.
Ecco il mio risultato di oscuramento del bordo finale dopo aver abbassato l'opacità per ottimizzare l'effetto:

L'effetto finale "scurisci i bordi delle foto".