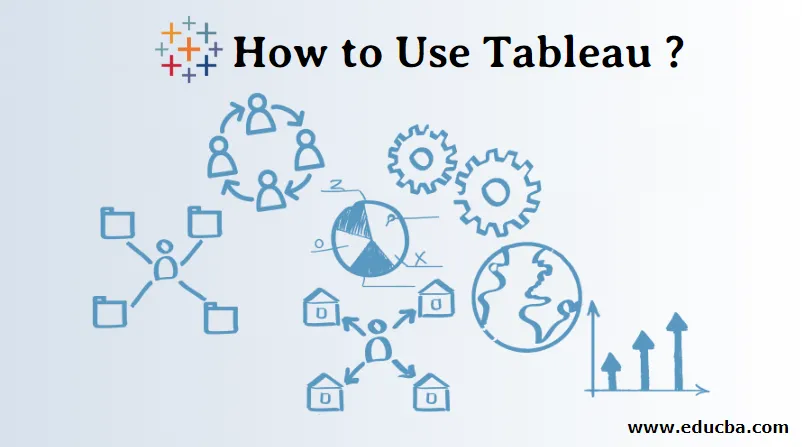
Introduzione all'uso del tableau
Tableau è lo strumento di visualizzazione dei dati creato dal software Tableau. Prima di comprendere il tableau, dovremmo sapere cosa significa visualizzare i dati. Come possiamo vedere intorno a noi, i dati si stanno rapidamente generando. Non è sempre facile comprendere i dati in numeri. quando otteniamo l'immagine dei numeri diventa facile capire i dati. Noi umani siamo bravi nella visualizzazione (immagine mentale di qualcosa). Visualizzazione dei dati significa avere una rappresentazione grafica o pittorica di dati o informazioni. Per la visualizzazione, possiamo usare elementi visivi come grafici, diagrammi o mappe.
- Tableau è lo strumento che comprende i dati, utilizza elementi visivi e rappresenta dati o informazioni per l'utente.
- Connettiti con vari tipi di origini dati come file Excel, MySQL, fogli di calcolo Google, ecc.
- Trova l'intuizione dei dati come modelli, tendenze.
- Converti una grande quantità di dati in dati comprensibili.
Offerte del tableau dei prodotti
- Tableau Desktop
- Tableau Server
- Tableau online
- Tableau Reader
- Quadro pubblico
Come funziona Tableau?
- Il tableau si collega alle origini dati, estrae i dati in fonti ed effettua la visualizzazione dei dati.
- Esistono due tipi di estrazione dati: 1) Live 2) Estrai.
- La connettività dei dati in tempo reale riguarda estrarre i dati in modo vivace (online), un analista lavorerà sui dati e condividerà una dashboard con l'utente. Gli utenti possono leggere i dati utilizzando il lettore tableau.
- L'estrazione dei dati può essere eseguita da Tableau Desktop (offline) ed è pubblicata su Tableau Server. Gli utenti possono accedere ai dati utilizzando il server Tableau da qualsiasi posizione.
Vantaggi del tableau
- Crea una dashboard interattiva
- Gestisci grandi quantità di dati come Bigdata
- Facile da implementare
- Rapporto di pianificazione
- Supporto mobile
- Facile da imparare
Come usare il tableau?
C'è una procedura per usare il tableau, impareremo da zero.
Passaggio 1: Scarica Tableau Desktop o Public da https://www.tableau.com.

Passaggio 2: possiamo usare il prodotto desktop per 14 giorni (prova gratuita), dopodiché dobbiamo pagare per l'uso del prodotto.
Passaggio 3: gli utenti devono scaricare, installare e salvare Tableau Desktop o Public su. Gli utenti devono registrarsi sul sito Web per salvare la visualizzazione. Le cartelle di lavoro vengono salvate con l'estensione (.twbx).
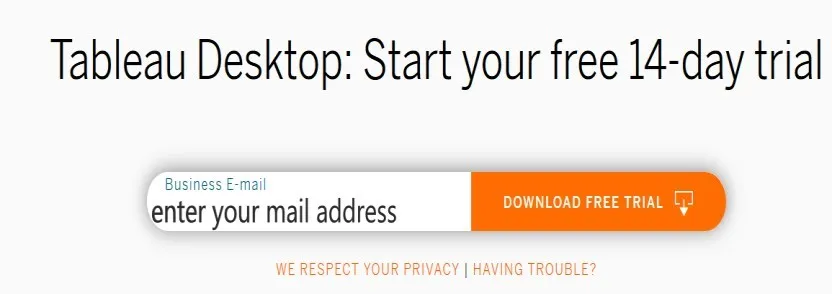
Passaggio 4: gli utenti possono visualizzare la schermata di seguito. Gli utenti possono connettersi a file come Excel, PDF, testo, ecc. Gli utenti possono connettersi al server. Quando clicchiamo su più origini dati si aprono le finestre.
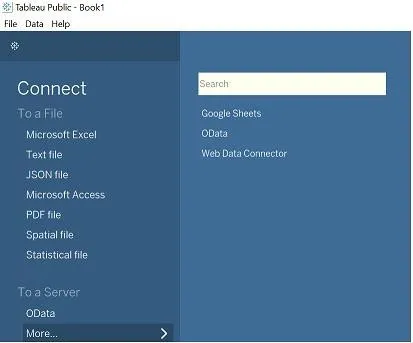
Passaggio 5: fare clic su File su Nuovo, si aprirà l'area di lavoro.
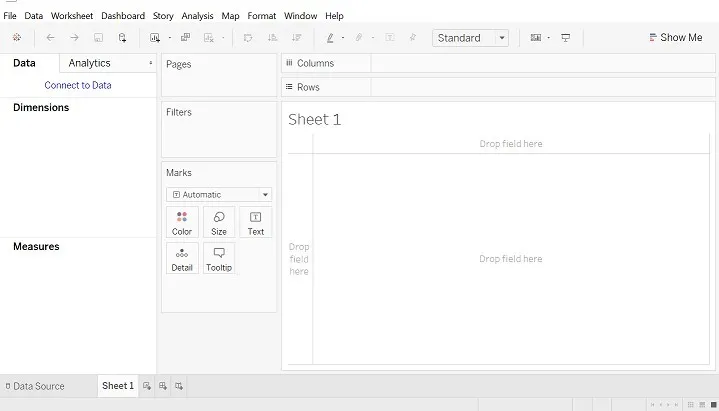
Nota: origine dati: il file che è stato estratto può essere offline o online con alcune righe e colonne, il tableau può avere un massimo di 32.
Passaggio 6: fare clic su File. Apri al file Excel (scopo esemplificativo).
- Finestra dell'origine dati come di seguito. Guarda le connessioni.
- Abbiamo aperto il file Superstore Excel, dove l'ordine, le persone, restituiscono la tabella.
- Trascina il foglio indicato a sinistra in "Trascina foglio qui".
- Ordine delle origini dati, possiamo disporre i dati in ordine crescente o decrescente.
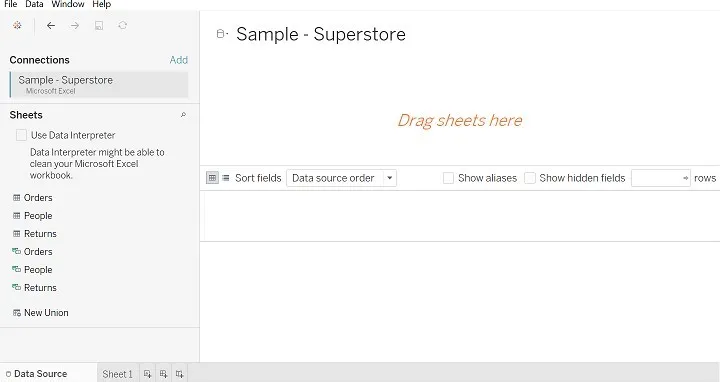
Passaggio 7: dopo aver trascinato la tabella degli ordini (immagine mostrata di seguito).
- In Connection, possiamo vedere il nome del database.
- Dai un'occhiata alla finestra Origine dati.
- Guarda il simbolo come #, Abc.
- Fai clic con il pulsante destro del mouse sul sistema per visualizzare un'opzione come rinominare, nascondere, ecc.
- L'opzione Rinomina viene utilizzata per rinominare il nome del campo, ad esempio, possiamo rinominare l'ID riga in ID1 riga.
- L'opzione nascondi viene utilizzata per nascondere la colonna.
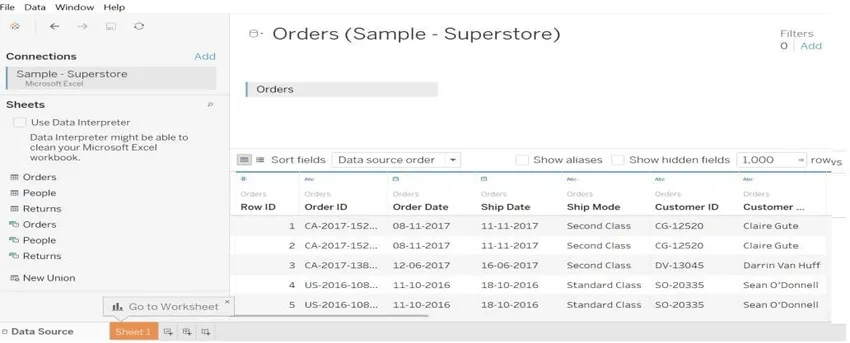
Passaggio 8: possiamo eseguire join tra due tabelle. Tipo di join interno, esterno completo, sinistro e destro.
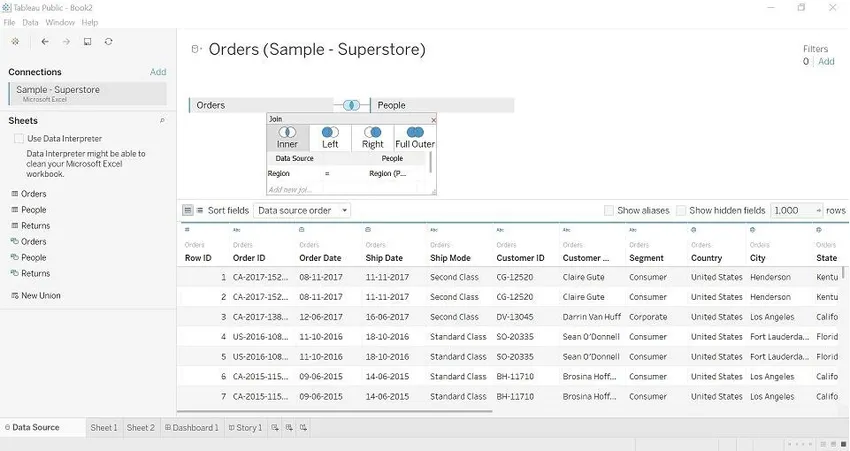
Passaggio 9: vai al foglio 1, qui puoi iniziare la visualizzazione con i nostri dati.
- Dimensioni : si tratta di dati qualitativi, nell'esempio precedente, possiamo ordinare ID, regione, ID riga, ecc. Queste informazioni sulla qualità dei dati dei valori.
- Misure: riguarda la quantità di dati. Nell'esempio sopra, possiamo vedere il valore come Sconto, Profitto, Vendite e quantità.
- Filtri: viene utilizzato per selezionare i dati secondo il requisito (filtro per valore).
- Mostrami : questa opzione mostrerà i grafici secondo i valori (misure e dimensioni) recuperati dalla tabella.
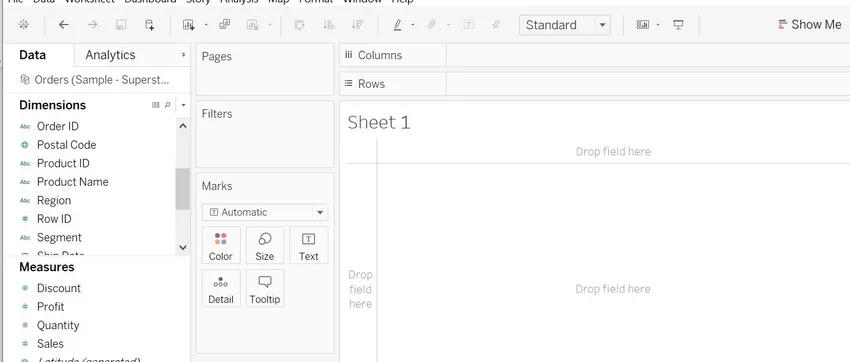
Passaggio 10: trascineremo i valori dalla dimensione e dalla misura e realizzeremo una visualizzazione.
- Abbiamo trascinato la regione su colonne e su quantità per esaminare la quantità, calcolata per impostazione predefinita come SOMMA.
- Possiamo cambiare il nome del foglio, fare clic su foglio-> si aprirà la finestra di modifica del foglio.
- Possiamo vedere i cambiamenti di colore secondo la quantità perché abbiamo trascinato la quantità in colore.
- Fai clic su Colore. Modifica colore, Tavolozza, seleziona colore quindi Applica OK.

Passaggio 11: possiamo cambiare SUM in media, mediana (se necessario per modificare il calcolo).
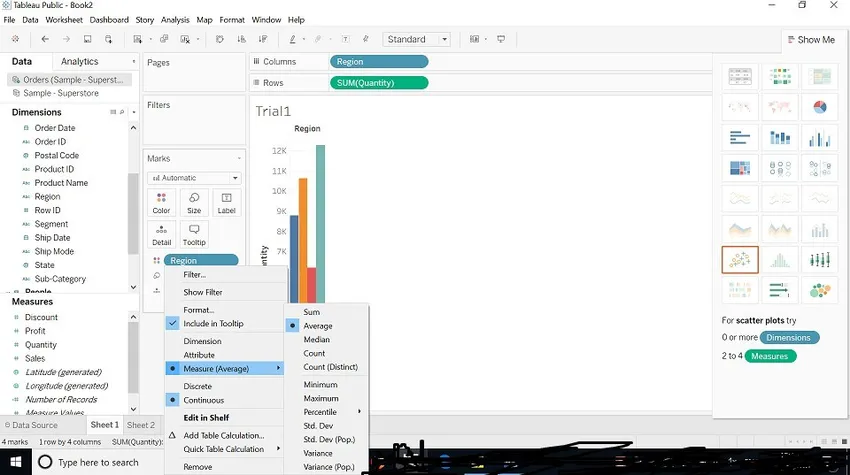
Passaggio 12: possiamo modificare le dimensioni del grafico. (Immagine mostrata di seguito). Fai clic su Taglia -> regola le dimensioni secondo il tuo desiderio.
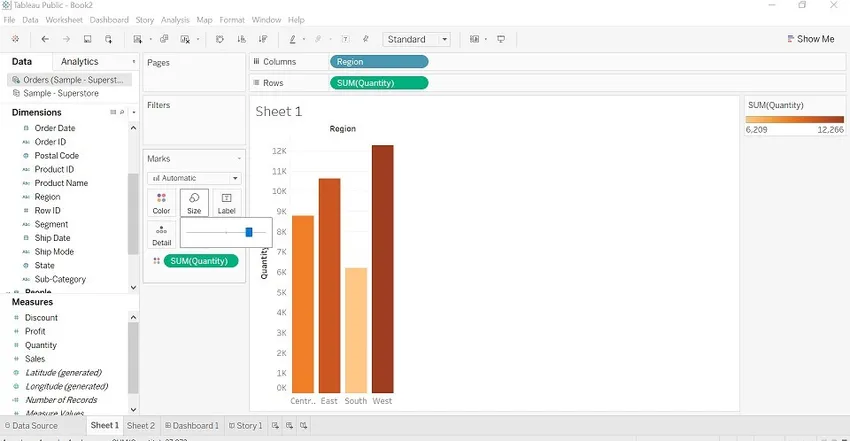
Step 13: Daremo un'occhiata a "Filter". Trascina il campo della regione nel filtro, possiamo filtrare per regione saggia. (Immagine mostrata sotto)
Possiamo vedere 4 opzioni fornite di seguito.
- Generale: viene visualizzato il nome della regione, possiamo selezionare una o due regioni o due regioni o nessuna.
- Carattere jolly: contiene, inizia, termina con opzioni disponibili.
- Condizione: Max o Min per campo.
- In alto: in alto o in basso per campo.
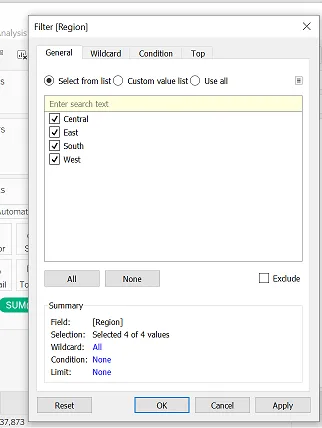
Passaggio 14: tasti di scelta rapida per giocare con i dati.
- Possiamo scambiare valori con righe e colonne.
- Ordine crescente e decrescente: disporre i numeri.
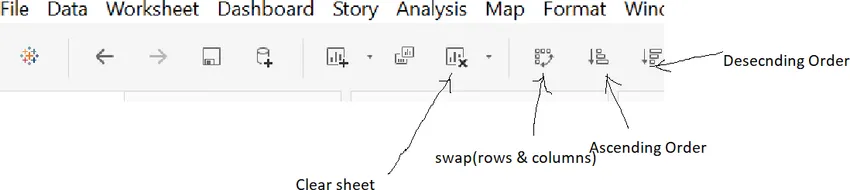
Passaggio 15: dashboard tableau
- Contiene più di un foglio di lavoro. Possiamo trascinare i fogli al suo interno e creare una dashboard interattiva.
- Possiamo modificare il titolo della dashboard.
- Seleziona Mostra titolo dashboard-> Fai clic destro sul titolo-> modifica titolo-> rinomina titolo.
- Seleziona il colore, le dimensioni secondo i requisiti che desideri progettare.
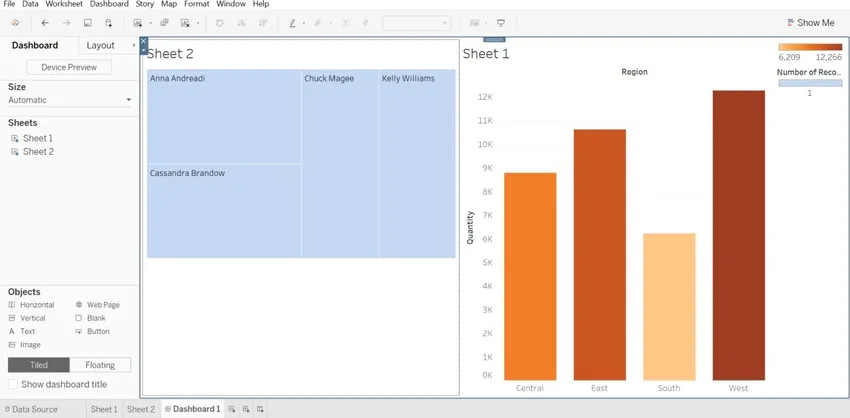
Passaggio 16: Nell'esempio sopra, possiamo vedere che due fogli (foglio 1, Foglio2) vengono trascinati nel dashboard. Sul lato destro, possiamo vedere due barre (una per la somma delle vendite e l'altra per il numero di record), che appartiene a foglio1 e foglio2.
Conclusione
Non abbiamo bisogno di competenze tecniche per imparare il tableau. Dovremmo avere l'entusiasmo per imparare lo strumento. Si tratta di giocare con i dati che hai, renderli più leggibili per l'essere umano in un modo perfetto per l'immagine. Se utilizziamo tutte le funzionalità offerte dallo strumento, i dati sembrerebbero più interattivi.
Articoli consigliati
Questa è una guida su Come usare il tableau? Qui discutiamo di come funziona il tableau, i suoi vantaggi, i passaggi per usare il tableau. Puoi anche consultare i nostri articoli per saperne di più-
- Che cos'è il tableau?
- Come installare il tableau
- Alternative del tableau
- Funzioni data tableau