Prima di iniziare … Questa versione del nostro tutorial sul livello di sfondo è per Photoshop CS5 e precedenti. Se usi Photoshop CS6, consulta il nostro tutorial sul livello di sfondo aggiornato. Per Photoshop CC, consulta il nostro livello di sfondo nell'esercitazione di Photoshop CC.
Nel tutorial precedente, abbiamo appreso le abilità essenziali per lavorare con i livelli all'interno del pannello Livelli di Photoshop. Abbiamo imparato come aggiungere nuovi livelli, eliminare livelli, spostarli sopra e sotto l'altro, come aggiungere livelli di regolazione e stili di livello, modificare la modalità di fusione di un livello e il livello di trasparenza e molto altro ancora, tutto all'interno del pannello Livelli!
Ma prima di approfondire le cose straordinarie che possiamo fare con i livelli, c'è un tipo speciale di livello che dobbiamo guardare, ed è il livello Sfondo . Il motivo per cui dobbiamo conoscerlo è perché ci sono alcune cose che possiamo fare con i livelli normali che non possiamo fare con il livello Sfondo e, se non ne siamo consapevoli in anticipo, possono facilmente creare confusione e frustrazione.
Ecco un'immagine di una cornice fotografica che ho appena aperto in Photoshop. L'immagine è disponibile dalla libreria di immagini di Fotolia:
 L'immagine originale
L'immagine originale
Ogni volta che apriamo una nuova immagine in Photoshop, questa si apre all'interno del suo documento e Photoshop posiziona l'immagine sul proprio livello chiamato Sfondo, come possiamo vedere guardando nel mio pannello Livelli. Nota che la parola Sfondo è scritta in corsivo, che è il modo in cui Photoshop ci dice che c'è qualcosa di speciale in questo particolare livello:
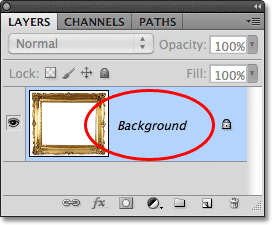 Il pannello Livelli che mostra l'immagine sul livello Sfondo.
Il pannello Livelli che mostra l'immagine sul livello Sfondo.
Photoshop nomina questo livello di sfondo per il semplice motivo che funge da sfondo per il nostro documento. Qualsiasi livello aggiuntivo che aggiungiamo al documento verrà visualizzato sopra il livello Sfondo. Poiché il suo scopo è quello di fungere da sfondo, ci sono alcune cose che Photoshop non ci permetterà di fare con esso. Diamo un'occhiata a queste poche semplici regole che dobbiamo ricordare. Quindi, alla fine del tutorial, impareremo un modo semplice per aggirare ognuno di loro!
Plug-in codici brevi, azioni e filtri: errore nello shortcode (ads-basics-middle-2)
Regola 1: non è possibile spostare il contenuto di un livello di sfondo
Una delle cose che non possiamo fare con un livello di sfondo è spostare il suo contenuto. Normalmente, per spostare il contenuto di un livello, prendiamo lo strumento Sposta dalla parte superiore del pannello Strumenti:
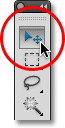 Selezionando lo strumento Sposta dal pannello Strumenti.
Selezionando lo strumento Sposta dal pannello Strumenti.
Quindi facciamo semplicemente clic con lo strumento Sposta all'interno del documento e trasciniamo il contenuto con il mouse. Guarda cosa succede, tuttavia, quando provo a trascinare la cornice digitale in una posizione diversa. Photoshop apre una finestra di dialogo che mi dice che non è possibile spostare i contenuti perché il livello è bloccato:
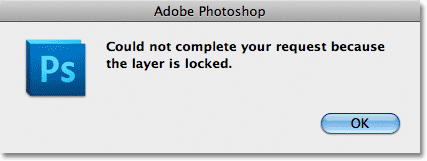 Invece di spostare la cornice digitale, Photoshop mi informa che il livello è bloccato.
Invece di spostare la cornice digitale, Photoshop mi informa che il livello è bloccato.
Se guardiamo di nuovo il livello Sfondo nel mio pannello Livelli, possiamo vedere una piccola icona a forma di lucchetto che ci informa che questo livello è bloccato e non possiamo spostarlo. Non c'è modo di sbloccare un livello di sfondo, ma come ho detto, alla fine del tutorial, vedremo come aggirare questa piccola regola di non essere in grado di spostare il suo contenuto, nonché come aggirare l'altro regole che stiamo per esaminare:
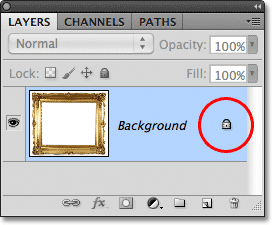 L'icona di blocco ci consente di sapere che alcuni aspetti di questo livello sono bloccati.
L'icona di blocco ci consente di sapere che alcuni aspetti di questo livello sono bloccati.
Regola 2: nessun pixel trasparente
Tra un momento, ho intenzione di importare un'altra immagine nel mio documento e posizionarla all'interno della mia cornice digitale, ma il centro della cornice è attualmente riempito di bianco, il che significa che devo eliminare quell'area bianca prima di poter posizionare la mia foto al suo interno. Normalmente, quando eliminiamo i pixel su un livello, l'area eliminata diventa trasparente, permettendoci di vedere attraverso di essa i livelli sottostanti. Vediamo cosa succede, tuttavia, quando provo a eliminare qualcosa sul livello Sfondo.
Per prima cosa, devo selezionare l'area all'interno della cornice e, poiché è piena di bianco solido, userò lo strumento bacchetta magica . In Photoshop CS2 e precedenti, possiamo selezionare la bacchetta magica semplicemente facendo clic sulla sua icona nel pannello Strumenti. In Photoshop CS3 e versioni successive (sto usando Photoshop CS5 qui), la bacchetta magica si nasconde dietro lo strumento di selezione rapida, quindi fai clic sullo strumento di selezione rapida e tieni premuto il pulsante del mouse per un secondo o due fino a un menu a comparsa appare mostrando gli altri strumenti nidificati dietro di esso, quindi seleziona lo strumento bacchetta magica dall'elenco:
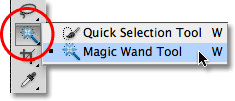 Selezione dello strumento bacchetta magica.
Selezione dello strumento bacchetta magica.
Con lo strumento bacchetta magica in mano, farò clic in qualsiasi punto all'interno del centro del riquadro per selezionare istantaneamente l'intera area bianca. Un bordo di selezione appare attorno ai bordi per farmi sapere che l'area è selezionata:
 L'area bianca all'interno della cornice è ora selezionata.
L'area bianca all'interno della cornice è ora selezionata.
Per eliminare l'area all'interno della cornice, premerò Backspace (Win) / Delete (Mac) sulla mia tastiera, ma invece di eliminare l'area e sostituirla con la trasparenza come ci aspetteremmo su un livello normale, Photoshop si apre misteriosamente la finestra di dialogo Riempi così posso scegliere un colore diverso per riempire l'area con:
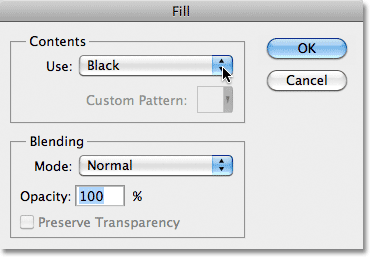 Invece di eliminare l'area, Photoshop apre la finestra di dialogo Riempi.
Invece di eliminare l'area, Photoshop apre la finestra di dialogo Riempi.
Farò clic su Annulla per chiudere la finestra di dialogo Riempi poiché non era affatto quello che volevo fare. Quello che volevo fare era eliminare l'area bianca all'interno della cornice, non riempirla con un colore diverso. Forse Photoshop si è appena confuso, quindi proverò qualcosa di diverso. Passerò al menu Modifica nella barra dei menu nella parte superiore dello schermo e scegli Taglia :
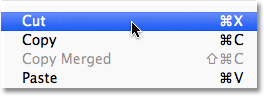 Selezionando Taglia dal menu Modifica.
Selezionando Taglia dal menu Modifica.
Su un livello normale, ciò taglierebbe l'area selezionata dal livello, lasciando al suo posto un'area trasparente, ma ancora una volta otteniamo un risultato inaspettato. Questa volta, come se volutamente scherzasse con me, Photoshop riempie l'area di nero:
 L'area bianca all'interno della cornice è ora piena di nero.
L'area bianca all'interno della cornice è ora piena di nero.
Che cosa? Da dove viene il nero? A quanto pare, Photoshop ha riempito l'area di nero perché se osserviamo i miei campioni di colore di primo piano e sfondo vicino alla parte inferiore del pannello Strumenti, vediamo che il mio colore di sfondo (il campione in basso a destra) è attualmente impostato su nero e Photoshop riempito l'area con il colore di sfondo. Se il mio colore di sfondo fosse stato impostato su viola, avrebbe riempito l'area di viola. È appena successo a diventare nero:
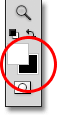 I campioni di colore di primo piano (in alto a sinistra) e di sfondo (in basso a destra).
I campioni di colore di primo piano (in alto a sinistra) e di sfondo (in basso a destra).
Quindi perché Photoshop non cancella l'area bianca all'interno della cornice? Perché continua a voler riempirlo con un colore diverso? Il motivo è perché i livelli di sfondo non supportano la trasparenza . Dopotutto, dal momento che il livello di sfondo dovrebbe essere lo sfondo del documento, non dovrebbe esserci alcuna necessità di attraversarlo perché non dovrebbe esserci nulla dietro. Lo sfondo è, dopo tutto, lo sfondo! Indipendentemente da come provo, non sarò mai in grado di eliminare l'area all'interno del centro dell'inquadratura fintanto che l'immagine rimane sul livello Sfondo. Come potrò quindi visualizzare un'altra foto all'interno della cornice? Lasciamo questo problema da solo per il momento. Ci torneremo un po 'più tardi.
Regola 3: non possiamo spostare il livello di sfondo sopra un altro livello
Ecco la foto che voglio inserire nella mia cornice digitale. Questa immagine è disponibile anche dalla libreria di immagini di Fotolia:
 L'immagine che verrà posizionata all'interno della cornice.
L'immagine che verrà posizionata all'interno della cornice.
L'immagine è attualmente aperta all'interno della propria finestra del documento, quindi la copierò rapidamente nel documento della cornice digitale premendo Ctrl + A (Win) / Comando + A (Mac) per selezionare l'intera foto, quindi premerò Ctrl + C (Win) / Command + C (Mac) per copiare l'immagine negli Appunti. Passerò al documento della cornice digitale, quindi premerò Ctrl + V (Win) / Command + V (Mac) per incollare l'immagine nel documento. Photoshop posiziona l'immagine su un nuovo livello denominato "Livello 1" sopra la cornice digitale sul livello Sfondo:
 La seconda foto viene posizionata sul proprio livello sopra il livello Sfondo.
La seconda foto viene posizionata sul proprio livello sopra il livello Sfondo.
E possiamo vedere la nuova foto che appare davanti alla cornice nella finestra del documento:
 La seconda immagine appare davanti alla cornice digitale.
La seconda immagine appare davanti alla cornice digitale.
Affinché la mia seconda foto appaia all'interno della cornice, devo riorganizzare l'ordine dei livelli nel pannello Livelli in modo che la cornice appaia sopra la foto. Normalmente, spostare un livello sopra un altro è facile come fare clic sul livello che dobbiamo spostare e trascinarlo sopra l'altro livello, ma non è così quando il livello che dobbiamo spostare è il livello Sfondo. Quando faccio clic sul livello Sfondo e provo a trascinarlo sopra la foto sul Livello 1, Photoshop visualizza un'icona circolare con una linea diagonale (il simbolo internazionale "non accadrà"), facendomi sapere che per qualche motivo, non è mi lascerò fare:
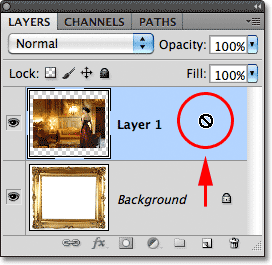 Il cerchio con la linea diagonale attraverso di essa mi dice che non posso trascinare il livello Sfondo sopra il Livello 1.
Il cerchio con la linea diagonale attraverso di essa mi dice che non posso trascinare il livello Sfondo sopra il Livello 1.
Il motivo per cui non mi consente di trascinare il livello Sfondo sopra il Livello 1 è perché il livello Sfondo deve rimanere sempre lo sfondo del documento . Photoshop non ci consentirà di spostarlo sopra qualsiasi altro livello.
Regola 4: non possiamo spostare altri livelli sotto il livello di sfondo
Va bene, quindi non possiamo spostare il livello di sfondo sopra un altro livello. Cosa succede se proviamo a spostare un altro livello sotto il livello Sfondo? Farò clic sul livello 1 e proverò a trascinarlo sotto il livello di sfondo, ma neanche questo funziona. Ricevo lo stesso piccolo simbolo di ghostbusters che mi dice che Photoshop non me lo permette:
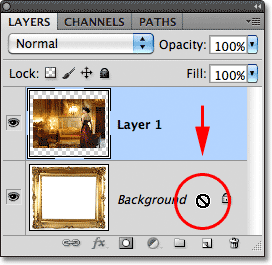 La stessa icona "non accadrà" appare quando si tenta di trascinare il Livello 1 sotto il livello Sfondo.
La stessa icona "non accadrà" appare quando si tenta di trascinare il Livello 1 sotto il livello Sfondo.
Ancora una volta, il motivo è che il livello Sfondo deve rimanere sempre lo sfondo del documento. Non possiamo trascinarlo sopra altri livelli e non possiamo trascinare altri livelli sotto di esso.
La soluzione facile
Ricapitoliamo rapidamente. Abbiamo imparato che Photoshop non ci permetterà di spostare i contenuti del livello Sfondo con lo strumento Sposta perché il livello è bloccato in posizione. Abbiamo appreso che il livello Sfondo non supporta la trasparenza, quindi non c'è modo di eliminare nulla sul livello. E abbiamo appreso che il livello Sfondo deve sempre rimanere il livello inferiore nel pannello Livelli. Non possiamo trascinarlo sopra altri livelli e non possiamo trascinare altri livelli sotto di esso.
Poiché lo scopo del livello Sfondo nella vita è quello di essere lo sfondo del documento, ognuna di queste regole ha senso. Eppure, come con la maggior parte delle regole, ci sono modi intorno a loro per i momenti in cui dobbiamo infrangerle. In questo caso, c'è un modo semplice per aggirarli tutti in una volta! Tutto quello che dobbiamo fare è rinominare il livello Background in qualcosa di diverso da Background! Per rinominare il livello Sfondo, puoi andare al menu Livello nella parte superiore dello schermo, selezionare Nuovo, quindi Livello da sfondo :
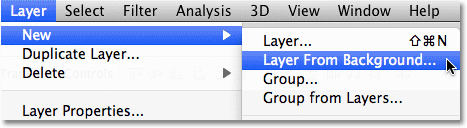 Vai a Livello> Nuovo> Livello da sfondo.
Vai a Livello> Nuovo> Livello da sfondo.
Un modo più veloce, tuttavia, è semplicemente fare doppio clic direttamente sulla parola Sfondo nel pannello Livelli:
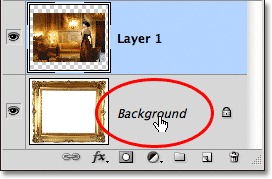 Fare doppio clic direttamente sul nome del livello Sfondo.
Fare doppio clic direttamente sul nome del livello Sfondo.
In entrambi i casi si apre la finestra di dialogo Nuovo livello in cui è possibile inserire un nuovo nome per il livello. Il nome predefinito di "Livello 0" funziona correttamente. Qualsiasi nome diverso da Sfondo funzionerà, quindi a meno che tu non abbia qualcosa di specifico che desideri nominare il livello, fai semplicemente clic su OK per accettare il Livello 0 come nuovo nome e chiudere la finestra di dialogo:
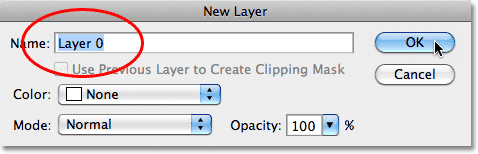 Puoi accettare il Livello 0 come nuovo nome per il livello o inserire un nome diverso se preferisci.
Puoi accettare il Livello 0 come nuovo nome per il livello o inserire un nome diverso se preferisci.
SUGGERIMENTO: per un modo ancora più veloce di rinominare il livello di sfondo, tieni semplicemente premuto il tasto Alt (Win) / Opzione (Mac) e fai doppio clic sulla parola Sfondo . Photoshop rinominerà immediatamente il livello "Livello 0", ignorando completamente la finestra di dialogo Nuovo livello.
Ora possiamo vedere che il nome del livello Sfondo è stato cambiato in Livello 0:
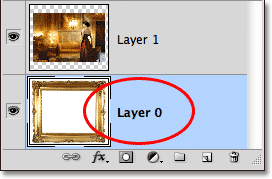 Il livello Sfondo è stato rinominato Livello 0.
Il livello Sfondo è stato rinominato Livello 0.
E semplicemente rinominandolo, abbiamo convertito il livello Background in un livello normale, il che significa che non siamo più vincolati da nessuna delle regole che abbiamo appena visto! Possiamo spostare il contenuto del livello con lo strumento Sposta, possiamo eliminare qualsiasi cosa sul livello e sostituirlo con trasparenza, e possiamo spostare liberamente il livello sopra o sotto gli altri livelli!
Ad esempio, devo ancora spostare la cornice digitale sopra l'immagine sul Livello 1. Ora che la cornice non è più sul livello Sfondo, è facile! Posso semplicemente fare clic su Livello 0 nel pannello Livelli e trascinarlo verso l'alto fino a quando una barra di evidenziazione sottile appare sopra il Livello 1:
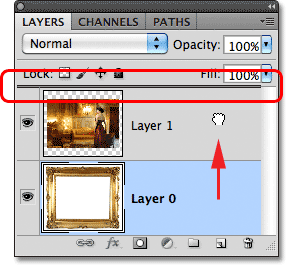 Trascinamento del livello 0 sopra il livello 1.
Trascinamento del livello 0 sopra il livello 1.
Rilascerò il pulsante del mouse e Photoshop rilascia il livello 0 sopra il livello 1, esattamente come avevo bisogno:
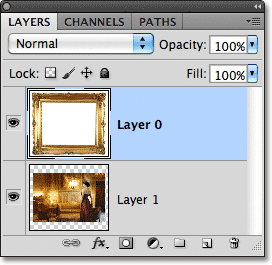 Il livello 0 ora appare sopra il livello 1, il che non sarebbe stato possibile mentre il livello 0 era ancora il livello Sfondo.
Il livello 0 ora appare sopra il livello 1, il che non sarebbe stato possibile mentre il livello 0 era ancora il livello Sfondo.
Abbiamo visto prima che non ero in grado di eliminare l'area bianca all'interno della cornice mentre l'immagine era sul livello Sfondo, ma ora che l'ho rinominata in Livello 0, non è più un problema. Farò clic all'interno dell'area con lo strumento bacchetta magica per selezionarlo istantaneamente, proprio come ho fatto prima:
 L'area bianca all'interno della cornice viene nuovamente selezionata.
L'area bianca all'interno della cornice viene nuovamente selezionata.
Quindi, premerò Backspace (Win) / Delete (Mac) sulla mia tastiera e questa volta, invece di essere accolto dalla finestra di dialogo Riempi, Photoshop fa effettivamente quello che mi aspettavo, eliminando l'area dal livello e rivelando la foto Dietro:
 L'area all'interno della cornice è stata finalmente eliminata, rivelando la foto sottostante.
L'area all'interno della cornice è stata finalmente eliminata, rivelando la foto sottostante.
Premerò Ctrl + D (Win) / Command + D (Mac) sulla mia tastiera per deselezionare l'area all'interno del riquadro e rimuovere il contorno di selezione. Quindi, solo per finire rapidamente le cose, farò clic sul Livello 1 nel pannello Livelli per selezionarlo e renderlo attivo:
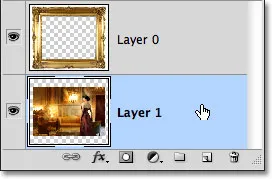 Selezione del livello 1.
Selezione del livello 1.
Prenderò lo strumento Sposta dal pannello Strumenti, fare clic sulla foto e trascinarlo in posizione all'interno della cornice. Anche se il livello 1 è ora il livello inferiore nel documento, non è un livello di sfondo reale, quindi non è bloccato in posizione. Sono libero di spostarlo dove voglio:
 Trascinando la foto in posizione all'interno della cornice.
Trascinando la foto in posizione all'interno della cornice.
Come abbiamo visto, i livelli di sfondo sono tipi speciali di livelli in Photoshop con alcuni limiti posti su di essi. Non possiamo spostare i loro contenuti, non possiamo eliminare nulla su di essi e devono sempre rimanere il livello inferiore nel documento. Nella maggior parte dei casi, queste limitazioni non ci interessano perché generalmente non lavoriamo direttamente sul livello Sfondo. Ma se hai bisogno di sovrascriverli, rinomina semplicemente il livello Sfondo in qualcosa di diverso da Sfondo, che lo convertirà immediatamente in un livello normale e sei pronto per partire!