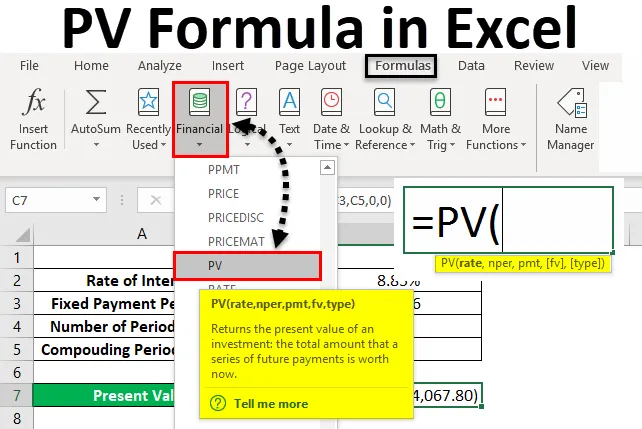
Excel PV Formula (Sommario)
- Formula PV in Excel
- Come utilizzare la formula PV in Excel?
Formula PV in Excel
Formula PV o formula Valore attuale in Excel viene utilizzata per calcolare il valore attuale di qualsiasi importo del prestito. Con questo, possiamo calcolare l'importo del prestito richiesto per acquistare qualcosa o il valore attuale dell'attività quando abbiamo preso il prestito. Questa è una formula finanziaria completa che non verrà visualizzata nei calcoli delle operazioni.
La formula PV in Excel può essere utilizzata dalla funzione Inserisci che si trova accanto alla barra della formula facendo clic sull'icona.
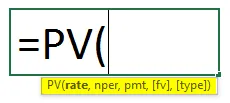
La formula PV in Excel ha i seguenti argomenti:
- Tasso : è il tasso di interesse per periodo di capitalizzazione. Possiamo utilizzare direttamente l'intero tasso di interesse o possiamo dividerlo per il periodo di capitalizzazione totale, diciamo un mese e utilizziamo l'interesse applicato per un singolo mese.
- Nper: è il numero totale di pagamento o le rate pagate nell'intero mandato. Il pagamento può essere effettuato mensilmente, trimestralmente o annualmente.
- Pmt : è un importo fisso che dobbiamo pagare in un determinato periodo.
Sopra mostrato sono gli argomenti obbligatori richiesti in Formula PV. Di seguito sono riportati anche alcuni argomenti facoltativi;
- Fv: è il valore futuro di un'attività presa in prestito al termine di tutti i pagamenti di tutto il periodo. Se non manteniamo questo valore, allora in Excel verrà automaticamente considerato 0.
- Tipo: utilizzare 1 se l'IME è pagato all'inizio del mese, 0 se l'IME è pagato alla fine del mese. Per questo anche se non lo manteniamo in Excel automaticamente sarà considerato come 0.
Come utilizzare la formula PV in Excel?
La formula fotovoltaica in Excel è molto semplice e facile da usare. Comprendiamo come utilizzare la formula PV in Excel con alcuni esempi.
È possibile scaricare questo modello Excel Formula PV qui - Modello Excel Formula PVExcel PV Formula - Esempio n. 1
Abbiamo dati in cui una persona vuole prendere in prestito un prestito per un articolo che desidera acquistare. Una banca offre il prestito con un tasso di interesse dell'8% annuo. E quella persona può pagare il prestito fino a 10 anni con un pagamento mensile fisso di circa Rs. 1000 / -
Se riassumiamo i dati di cui sopra, allora avremo;
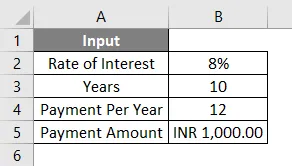
Come abbiamo discusso l'argomento sopra, possiamo mantenere un tasso di interesse così com'è o possiamo dividerlo all'interno della formula oppure possiamo prima cancellare l'argomento separatamente e quindi utilizzarlo nella formula. Per una migliore comprensione, prima puliamo i dati separatamente. Per questo, abbiamo bisogno di un tasso di interesse applicabile per ogni mese che sarà il nostro tasso e un numero totale di pagamento che sarà effettuato nell'intero mandato del prestito che sarà il nostro Nper .
Ora come per i dati di input che abbiamo visto sopra, la nostra tariffa viene calcolata utilizzando la formula = B2 / B4
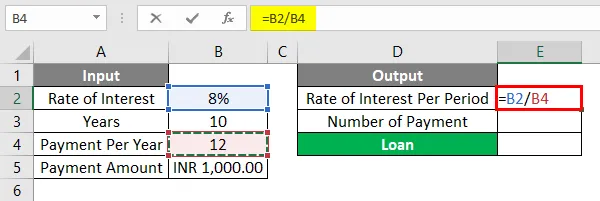
Il risultato sarà come indicato di seguito.
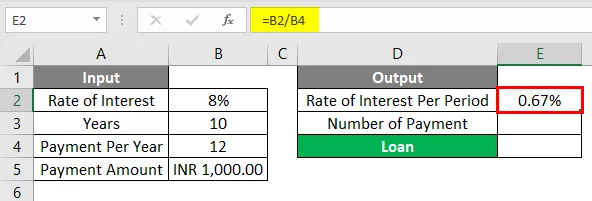
Nper viene calcolato utilizzando la formula = B3 * B4
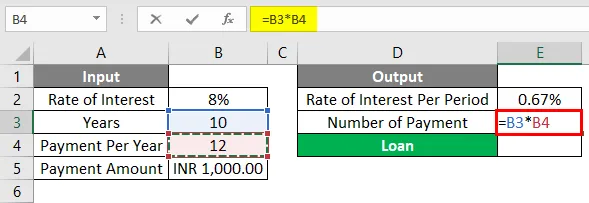
Il risultato sarà come mostrato di seguito.
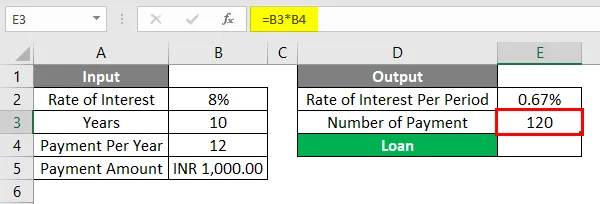
Ora possiamo utilizzare direttamente questi parametri nella nostra formula PV. Innanzitutto, vai nella cella in cui abbiamo bisogno dell'output. Quindi vai all'opzione Inserisci funzione situata accanto alla barra della formula come mostrato di seguito.
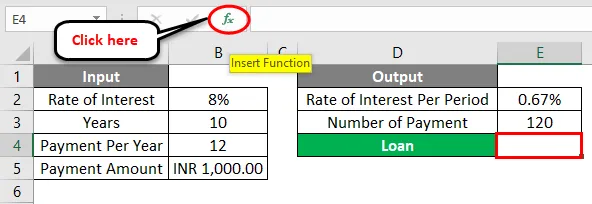
Una volta fatto ciò, avremo la casella funzione Inserisci. Ora da lì sotto la categoria Finanza da Oppure seleziona un'opzione di categoria cerca la funzione PV dall'elenco. Altrimenti, possiamo mantenere o selezionare una categoria come TUTTO e cercare la funzione richiesta come mostrato di seguito. E fai clic su OK .
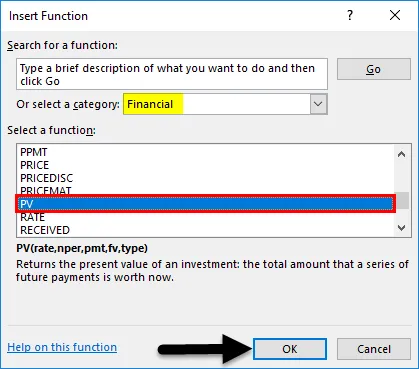
Ora per la cella selezionata per l'uscita E2, otterremo una finestra di argomento per la funzione PV. Ora da lì seleziona Rate, Nper e Pmt a s calcolati sopra.
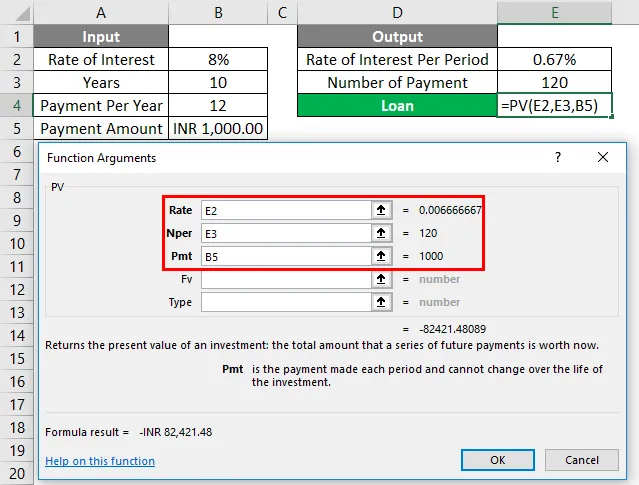
Come possiamo vedere per l'argomento della funzione di Formula PV, abbiamo selezionato tutte le celle necessarie in Excel. Nella parte inferiore sinistra della finestra dell'argomento, otterremo il risultato della funzione applicata. Qui stiamo ottenendo il risultato in negativo. Ciò significa che il valore preso in prestito dell'importo del prestito.
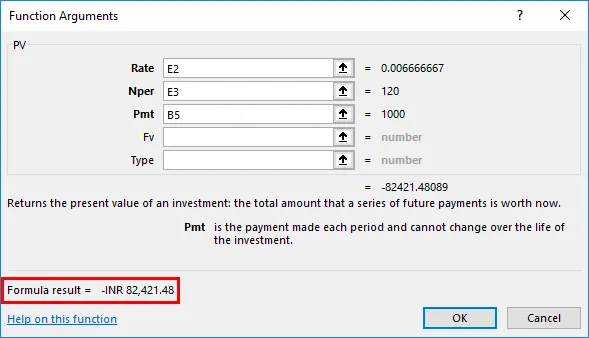
Se abbiamo bisogno di usare questi dati in un'altra forma, allora possiamo applicare un segno negativo (“-“) nella casella dell'argomento Pmt per ottenere un risultato positivo. E una volta applicato il segno negativo, vedremo il risultato della formula in positivo nella parte in basso a sinistra della finestra dell'argomento. Una volta fatto, fai clic su OK .
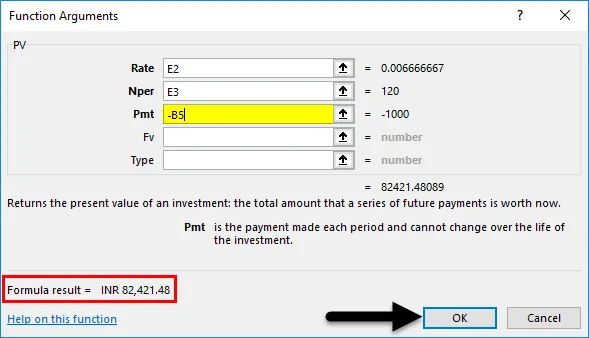
Dopo aver fatto clic su OK, otterremo il risultato nella cella selezionata come mostrato di seguito.
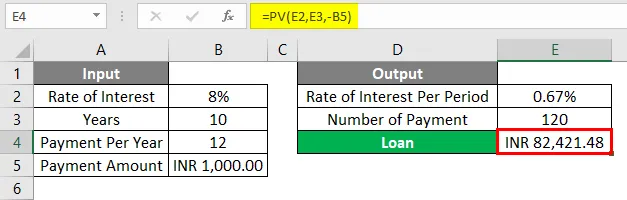
L'importo del prestito del valore attuale calcolato che è in INR (rupie indiane) Rs. 82.421, 48 / - è l'importo finale che può essere sanzionato a quella persona per un mandato di 10 anni con il tasso di interesse di 8 se quella persona paga Rs. 1000 / - EMI mensile.
Excel PV Formula - Esempio n. 2
Di seguito è riportato un altro esempio per il quale è necessario calcolare il valore attuale o un valore scontato.
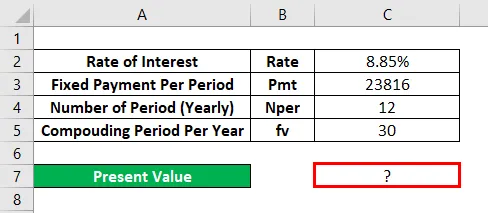
Per questo, vai alla modalità di modifica della cella in cui abbiamo bisogno di vedere l'output digitando il segno “ = ” (uguale) . Cerca e seleziona Formula PV in Excel come mostrato di seguito.
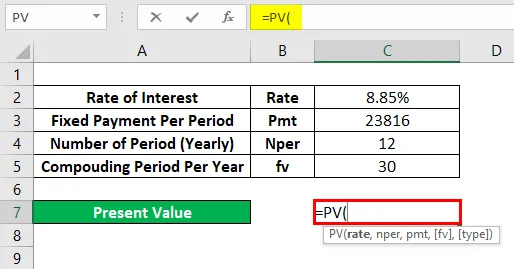
Qui utilizzeremo direttamente i dati e li sgretoleremo nella formula stessa come mostrato di seguito. Qui abbiamo diviso il tasso per un numero totale di mesi del periodo di prestito. E Nper è mantenuto 12 perché il prestito è solo per 12 mesi. E abbiamo considerato il periodo di capitalizzazione come 30 anni che è il nostro FV .

Ora premi il tasto Invio per ottenere il risultato come mostrato di seguito.
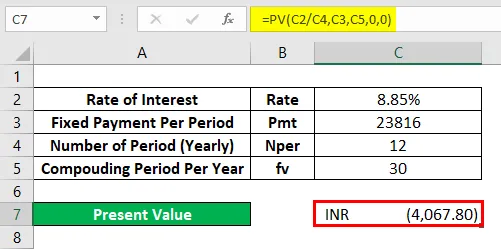
Poiché il valore ottenuto PV è Rs. 4067.80 / - il che significa che il valore attuale dell'importo del prestito per 30 anni di capitalizzazione sarà Rs. 4.067, 80 / -
Cose da ricordare
- Un segno negativo usato nell'esempio 1 mostra l'importo del prestito preso in prestito.
- Mantenere "0" per Tipo ci dice che il pagamento viene effettuato alla fine del mese.
- FV è facoltativo ma in alcuni casi, dove è applicabile il tasso di interesse composto, si consiglia di considerare FV (valore futuro).
Articoli consigliati
Questa è stata una guida alla formula PV in Excel. Qui discutiamo come usare la formula PV in Excel insieme ad esempi pratici e template Excel scaricabili. Puoi anche consultare i nostri altri articoli suggeriti:
- Come calcolare la funzione PV in Excel?
- Funzione FV utilizzando MS Excel
- Funzione MATCH in Excel
- Funzione PROPER in Excel