In questo tutorial di Photoshop, impareremo quanto sia facile creare bordi fotografici divertenti e interessanti utilizzando nient'altro che una semplice maschera di livello e il filtro Photoshop scelto. Dico "la tua scelta" perché non c'è carenza di filtri tra cui scegliere in Photoshop e molti di loro sono fantastici per creare bordi fotografici unici. Vedremo alcuni esempi di quelli che funzionano davvero bene, ma sicuramente vorrai sperimentare da solo con i vari filtri per vedere che tipo di effetti di bordi fotografici puoi trovare!
Ecco l'immagine che userò per questo tutorial:

La foto originale
Passaggio 1: duplicare il livello di sfondo
Con la mia immagine appena aperta in Photoshop, posso vedere nella mia palette Livelli che attualmente ho un livello, il livello Sfondo, che contiene la mia immagine:
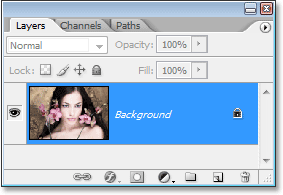
La palette Livelli in Photoshop che mostra l'immagine sul livello Sfondo .
Poiché il nostro livello di sfondo contiene le informazioni sull'immagine originale, è sempre una buona idea duplicarle prima di eseguire qualsiasi lavoro. In questo modo, non toccheremo l'originale e lo faremo sempre ripiegare se ne abbiamo bisogno. Il modo più semplice per duplicare un livello in Photoshop è usando la scorciatoia da tastiera Ctrl + J (Win) / Command + J (Mac). Se guardiamo di nuovo nella palette Livelli, possiamo vedere che ora abbiamo due livelli: il livello Sfondo originale nella parte inferiore e una copia di esso, che Photoshop ha chiamato "Livello 1", in alto:
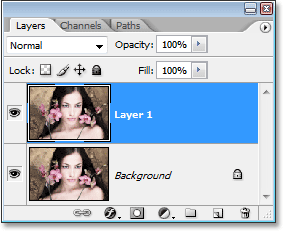
Premi "Ctrl + J" (Win) / "Command + J" (Mac) per duplicare il livello Background.
Passaggio 2: aggiungere un nuovo livello vuoto tra i due livelli esistenti
Successivamente, dobbiamo aggiungere un nuovo livello tra i nostri due livelli esistenti. Per fare ciò, assicurati che "Livello 1" sia attualmente selezionato nella palette Livelli (dovrebbe essere evidenziato in blu). Quindi, tieni premuto il tasto Ctrl (Win) / Command (Mac) e fai clic sull'icona Nuovo livello nella parte inferiore della palette Livelli:
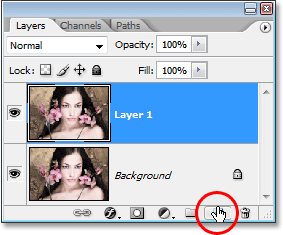
Tieni premuto il tasto "Ctrl" (Win) / "Command" (Mac) e fai clic sull'icona "Nuovo livello".
Normalmente, Photoshop aggiunge il nuovo livello sopra il livello attualmente selezionato nella palette Livelli, ma tenendo premuto il tasto "Ctrl" / "Comando", questo dice invece a Photoshop di aggiungerlo al di sotto del livello attualmente selezionato. Ora possiamo vedere nella palette Livelli che abbiamo un nuovo livello vuoto tra il livello Sfondo e "Livello 1":
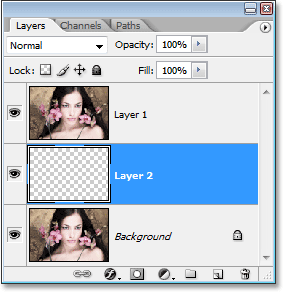
Viene visualizzato un nuovo livello vuoto tra il livello Sfondo e "Livello 1".
Passaggio 3: riempi il nuovo livello di bianco
Useremo il bianco come colore del bordo, quindi dobbiamo riempire il nostro nuovo strato bianco di bianco. Per fare ciò, assicuriamo innanzitutto che i nostri colori di primo piano e di sfondo in Photoshop siano impostati sui valori predefiniti premendo la lettera D sulla tastiera. Questo imposta il colore di primo piano su nero e il colore di sfondo su bianco. Possiamo vederlo osservando i campioni di colore di primo piano e di sfondo nella parte inferiore della palette Strumenti. Il quadrato in alto a sinistra rappresenta il colore di primo piano corrente, mentre il quadrato in basso a destra ci mostra il colore di sfondo corrente:
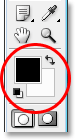
Campioni di colore di primo piano e di sfondo in Photoshop
Tavolozza degli strumenti. Premi la lettera "D" sulla tastiera per ripristinare le impostazioni predefinite.
Con i colori di primo piano e di sfondo impostati sui valori predefiniti, assicurarsi che il nuovo livello vuoto sia attualmente selezionato nella palette Livelli. Quindi usa la scorciatoia da tastiera Ctrl + Backspace (Win) / Command + Delete (Mac) per riempire il layer con il colore di sfondo corrente, che è bianco. Nulla sembrerà accadere nella finestra del documento poiché l'immagine in "Livello 1" sta bloccando la visualizzazione del nuovo livello, ma se guardiamo nella nostra palette Livelli, possiamo vedere nella miniatura di anteprima del livello che il livello è stato effettivamente riempito con il bianco:
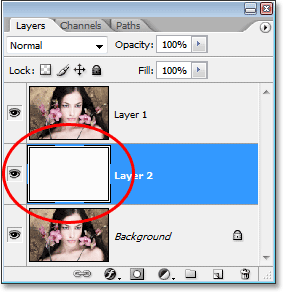
L'anteprima del nuovo livello è ora piena di bianco, che ci dice che il livello stesso è pieno di bianco.
Passaggio 4: aggiungere ulteriore spazio nell'area di disegno attorno all'immagine
Diamo a noi stessi un piccolo spazio con cui giocare quando creiamo il nostro confine. Innanzitutto, aggiungeremo un po 'di spazio in più di tela intorno alla foto. Per fare ciò, vai al menu Immagine nella parte superiore dello schermo e scegli Dimensione tela. Quando viene visualizzata la finestra di dialogo Dimensioni tela, immettere un valore di 1 pollice per Larghezza e Altezza. Ciò aggiungerà un ulteriore pollice di spazio su tela attorno all'immagine. Inoltre, assicurati che l'opzione relativa sia selezionata:
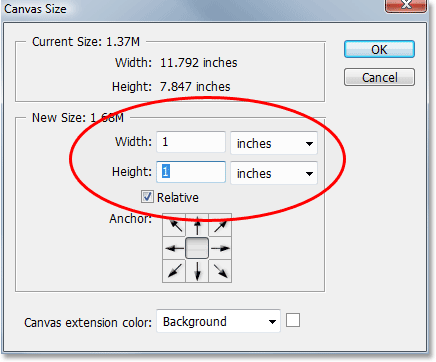
Utilizzare la finestra di dialogo "Dimensioni tela" per aggiungere un ulteriore pollice di tela attorno alla foto.
Fare clic su OK per aggiungere ulteriore spazio nell'area di disegno ed uscire dalla finestra di dialogo. Vedrai lo spazio bianco aggiuntivo aggiunto attorno all'immagine nella finestra del documento:
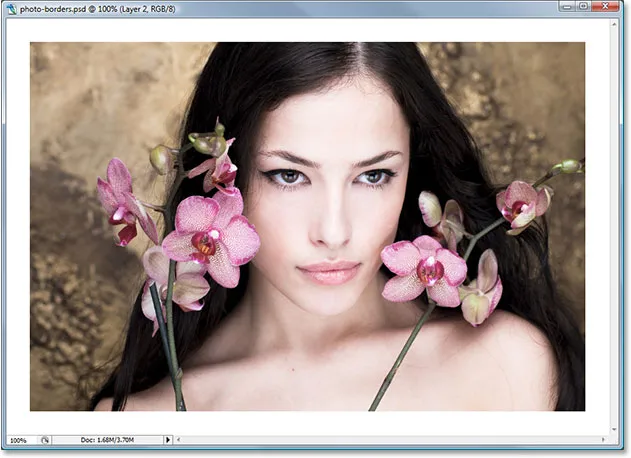
Lo spazio di tela aggiuntivo viene ora aggiunto attorno alla foto.
Passaggio 5: carica una selezione attorno alla foto
Aggiungeremo un po 'di spazio anche all'interno dei bordi della foto. Tieni premuto il tasto Ctrl (Win) / Comando e fai clic direttamente sull'anteprima del livello per "Livello 1" nella palette Livelli:

Tieni premuto "Ctrl" (Win) / "Command" (Mac) e fai clic sull'anteprima dell'anteprima del livello 1.
Questo carica una selezione attorno al contenuto del livello e se guardi nella finestra del documento, vedrai che una selezione è apparsa intorno alla foto:

Una selezione appare intorno alla foto.
Passaggio 6: Contrarre la selezione
Dobbiamo ridurre leggermente la selezione e possiamo farlo facilmente utilizzando una delle funzionalità integrate di Photoshop per lavorare con le selezioni. Vai al menu Seleziona nella parte superiore dello schermo, scegli Modifica, quindi scegli Contratto. Quando viene visualizzata la finestra di dialogo Selezione contratto, immettere un valore compreso tra 5-15 pixel per l'opzione Contratto per, a seconda delle dimensioni e della risoluzione dell'immagine. Questo dice a Photoshop di quanti pixel contrarre la selezione o, in altre parole, di quanto più piccola vogliamo renderla. Ho intenzione di inserire un valore di 10 pixel:

Vai a Seleziona> Modifica> Contratto e inserisci un valore di 5-15 pixel nella finestra di dialogo.
Fai clic su OK per uscire dalla finestra di dialogo e la selezione intorno alla foto viene ridotta in dimensioni, lasciando un po 'di spazio tra la casella di selezione e i bordi della foto:

Ora c'è un po 'di spazio tra la selezione e i bordi della foto.
Passaggio 7: Aggiungi una maschera di livello
Stiamo per aggiungere una maschera di livello a "Livello 1". Prima di poterlo fare, tuttavia, è necessario selezionare "Livello 1", quindi fare clic su di esso nella palette Livelli per selezionarlo. Apparirà evidenziato in blu:

Fai clic su "Livello 1" nella palette Livelli per selezionarlo.
Quindi, con "Livello 1" selezionato, fai clic sull'icona Maschera livello nella parte inferiore della palette Livelli:

Fai clic sull'icona "Maschera di livello" nella parte inferiore della palette Livelli.
Ciò aggiunge una maschera di livello a "Livello 1" e possiamo vedere nella palette Livelli che una miniatura della maschera di livello è stata aggiunta a destra dell'anteprima del livello:

Una miniatura della maschera di livello appare su "Livello 1" nella palette Livelli.
Si noti che l'area che era all'interno della nostra selezione appare bianca nella miniatura, mentre l'area che era al di fuori della nostra selezione appare nera. Se non hai familiarità con il funzionamento delle maschere di livello e desideri saperne di più, consulta il nostro tutorial sulle maschere di livello nella sezione Nozioni di base di Photoshop del sito Web.
Successivamente creeremo il nostro effetto bordo con il nostro primo filtro Photoshop!
Passaggio 5: carica una selezione attorno alla foto
Aggiungeremo un po 'di spazio anche all'interno dei bordi della foto. Tieni premuto il tasto Ctrl (Win) / Comando e fai clic direttamente sull'anteprima del livello per "Livello 1" nella palette Livelli:

Tieni premuto "Ctrl" (Win) / "Command" (Mac) e fai clic sull'anteprima dell'anteprima del livello 1.
Questo carica una selezione attorno al contenuto del livello e se guardi nella finestra del documento, vedrai che una selezione è apparsa intorno alla foto:

Una selezione appare intorno alla foto.
Passaggio 6: Contrarre la selezione
Dobbiamo ridurre leggermente la selezione e possiamo farlo facilmente utilizzando una delle funzionalità integrate di Photoshop per lavorare con le selezioni. Vai al menu Seleziona nella parte superiore dello schermo, scegli Modifica, quindi scegli Contratto. Quando viene visualizzata la finestra di dialogo Selezione contratto, immettere un valore compreso tra 5-15 pixel per l'opzione Contratto per, a seconda delle dimensioni e della risoluzione dell'immagine. Questo dice a Photoshop di quanti pixel contrarre la selezione o, in altre parole, di quanto più piccola vogliamo renderla. Ho intenzione di inserire un valore di 10 pixel:

Vai a Seleziona> Modifica> Contratto e inserisci un valore di 5-15 pixel nella finestra di dialogo.
Fai clic su OK per uscire dalla finestra di dialogo e la selezione intorno alla foto viene ridotta in dimensioni, lasciando un po 'di spazio tra la casella di selezione e i bordi della foto:

Ora c'è un po 'di spazio tra la selezione e i bordi della foto.
Passaggio 7: Aggiungi una maschera di livello
Stiamo per aggiungere una maschera di livello a "Livello 1". Prima di poterlo fare, tuttavia, è necessario selezionare "Livello 1", quindi fare clic su di esso nella palette Livelli per selezionarlo. Apparirà evidenziato in blu:

Fai clic su "Livello 1" nella palette Livelli per selezionarlo.
Quindi, con "Livello 1" selezionato, fai clic sull'icona Maschera livello nella parte inferiore della palette Livelli:

Fai clic sull'icona "Maschera di livello" nella parte inferiore della palette Livelli.
Ciò aggiunge una maschera di livello a "Livello 1" e possiamo vedere nella palette Livelli che una miniatura della maschera di livello è stata aggiunta a destra dell'anteprima del livello:

Una miniatura della maschera di livello appare su "Livello 1" nella palette Livelli.
Si noti che l'area che era all'interno della nostra selezione appare bianca nella miniatura, mentre l'area che era al di fuori della nostra selezione appare nera. Se non hai familiarità con il funzionamento delle maschere di livello e desideri saperne di più, consulta il nostro tutorial sulle maschere di livello nella sezione Nozioni di base di Photoshop del sito Web.
Successivamente creeremo il nostro effetto bordo con il nostro primo filtro Photoshop!
Passaggio 8: applicare il filtro "schizzi" alla maschera di livello
A questo punto, creare il nostro effetto bordo è semplicemente una questione di applicare uno dei filtri di Photoshop alla maschera di livello che abbiamo appena creato. L'unica cosa che devi accertarti è che hai la maschera di livello, non il livello stesso, selezionata prima di applicare il filtro, altrimenti potresti finire per applicare il filtro al contenuto del livello per errore. Dato che abbiamo appena aggiunto la nostra maschera di livello, dovrebbe essere selezionata, ma per ogni evenienza, guarda le due anteprime per "Livello 1" nella palette Livelli. Qualunque sia la casella di evidenziazione bianca attorno è quella attualmente selezionata. Dovresti vedere la casella di evidenziazione attorno alla miniatura della maschera di livello, ma se per qualche motivo non lo fai, fai semplicemente clic sulla miniatura della maschera di livello per selezionarla:
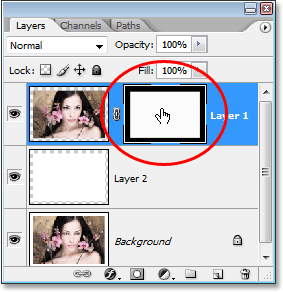
La miniatura della maschera di livello dovrebbe avere una casella di evidenziazione bianca attorno ad essa che indica che è selezionata. In caso contrario, fai clic su di esso per selezionarlo.
Ora che siamo sicuri di aver selezionato la maschera di livello e non il livello stesso, possiamo applicare il nostro filtro. Come ho detto all'inizio di questo tutorial, ci sono molti filtri tra cui scegliere in Photoshop che funzionano alla grande quando si tratta di creare interessanti bordi fotografici. Vedremo alcuni esempi qui, ma sicuramente vorrai sperimentare da solo con altri filtri. Per prima cosa proveremo uno dei miei filtri preferiti, il filtro pennello "Spatter". Vai al menu Filtro nella parte superiore dello schermo, seleziona Pennellate, quindi scegli Schizzi. Quando appare la finestra di dialogo, inserirò un valore di 10 per il raggio di spruzzo e 5 per la levigatezza:
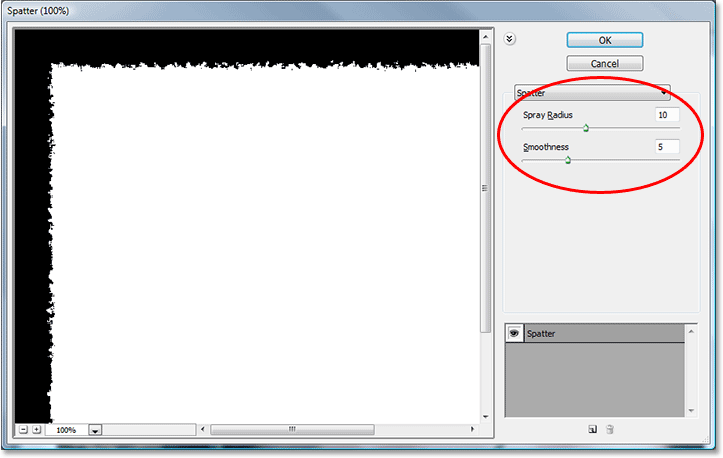
La finestra di dialogo del filtro "Spruzzi". Immettere "10" per "Raggio di spruzzo" e "5" per "Levigatezza".
Puoi vedere un'anteprima di come apparirà il bordo nella grande area di anteprima a sinistra della finestra di dialogo, quindi sentiti libero di sperimentare valori diversi per Raggio spray e Levigatezza per vedere che tipo di effetto ottieni. Fare clic su OK al termine per uscire dalla finestra di dialogo e applicare il filtro. Ecco il mio bordo fotografico dopo aver applicato il filtro Spatter alla maschera di livello:
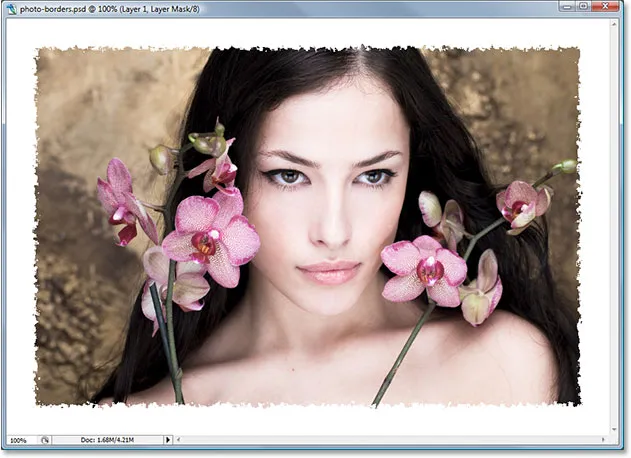
L'effetto bordo foto creato utilizzando il filtro "Schizzi".
Passaggio 9: applicare il filtro "vetro"
Proviamo un filtro diverso per un diverso effetto del bordo della foto. Per prima cosa, premi Ctrl + Z (Win) / Command + Z (Mac) per annullare il filtro Spatter. Quindi torna al menu Filtro, questa volta scegli Distorci, quindi scegli Vetro. Quando viene visualizzata la finestra di dialogo del filtro "Vetro", inserirò 8 per la quantità di Distorsione e 4 per Levigatezza. Lascerò l'opzione Texture impostata su Frosted e il ridimensionamento impostato su 100%:
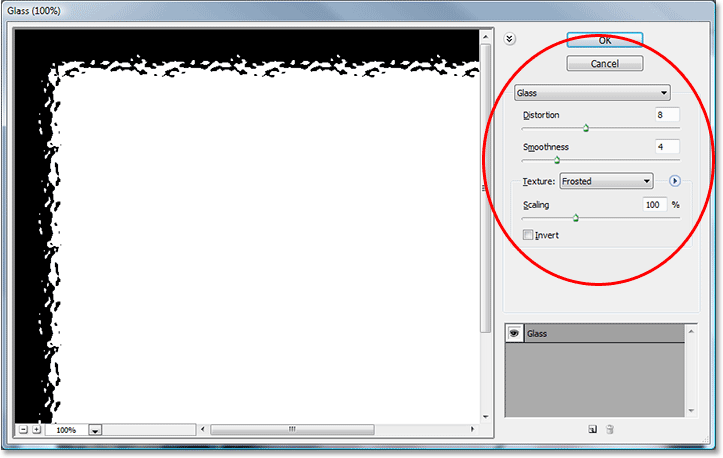
Immettere "8" per "Distorsione" e "4" per "Levigatezza" nella finestra di dialogo Filtro vetro oppure provare le impostazioni da soli utilizzando la finestra di anteprima a sinistra.
Ancora una volta, puoi sperimentare da solo con queste impostazioni se ti piace usare la grande area di anteprima a sinistra della finestra di dialogo per visualizzare in anteprima l'effetto bordo che stai creando. Fare clic su OK al termine per applicare il filtro alla maschera di livello ed uscire dalla finestra di dialogo. Ecco il mio bordo fotografico creato usando il filtro "Vetro":
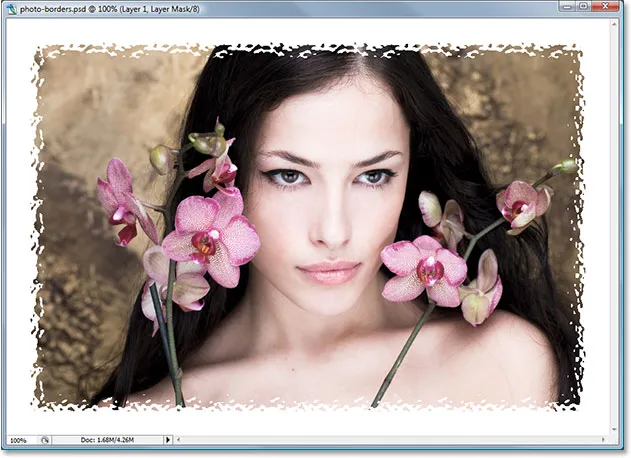
Il bordo della foto creato applicando il filtro "Vetro" di Photoshop alla maschera di livello.
Passaggio 10: applicare il filtro "Colpi spruzzati"
Proviamo ancora uno. Premi Ctrl + Z (Win) / Command + Z (Mac) ancora una volta per annullare l'ultimo filtro che abbiamo applicato. Questa volta, vai al menu Filtro, scegli Tratti pennello, quindi Tratti spruzzati. Quando viene visualizzata la finestra di dialogo, inserirò 6 per Lunghezza tratto, 10 per Raggio di spruzzo e imposterò la Direzione tratto su Diagonale destra:
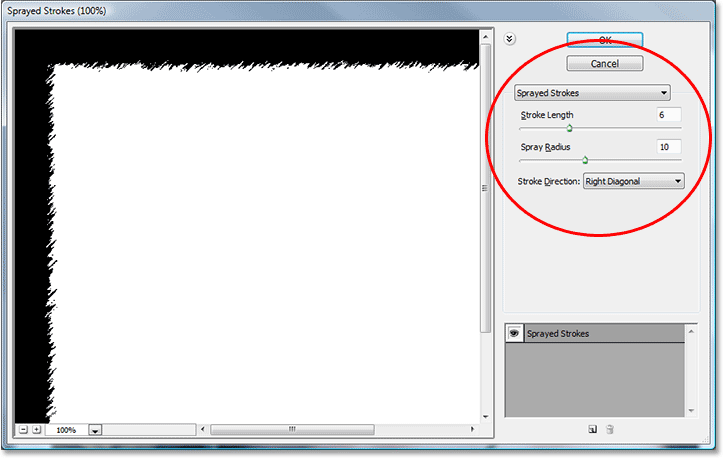
Quando viene visualizzata la finestra di dialogo "Tratti spruzzati", immettere "6" per "Lunghezza tratto" e "10" per "Raggio di spruzzo" e impostare "Direzione tratto" su "Diagonale destra".
Ancora una volta, puoi sperimentare da solo con queste impostazioni se ti piace usare l'area di anteprima a sinistra. Al termine, fai clic su OK per uscire dalla finestra di dialogo e applicare il filtro alla maschera di livello. Ecco il mio bordo fotografico creato utilizzando il filtro "Tratti spruzzati":
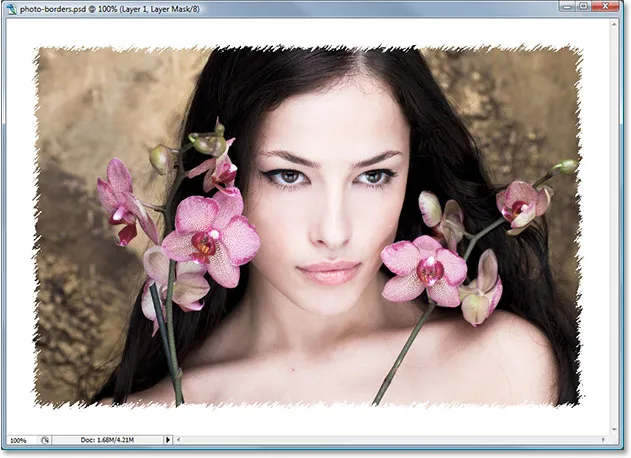
Il bordo della foto creato applicando il filtro "Tratti spruzzati" alla maschera di livello.
Abbiamo esaminato solo tre dei numerosi filtri di Photoshop che è possibile utilizzare per creare bordi fotografici interessanti e unici, ma ciò dovrebbe darvi un'idea di quanto siano facili da creare semplicemente applicando vari filtri alla maschera di livello. Finiremo le cose rimuovendo tutta l'area del bordo in eccesso attorno alla nostra foto successiva.
Passaggio 11: tagliare via lo spazio bianco in eccesso intorno alla foto
Una volta che sei soddisfatto dell'effetto del bordo della foto che hai creato, probabilmente vorrai ripulire le cose tagliando via tutta l'area bianca extra intorno alla foto. Per fare ciò, vai al menu Immagine nella parte superiore dello schermo e scegli Taglia. Quando viene visualizzata la finestra di dialogo "Taglia", assicurati di avere l'opzione Colore pixel superiore sinistro selezionata nella sezione In base a in alto, che indicherà a Photoshop di tagliare tutto lo stesso colore del pixel del pixel in l'angolo in alto a sinistra del documento. Inoltre, assicurati di avere tutte e quattro le opzioni in basso (in alto, in basso, a sinistra e a destra):
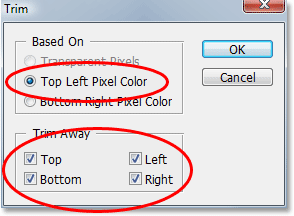
Usa il comando "Taglia" per tagliare via tutto lo spazio bianco extra attorno all'immagine.
Fai clic su OK per uscire dalla finestra di dialogo e fare in modo che Photoshop tagli via tutto lo spazio bianco extra, lasciando solo l'immagine e l'effetto del bordo foto attorno ad essa:
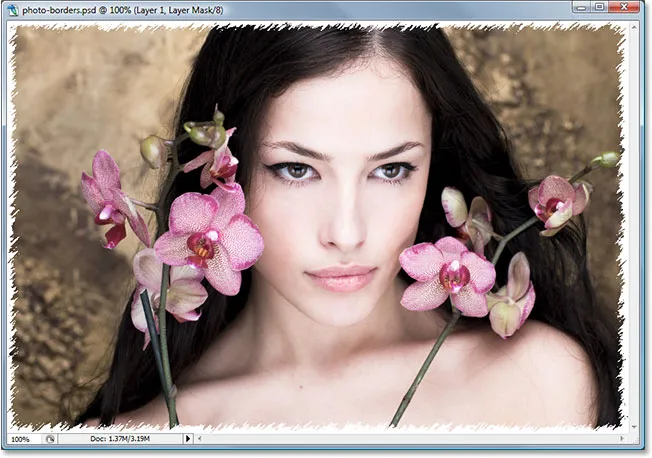
Lo spazio bianco extra attorno all'immagine non è più disponibile.
E lì ce l'abbiamo! Ci sono solo alcuni esempi di quanto sia facile creare interessanti bordi fotografici in Photoshop usando nient'altro che una semplice maschera di livello e i filtri di Photoshop! Visita la nostra sezione Effetti fotografici per ulteriori tutorial sugli effetti di Photoshop!