Photoshop CC (Creative Cloud) porta con sé molte nuove interessanti funzionalità, tra cui il nuovissimo filtro Camera Raw che ci consente di applicare una o tutte le potenti capacità di modifica delle immagini di Camera Raw come filtro a qualsiasi livello desideriamo nel nostro documento Photoshop! Inoltre, Camera Raw (e il filtro Camera Raw) in Photoshop CC include nuove funzionalità, come l'incredibile filtro radiale . In questo tutorial impareremo come utilizzare il filtro radiale per aggiungere effetti vignetta altamente personalizzabili e creativi alle tue immagini!
Come vedremo, il filtro radiale ci consente persino di aggiungere più vignette contemporaneamente in modo da poter scurire alcune aree dell'immagine mentre ne schiariamo e ne miglioriamo altre! E creeremo l'intero effetto in modo non distruttivo utilizzando gli oggetti intelligenti e i filtri intelligenti in modo che la nostra immagine originale rimanga completamente illesa.
Poiché il filtro radiale è disponibile solo come parte di Camera Raw in Photoshop CC, devi seguire Photoshop CC. Ecco la foto con cui inizierò (foto seria di Shutterstock):

L'immagine originale
Ed ecco come apparirà il risultato finale. Naturalmente, questo è solo un possibile risultato usando questa immagine specifica. La cosa più importante, come in tutti i nostri tutorial, è che imparerai tutti i passaggi necessari per creare i tuoi effetti vignetta con filtro radiale personalizzati con le tue immagini:

L'effetto vignetta del filtro radiale finale.
Come creare vignette con il filtro radiale
Passaggio 1: convertire il livello di sfondo in un oggetto intelligente
Inizieremo convertendo il livello su cui è posizionata la nostra foto in un oggetto intelligente . In questo modo, il filtro Camera Raw verrà applicato come filtro intelligente, mantenendo l'effetto vignettatura stesso completamente modificabile mentre l'immagine originale rimane intatta e illesa. Con la mia foto appena aperta in Photoshop CC, se guardiamo nel pannello Livelli, vediamo l'immagine seduta sul livello Sfondo:
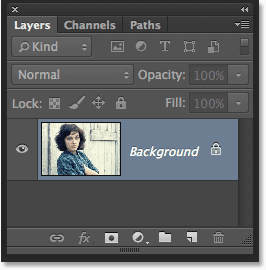
Il pannello Livelli.
Per convertire il livello in un oggetto intelligente, fai clic sulla piccola icona del menu nell'angolo in alto a destra del pannello Livelli:
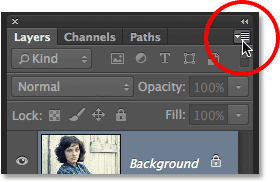
Facendo clic sull'icona del menu del pannello Livelli.
Scegli Converti in oggetto avanzato dal menu visualizzato:
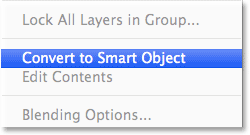
Scegli "Converti in oggetto intelligente".
Sembra che non sia successo nulla all'immagine nella finestra del documento, ma una piccola icona di Smart Object appare nell'angolo in basso a destra della miniatura di anteprima del livello, facendoci sapere che il livello è ora un oggetto intelligente:
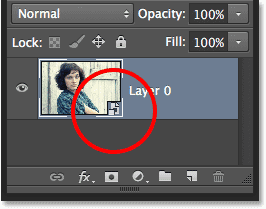
La miniatura dell'anteprima del livello che mostra l'icona Smart Object.
Passaggio 2: selezionare il filtro Camera Raw
Vai al menu Filtro nella barra dei menu nella parte superiore dello schermo e seleziona Filtro Camera Raw :
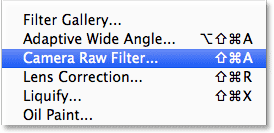
Andare su Filtro> Filtro Camera Raw.
L'immagine apparirà nella grande finestra di dialogo Camera Raw. Tecnicamente, questa è la finestra di dialogo Filtro di Camera Raw, ma con poche eccezioni, tutti gli strumenti, i controlli e le opzioni che troveremmo nella finestra di dialogo principale di Camera Raw sono qui:
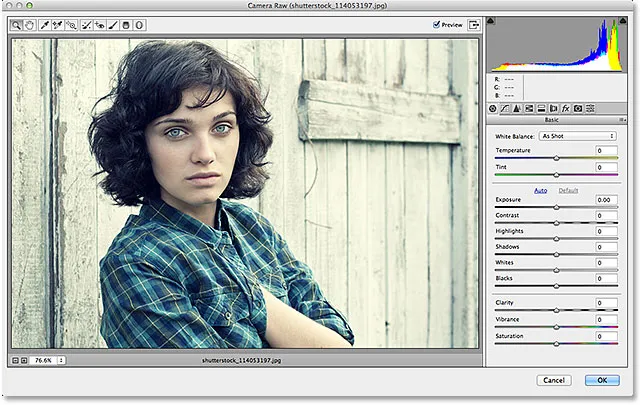
La finestra di dialogo Camera Raw (Filtro).
Passaggio 3: selezionare il filtro radiale
Nella parte in alto a sinistra della finestra di dialogo Camera Raw si trovano i suoi vari strumenti. Fai clic sul filtro radiale per selezionarlo (è l'ultimo strumento a destra):
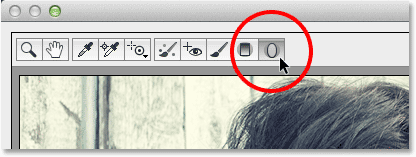
Scelta del filtro radiale.
Passaggio 4: ridurre l'esposizione
Con il filtro radiale selezionato, il pannello a destra della finestra di dialogo Camera Raw visualizza le varie opzioni del filtro radiale per apportare modifiche all'immagine. Inizia facendo clic sull'icona meno rotonda ( - ) direttamente a sinistra della parola Esposizione . Questo imposterà il cursore Esposizione su un valore preimpostato di -50, ma il motivo principale per cui lo stiamo facendo è perché reimposta istantaneamente tutti gli altri cursori su 0, permettendoci di concentrarci solo sull'impostazione Esposizione:
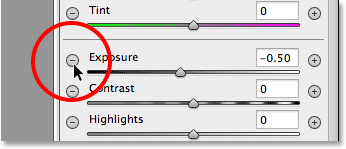
Facendo clic sull'icona meno a sinistra del cursore Esposizione.
Quindi, fai clic sul cursore Esposizione stesso e trascinalo ulteriormente a sinistra per un valore di circa -2, 00 . Questo ci darà un buon valore di oscuramento iniziale per cominciare. L'immagine stessa non apparirà più scura al momento perché non abbiamo ancora aggiunto il filtro effettivo, ma lo faremo dopo:
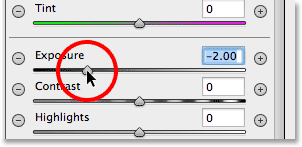
Impostazione del valore di esposizione iniziale su -2, 00.
Passaggio 5: trascinare il filtro radiale nell'immagine
Con il valore di Esposizione abbassato, fai clic in un punto vicino al centro del punto in cui desideri che l'effetto vignetta appaia nell'immagine. Quindi, con il pulsante del mouse ancora premuto, trascina verso l'esterno da quel punto. Vedrai la forma del filtro radiale ellittico apparire come un contorno mentre trascini (se vuoi forzare la forma del filtro radiale in un cerchio perfetto, premi e tieni premuto il tasto Maiusc sulla tastiera mentre trascini). Puoi spostare la forma del filtro all'interno dell'immagine mentre la trascini tenendo premuta la barra spaziatrice sulla tastiera. Rilascia la barra spaziatrice dopo aver posizionato il filtro nel punto in cui desideri che continui a trascinarne la forma, quindi rilascia il pulsante del mouse quando hai finito:
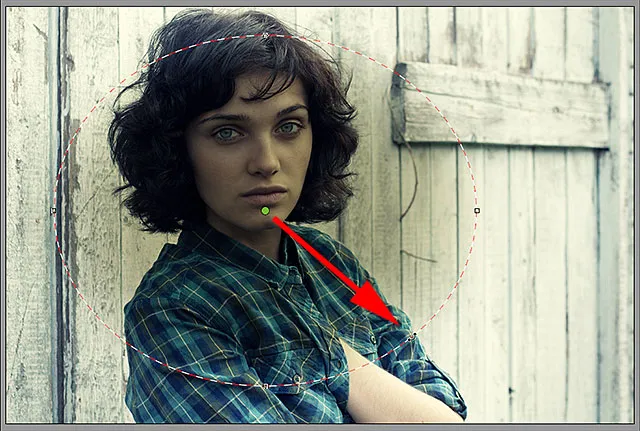
Trascinando il filtro radiale dal suo centro.
L'opzione Effetto esterno / interno
Si noti, tuttavia, che con la mia immagine, l' interno della forma del filtro radiale viene oscurato mentre l'area esterna alla forma rimane al suo livello di luminosità originale. Questo è esattamente l'opposto di quello che volevo per il mio effetto vignetta. Se vedi la stessa cosa con la tua immagine, guarda in basso le opzioni del Filtro radiale nel pannello a destra (potrebbe essere necessario scorrere verso il basso utilizzando la barra di scorrimento lungo il lato destro del pannello se non lo sei nella modalità a schermo intero di Camera Raw). Lì, in fondo all'elenco, c'è un'opzione chiamata Effetto con due caselle di controllo che controllano dove vengono applicate le regolazioni dell'immagine: all'interno della forma o all'esterno. Il mio è attualmente impostato su Interno, quindi faccio clic sull'opzione Esterno per modificarlo:
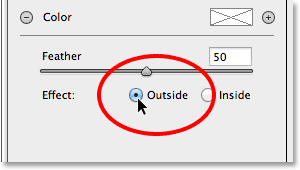
Cambiando la posizione dell'effetto dall'interno della forma all'esterno.
E ora, vediamo l'effetto oscuramento che appare attorno alla forma esterna dove dovrebbe essere:

L'effetto dopo aver cambiato la sua posizione in Outside.
Ridimensionare, spostare e ruotare la forma
Dopo aver trascinato la forma iniziale del filtro radiale, puoi ridimensionarla e rimodellarla, rendendola più alta, più corta, più larga o più stretta facendo clic e trascinando una delle quattro maniglie (i quadratini). Ne troverai uno nella parte superiore, inferiore, sinistra e destra della forma. Puoi continuare a spostare la forma all'interno dell'immagine, se necessario, spostando il cursore del mouse all'interno della forma. Quando il cursore assume la forma di una freccia a quattro punte, fare clic e trascinare il mouse. Inoltre, puoi ruotarlo spostando il cursore del mouse vicino al bordo della forma, quindi facendo clic e trascinando quando vedi che il cursore si trasforma in una freccia curva a doppia punta. Nel mio caso, ingrandirò la mia forma facendo clic e trascinando le maniglie:
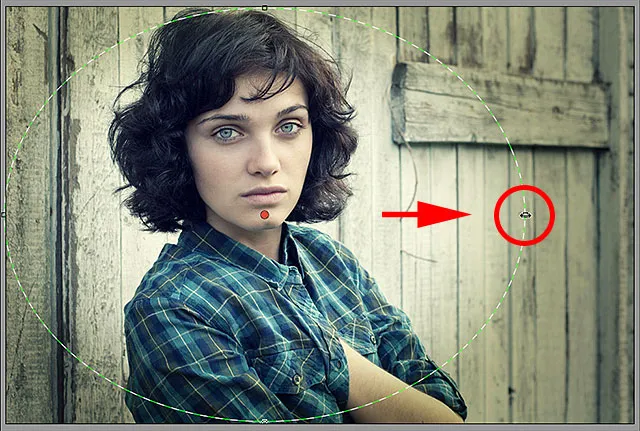
Trascinando una maniglia per ridimensionare e rimodellare il filtro.
Passaggio 6: regola l'immagine usando i cursori
Ora che abbiamo aggiunto il filtro all'immagine, possiamo usare i vari cursori di regolazione dell'immagine nel pannello a destra per apportare ulteriori modifiche all'effetto. Possiamo iniziare regolando con precisione la quantità di Esposizione per scurire ulteriormente l'effetto o schiarirlo facendo clic e trascinando il cursore a sinistra (più scuro) o a destra (più chiaro). Ma c'è molto altro che possiamo fare oltre a quello. Abbiamo cursori per regolare il contrasto, le luci e le aree d'ombra, la saturazione del colore e altro! Puoi sperimentare con questi cursori tutto ciò che desideri perché tutto ciò che stiamo facendo all'immagine qui non è distruttivo e vedrai un aggiornamento in tempo reale delle tue modifiche all'immagine mentre provi diverse impostazioni.
Per la mia immagine, penso che scurirò un po 'di più i bordi abbassando ulteriormente il valore di Esposizione a -2, 20 . Aumenterò il contrasto dei bordi aumentando il valore di Contrasto a +40 . Lascerò da solo i dispositivi di scorrimento In evidenza e Ombra per ora, ma trascinerò il dispositivo di scorrimento Chiarezza completamente verso destra per aumentarlo al valore massimo di +100 (La chiarezza aumenta o diminuisce il contrasto nei mezzitoni di un'immagine, e impostarlo su una quantità elevata crea spesso un aspetto aspro e sgangherato che penso si adatti bene alla mia immagine). Infine, trascinerò il cursore Saturazione completamente a sinistra su -100 per rimuovere tutto il colore dai bordi dell'immagine. Naturalmente, queste sono solo le impostazioni che penso funzionino bene con l'immagine specifica che sto usando. Le regolazioni apportate con l'immagine potrebbero essere diverse:
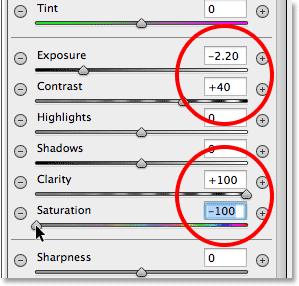
Cambiare l'aspetto dell'immagine usando i vari cursori di regolazione.
Regolazione del piumaggio
Possiamo anche regolare la quantità di sfumatura per la vignetta o, in altre parole, aumentare o diminuire la dimensione dell'area di transizione tra l'immagine principale al centro e l'area più scura che la circonda, trascinando il cursore Piuma a sinistra (per diminuirlo) o giusto (per aumentarlo). Troverai il cursore Piuma vicino alla parte inferiore delle opzioni a destra (direttamente sopra l'opzione Effetto esterno / interno):
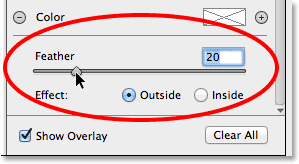
Regolazione delle dimensioni dell'area di transizione con il cursore Sfumatura.
Mostrando e nascondendo la sovrapposizione
Per avere una visione migliore dell'effetto della vignetta, puoi nascondere temporaneamente la sovrapposizione del filtro radiale nell'area di anteprima deselezionando l'opzione Mostra sovrapposizione nella parte inferiore destra della finestra di dialogo Camera Raw. Seleziona di nuovo l'opzione per riattivare la sovrapposizione. In alternativa, puoi attivare e disattivare rapidamente la sovrapposizione semplicemente premendo la lettera V sulla tastiera. Qui deseleziono l'opzione per disattivare la sovrapposizione:
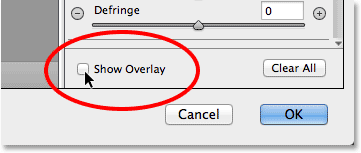
Deselezionando l'opzione Mostra overlay.
Ed ecco come appare la mia immagine finora con l'overlay disattivato:

La disattivazione della sovrapposizione rende l'effetto più facile da vedere.
Mostrare e nascondere l'anteprima
Il motivo per cui stiamo visualizzando un'anteprima live delle nostre modifiche all'immagine è perché, per impostazione predefinita, l'opzione Anteprima nella parte superiore della finestra di dialogo Camera Raw è selezionata. Possiamo disattivare l'anteprima in qualsiasi momento per confrontare le nostre modifiche con l'immagine originale semplicemente deselezionando l'opzione Anteprima. Controlla di nuovo per riattivare l'anteprima. In alternativa, puoi premere la lettera P sulla tastiera per attivare e disattivare rapidamente l'anteprima:
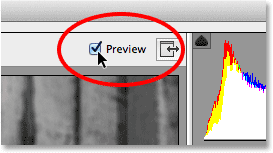
L'opzione Anteprima si trova appena sopra l'angolo in alto a destra dell'area di anteprima.
Passaggio 7: aggiungere un secondo filtro radiale
Una delle funzionalità più potenti del filtro radiale di Camera Raw è che possiamo aggiungere ulteriori filtri radiali alla stessa immagine, ognuno con regolazioni dell'immagine separate! Per aggiungere un nuovo filtro radiale, selezionare Nuovo nella parte superiore del pannello Filtro radiale:
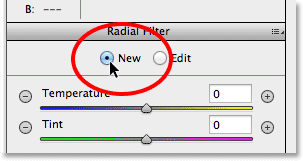
Selezione della nuova opzione.
Quindi, usa tutto ciò che abbiamo imparato aggiungendo il nostro filtro iniziale per aggiungere il secondo. Innanzitutto, fai clic all'interno dell'immagine e trascina verso l'esterno per creare la nuova forma del filtro, tenendo premuta la barra spaziatrice mentre trascini per riposizionarla, se necessario:
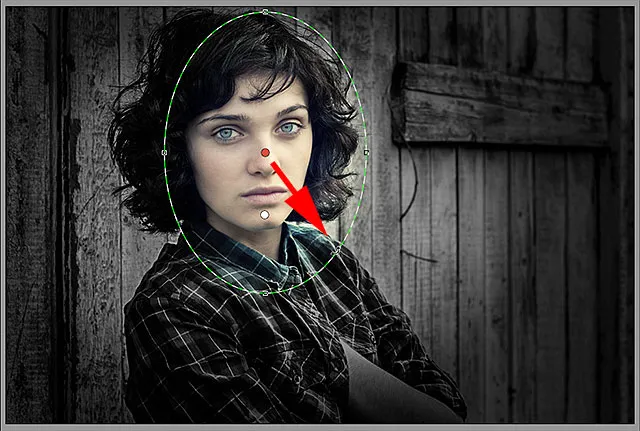
Fare clic e trascinare un secondo filtro radiale.
Commutazione tra filtri radiali
Nota che ora ci sono due punti rotondi sul mio schermo. Ogni punto rappresenta uno dei filtri. In qualsiasi momento, possiamo passare da un filtro all'altro per ri-regolare le loro impostazioni semplicemente facendo clic sui loro punti. Il filtro attualmente attivo avrà un punto colorato mentre gli altri punti appaiono bianchi. Qui, ho fatto clic sul punto del filtro iniziale per selezionarlo nuovamente e renderlo attivo:
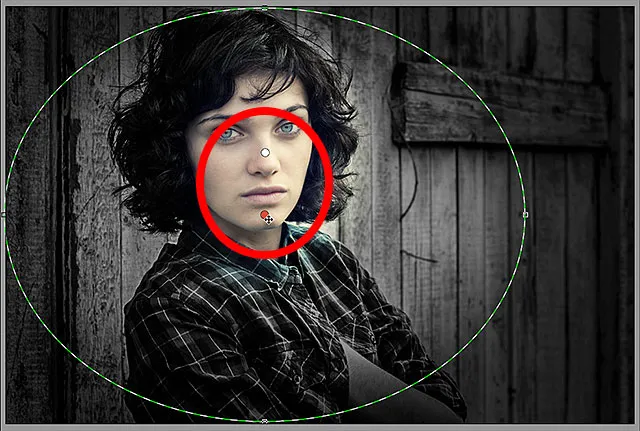
Tornare al filtro originale facendo clic sul suo punto.
Tornerò al mio nuovo filtro facendo clic sul suo punto. Si noti che stanno accadendo un paio di cose con questo secondo filtro. Innanzitutto, tutte le mie impostazioni dal filtro radiale iniziale sono state copiate in questo secondo filtro. Lo cambieremo tra un momento, ma la seconda cosa da notare è che il mio effetto viene nuovamente applicato al di fuori della forma. Con questo secondo filtro, voglio che l'effetto appaia all'interno della forma, quindi, ancora una volta, scorrerò verso il basso fino alla parte inferiore del pannello Filtro radiale lungo la destra e passerò l'opzione Effetto da Esterno a Interno . Oppure, potrei semplicemente premere la lettera X sulla mia tastiera per passare istantaneamente da Outside a Inside e viceversa:
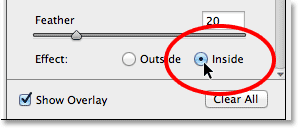
Modifica dell'opzione Effetto dall'esterno all'interno.
E ora, l'effetto appare all'interno del secondo filtro. Si noti inoltre che il punto di selezione del filtro è cambiato da rosso a verde. Un punto rosso indica che l'effetto viene applicato all'esterno della forma, mentre un punto verde indica che viene applicato all'interno :
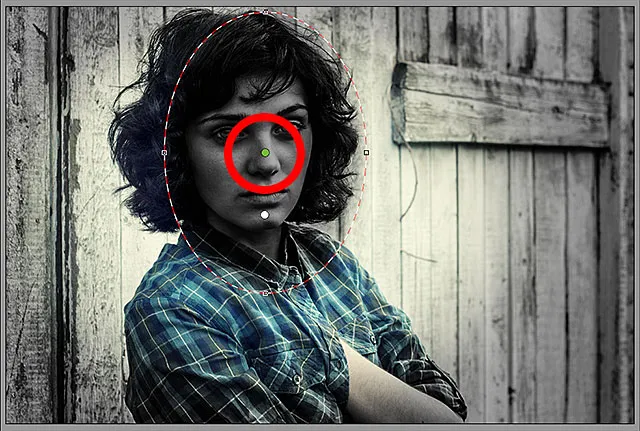
Con l'effetto all'interno della forma, il punto di selezione del filtro è passato da rosso a verde.
Ridimensionerò, sposterò e ruoterò il mio secondo filtro usando i passaggi che abbiamo appreso in precedenza, trascinando le maniglie per ridimensionarlo e rimodellarlo, facendo clic e trascinando all'interno della forma per spostarlo, facendo clic e trascinando vicino al bordo della forma per ruotarlo :

Utilizzo di una forma più stretta e diagonale per il secondo filtro radiale.
Successivamente, voglio ripristinare i cursori di regolazione dell'immagine nel pannello Filtro radiale e un altro modo semplice per ripristinarli è fare doppio clic su di essi. Qui, ho fatto doppio clic sui cursori Esposizione, Contrasto, Chiarezza e Saturazione per reimpostarli tutti su 0 (gli altri erano già impostati su 0):
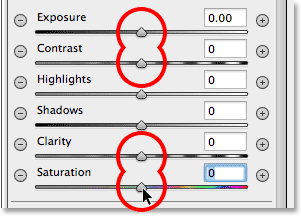
Fare doppio clic sui dispositivi di scorrimento per ripristinarli.
Ora che il mio secondo filtro è stato ripristinato, questa volta inizierò raffreddando la temperatura di colore generale all'interno della forma trascinando leggermente il cursore della temperatura nella parte superiore del pannello a sinistra. Un valore di circa -20 aggiungerà una leggera dominante di colore blu. Lascerò il cursore Tinta direttamente sotto di esso impostato su 0 poiché non voglio aggiungere alcun verde o magenta all'immagine. Lascerò anche il cursore Esposizione impostato su 0, ma aumenterò il Contrasto a +50 . Ancora una volta, queste sono solo impostazioni che ho scoperto, dopo alcuni esperimenti, che funzionano bene con questa particolare immagine.
Comporrò i punti salienti, facendo emergere un po 'più di dettaglio nelle aree più chiare all'interno della forma, abbassando il valore di luci in -25 . Quindi farò il contrario con il cursore Ombre, aumentandolo a +25 per illuminare alcune delle aree più scure, evidenziando ancora più dettagli. Aumenterò il valore di Chiarezza fino a +50 per evidenziare più contrasto nei mezzitoni e, infine, abbasserò il valore di Saturazione a -30 per ridurre la saturazione del colore:
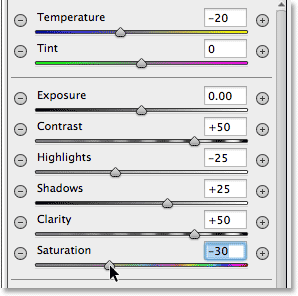
Le impostazioni di regolazione dell'immagine per il secondo filtro radiale.
Infine, aumenterò la dimensione dell'area di transizione per il secondo filtro aumentando la quantità di Piuma fino a 50 :
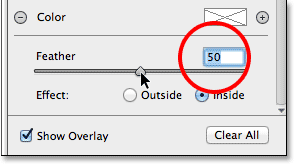
Aumentando la quantità di piume a 50.
Ecco come appare l'immagine ora con entrambi i filtri radiali applicati:

L'immagine con le regolazioni del secondo filtro radiale applicate.
Passaggio 8: chiudere la finestra di dialogo Raw della fotocamera
Sono contento del mio effetto, quindi faccio clic sul pulsante OK nell'angolo in basso a destra della finestra di dialogo per accettare le mie impostazioni e chiudere il filtro Camera Raw:
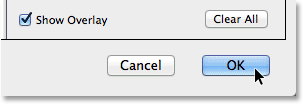
Fare clic sul pulsante OK.
Se guardiamo di nuovo nel pannello Livelli in Photoshop stesso, ora vediamo il Filtro Camera Raw elencato come Filtro intelligente sotto l'immagine. Farò clic sull'icona di visibilità Filtri smart per nascondere temporaneamente gli effetti del filtro Camera Raw dalla vista nella finestra del documento:
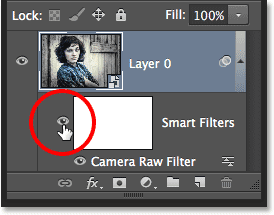
Fare clic sul pulsante OK.
Ciò nasconde tutte le modifiche apportate con il filtro radiale e visualizza nuovamente l'immagine originale. Si noti che rimane intatto e non influenzato da tutto ciò che abbiamo fatto:

L'immagine originale riappare incolume.
Farò di nuovo clic sull'icona di visibilità del filtro smart per riattivare il filtro Camera Raw e ora vediamo l'effetto vignetta del filtro radiale finale:

Il risultato finale
E lì ce l'abbiamo! Visita la nostra sezione Effetti fotografici per ulteriori tutorial sugli effetti di Photoshop! E non dimenticare che tutti i nostri tutorial di Photoshop sono pronti per essere scaricati come PDF pronti per la stampa!