In questo tutorial sugli effetti di Photoshop, impareremo come rendere facilmente una foto più simile a un dipinto ad acquerello . Questo effetto fotografico funziona meglio su immagini in cui il mantenimento di colori intensi e un forte contrasto è più importante che mantenere tutti i dettagli, poiché con questo effetto perderai molti dettagli.
Creare l'effetto è semplice come duplicare alcuni livelli, applicare alcuni filtri e utilizzare alcune diverse modalità di fusione dei livelli, e l'intero processo richiede solo un paio di minuti dall'inizio alla fine. Nota che questo tutorial è stato scritto per Photoshop CS5 e versioni precedenti. Gli utenti di Photoshop CC e CS6 vorranno seguire insieme alla mia versione aggiornata che include anche un video dei passaggi.
Ecco l'immagine che userò per questo tutorial:

La foto originale
Ed ecco come apparirà dopo l'applicazione del nostro effetto di pittura ad acquerello:

L'effetto finale della pittura ad acquerello.
Per un video di questo tutorial, guarda il nostro effetto di pittura ad acquerello di Photoshop su YouTube. Iniziamo!
Passaggio 1: duplicare lo strato di sfondo tre volte
Con l'immagine appena aperta in Photoshop, se guardiamo nella nostra palette Livelli, possiamo vedere che attualmente abbiamo un livello, il livello Sfondo, che contiene la nostra immagine:
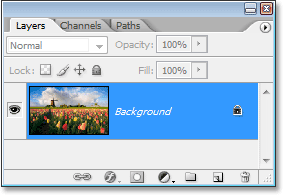
La palette Livelli in Photoshop che mostra l'immagine sul livello Sfondo .
Dobbiamo creare tre copie del livello Background, quindi utilizzare la scorciatoia da tastiera Ctrl + J (Win) / Command + J (Mac) tre volte per duplicare il livello Background tre volte. Se guardiamo di nuovo nella nostra palette Livelli, possiamo vedere che ora abbiamo quattro livelli, con il livello Sfondo originale in basso e tre copie sopra di esso:

Premi "Ctrl + J" (Win) / "Command + J" (Mac) tre volte per duplicare il livello Background tre volte.
Passaggio 2: disattiva i primi due livelli
All'estrema sinistra di ogni livello nella palette Livelli, vedrai una piccola icona a forma di bulbo oculare. Questa è l'icona Visibilità livello e determina se il livello è attualmente visibile nel documento Photoshop. Quando l'icona del bulbo oculare è visibile, significa che il livello stesso è visibile. Fare clic sull'icona per i primi due livelli nella palette Livelli per nasconderli temporaneamente dalla vista all'interno del documento. Quando fai clic sull'icona, scompare, facendoti sapere che il livello non è più visibile:
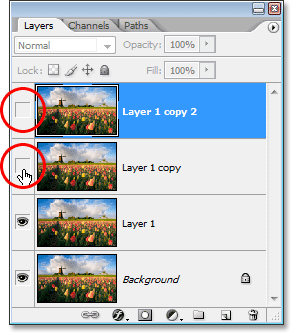
Nascondi i primi due livelli nel documento facendo clic sulle loro icone di visibilità dei livelli (bulbo oculare). Le icone scompaiono quando si fa clic su.
Passaggio 3: selezionare "Livello 1"
Con i primi due livelli temporaneamente nascosti alla vista, fai clic su "Livello 1" nella palette Livelli per selezionarlo. Saprai quale livello è selezionato perché il livello attualmente selezionato è evidenziato in blu:
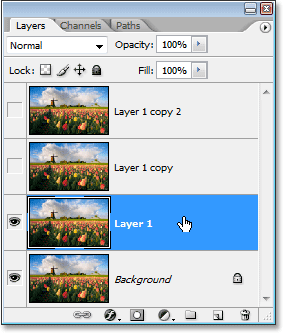
Fai clic su "Livello 1" nella palette Livelli per selezionarlo.
Passaggio 4: applicare il filtro "ritaglio"
La prima cosa che faremo è semplificare la nostra immagine e possiamo farlo usando il filtro "Ritaglio" di Photoshop. Con "Livello 1" selezionato, vai al menu Filtro nella parte superiore dello schermo, scegli Artistico, quindi Ritaglio.
Quando viene visualizzata la finestra di dialogo del filtro Ritaglio, impostare Numero di livelli su 4, Edge Simplicity su 4 e Edge Fidelity su 2:
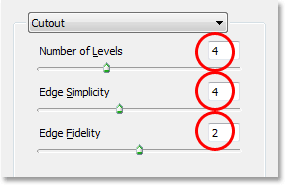
Vai a Filtro> Artistico> Ritaglia e modifica le opzioni cerchiate in rosso sopra.
Fai clic su OK quando hai finito per applicare le impostazioni e uscire dalla finestra di dialogo.
Passaggio 5: modifica la modalità di fusione di "Livello 1" in "Luminosità"
Con "Livello 1" ancora selezionato, passa alle opzioni del metodo di fusione nella parte superiore sinistra della palette Livelli. Per impostazione predefinita, i livelli sono impostati sulla modalità di fusione "Normale". Fare clic sulla freccia rivolta verso il basso a destra della parola "Normale" e selezionare la modalità di fusione Luminosità dalla parte inferiore dell'elenco:
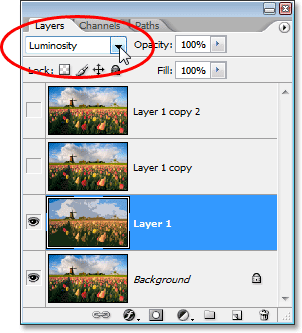
Cambia la modalità di fusione di "Livello 1" da "Normale" a "Luminosità".
La tua immagine ora dovrebbe assomigliare a questa:

L'immagine dopo aver modificato la modalità di fusione di "Livello 1" in "Luminosità".
Passaggio 6: attiva il livello sopra "Livello 1" e seleziona il livello
Sempre nella palette Livelli, fai clic all'interno del riquadro vuoto in cui l'icona del bulbo oculare era sul livello direttamente sopra "Livello 1" ("Copia livello 1") per riattivare quel livello, in modo che sia nuovamente visibile all'interno del documento. La riattivazione di un livello in realtà non seleziona il livello e dobbiamo anche selezionarlo, quindi una volta riacceso il livello, fai clic in qualsiasi altro punto di "Copia livello 1" per selezionarlo in modo che sia evidenziato in blu:
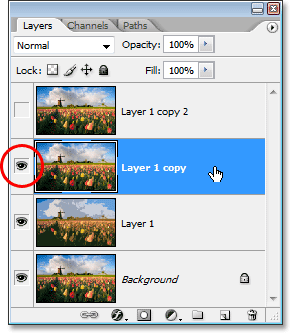
Fai clic sull'icona di visibilità (il quadrato vuoto) per "Copia livello 1" per riattivarla, quindi fai clic in qualsiasi altro punto del livello per selezionarla.
Passaggio 7: applicare il filtro "pennello asciutto"
A questo punto aggiungeremo un po 'di trama alla nostra immagine. Con "Copia livello 1" selezionato e nuovamente visibile all'interno del documento, torna al menu Filtro nella parte superiore dello schermo, scegli Artistico ancora una volta, e questa volta scegli Pennello a secco. Quando viene visualizzata la finestra di dialogo del filtro pennello asciutto, impostare Dimensione pennello su 10, Dettaglio pennello su 10 e l'opzione Trama su 3:
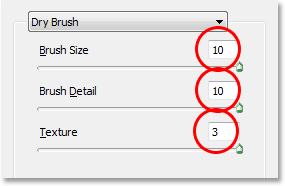
Vai a Filtro> Artistico> Pennello a secco e modifica le opzioni cerchiate in rosso sopra.
Fai clic su OK quando hai finito per applicare il filtro ed uscire dalla finestra di dialogo.
Passaggio 8: modifica la modalità di fusione dei livelli in "Schermo"
Con "Copia livello 1" ancora selezionato, passa nuovamente alle opzioni della modalità di fusione nella parte superiore sinistra della palette Livelli, fai clic sulla freccia rivolta verso il basso a destra della parola "Normale" e modifica la modalità di fusione per il livello su Schermo:
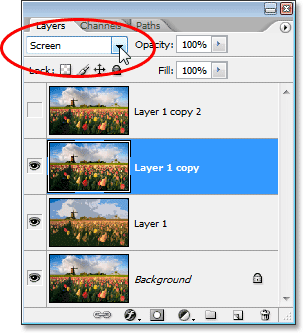
Cambia la modalità di fusione di "Copia livello 1" in "Schermo".
La tua immagine ora dovrebbe assomigliare a questa:

L'immagine appare più luminosa dopo aver cambiato la modalità di fusione di "Copia livello 1" in "Schermo".
Passaggio 9: attiva il livello superiore e selezionalo
Proprio come abbiamo fatto con "Copia livello 1" un momento fa, fai clic all'interno del riquadro vuoto in cui l'icona del bulbo oculare si trovava sul livello superiore nella palette Livelli ("Copia livello 1 2") per riattivare il livello e creare visibile di nuovo all'interno del documento. Quindi fai clic in qualsiasi altro punto del livello per selezionarlo in modo che sia evidenziato in blu:
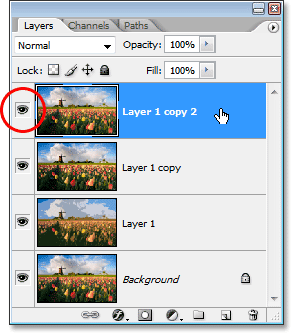
Riattiva il livello superiore facendo clic sull'icona Visibilità livello nella palette Livelli, quindi fai clic in qualsiasi altro punto per selezionare il livello.
Passaggio 10: applicare il filtro "mediano"
Con il livello superiore selezionato e nuovamente visibile all'interno del documento, torna al menu Filtro nella parte superiore dello schermo, questa volta scegli Rumore, quindi Mediana. Il filtro mediano rimuoverà ancora più dettagli dall'immagine, e la cosa bella è che lo fa senza sfocare l'immagine in modo che i bordi rimangano ben definiti. Quando viene visualizzata la finestra di dialogo Filtro mediano, imposta il valore Raggio in basso su 12 pixel:
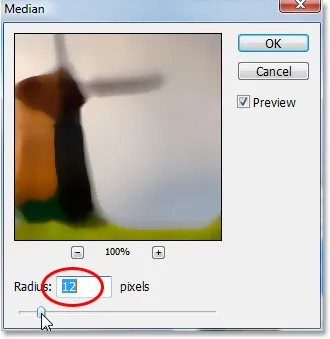
Vai a Filtro> Disturbo> Mediana e imposta il valore "Raggio" su "12 pixel".
Fai clic su OK quando hai finito per applicare il filtro ed uscire dalla finestra di dialogo.
Passaggio 11: modifica la modalità di fusione del livello superiore in "Luce soffusa"
Per completare l'effetto, con il livello superiore ancora selezionato, vai alle opzioni del metodo di fusione nella parte superiore sinistra della palette Livelli, fai di nuovo clic sulla freccia rivolta verso il basso a destra della parola "Normale" e modifica il livello modalità di fusione a Luce soffusa:
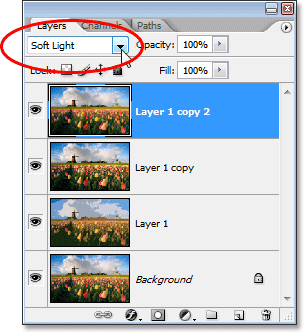
Cambia la modalità di fusione del livello superiore in "Luce soffusa" per completare l'effetto.
Dopo aver modificato la modalità di fusione su "Luce soffusa", il gioco è fatto!
Ecco la mia immagine originale ancora una volta per il confronto:

L'immagine originale ancora una volta.
E qui, dopo aver applicato il filtro mediano al livello superiore e aver cambiato la modalità di fusione in "Luce soffusa", è il mio finale
Effetto "pittura ad acquerello":

Il risultato finale della pittura ad acquerello.
Dove andare dopo …
E lì ce l'abbiamo! Ecco come trasformare una foto in un dipinto ad acquerello con Photoshop! Visita la nostra sezione Effetti fotografici per ulteriori tutorial sugli effetti di Photoshop!