
Correzione automatica di Excel (sommario)
- Correzione automatica in Excel
- Come utilizzare le opzioni di Correzione automatica in Excel?
Correzione automatica in Excel
La maggior parte delle persone non è a conoscenza del fatto che Excel ha anche una funzione di Correzione automatica in Microsoft Word. Molte volte commettiamo errori grammaticali e questo può accadere anche quando digitiamo e scriviamo in Excel. La funzione di correzione automatica in Excel ci consente di correggere automaticamente la parola errata o l'ortografia. La funzione di correzione automatica ci aiuta a evitare errori di battitura (errori di battitura) mentre i dati che possono essere utilizzati per la presentazione o che possono essere importanti per alcuni lavori.
Come usare?
Utilizzando la funzione Correzione automatica non solo possiamo correggere la parola errata ma può anche essere utilizzata per modificare le abbreviazioni in testo completo o per sostituire frasi più lunghe con codici brevi. Può anche inserire segni di spunta, proiettili e altri simboli speciali.
Comprendiamo il funzionamento delle Opzioni di correzione automatica in Excel con alcuni esempi.
È possibile scaricare questo modello Excel Correzione automatica qui - Modello Excel Correzione automaticaCorrezione automatica in Excel - Esempio n. 1
Per accedere alla funzione Correzione automatica in Excel, vai al menu File . Da lì, vai su Opzioni e seleziona Prova da Opzioni di Excel.
Tutti abbiamo alcune o poche parole che spesso digitiamo erroneamente in modo errato. Questo perché involontariamente non sappiamo come si scrive o nel nostro subconscio, abbiamo già salvato un incantesimo errato. Questo può succedere a chiunque. Per questo, controlliamo l'ortografia corretta di quelle parole e la salviamo nel dizionario Correzione automatica per evitare ulteriori errori.
Consideriamo una frase in cui abbiamo già notato e visto l'errore di battitura come mostrato di seguito.

Come possiamo vedere sopra, qui abbiamo scritto erroneamente ULTERIORI come FUTHER. E questa parola non è stata corretta automaticamente, il che significa che non è stata salvata nel dizionario Correzione automatica di Excel. Quindi per questo andiamo al menu File come mostrato di seguito.

Ora da lì vai a Opzioni .

E seleziona Proofing dalla finestra Opzioni di Excel come mostrato di seguito. Come possiamo vedere, in Proofing c'è una funzione di Opzioni di correzione automatica e alcune funzionalità integrate correlate alla correzione automatica di seguito nella stessa casella. Selezionare prima l' opzione Correzione automatica .

Dopo aver fatto clic su Opzioni correzione automatica, verrà visualizzata la finestra. In quello, vai alla scheda Correzione automatica. Ora possiamo cercare la nostra parola FUTHER nella casella di sostituzione o possiamo scorrere su e giù per vedere se la nostra parola desiderata è già stata aggiunta o meno. Dato che quella parola non era Correzione automatica, quindi possiamo aggiungerla qui. Per questo, nella casella sostituisci digita FUTHER e sostituiscilo con FURTHER che è la parola corretta come mostrato di seguito. Successivamente, fai clic sul pulsante Aggiungi per aggiungere quella parola nel dizionario.

Dopo aver fatto clic su Aggiungi, vedremo che la parola viene aggiunta nell'elenco in basso. Ora fai clic su OK per uscire.

Ora proviamo digitando di nuovo la stessa frase. Come possiamo vedere di seguito, abbiamo digitato nuovamente FUTHER e una volta aggiunto spazio viene automaticamente corretto.

Con questo, possiamo aggiungere quelle parole nel dizionario Excel che spesso digitiamo in modo errato.
Per una maggiore formattazione, dalla finestra Opzioni di Excel, possiamo selezionare più opzioni come mostrato di seguito.

Con l'aiuto delle opzioni di cui sopra, possiamo cambiare la lingua, il tipo verbale, cambiare la sensibilità del caso da Superiore a Inferiore.
Formattazione automatica durante la digitazione - Esempio n. 2
Per correggere automaticamente in Excel, ci sono alcune funzionalità di Correzione automatica in Excel. Dall'opzione Correzione automatica, insieme a testo e parole, possiamo Correggere automaticamente i dati utilizzati da fonti esterne in Excel corretti automaticamente nella scheda Formattazione automatica durante la digitazione come mostrato di seguito. Possiamo formattare righe, colonne per aggiungerne una nuova, possiamo applicare i collegamenti ipertestuali a quei percorsi che possono portarci a qualsiasi pagina specifica e persino riempire automaticamente la formula.

Per i test, deselezioniamo con la prima opzione che è il percorso Internet e di rete con collegamenti ipertestuali come mostrato di seguito e facciamo clic su OK per vedere se i collegamenti ipertestuali per il percorso Internet funzionano o meno.

Abbiamo inserito il collegamento web di Google e non viene generato alcun collegamento ipertestuale per quello come mostrato di seguito.

Ora controlliamo di nuovo la prima opzione dalla finestra Correzione automatica e vediamo se otteniamo il collegamento ipertestuale o meno.
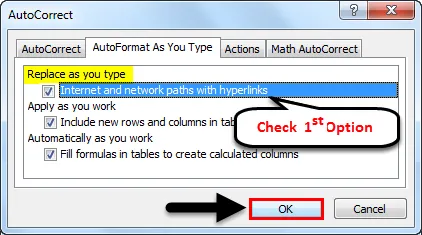
Come possiamo vedere di seguito, ora stiamo ottenendo nuovamente i collegamenti ipertestuali per il percorso del sito Web.

Azioni di correzione automatica in Excel - Esempio n. 3
La scheda successiva è Azione . Questa è la scheda Personalizza per Correzione automatica in Excel. Apportiamo eventuali modifiche specifiche e aggiungiamo nuove voci. Facendo clic sul pulsante Altre azioni, come mostrato nella schermata seguente, ci porterà alla pagina Web dell'assistenza Microsoft da cui possiamo selezionare qualsiasi opzione di azione se è disponibile per la versione che stiamo attualmente utilizzando.

Correzione automatica matematica in Excel - Esempio n. 4
Nella scheda Correzione automatica, abbiamo anche l'opzione Correzione automatica matematica . Questa è la correzione automatica matematica in cui possiamo aggiungere nuovi caratteri matematici che usiamo frequentemente. Quindi, invece di andare nell'equazione, possiamo aggiungere e definire quei caratteri qui come abbiamo fatto per testo e parole. Aggiungiamo il segno di laurea. Per questo nella finestra Correzione automatica matematica, inserisci \ deg nella casella di sostituzione e sostituiscilo con la firma del grado ° come mostrato di seguito. Una volta aggiunto, otterremo quel valore in fondo all'elenco.

Professionisti
- In questo modo, possiamo evitare errori di battitura nel lavoro errato che possono ostacolare le nostre capacità professionali.
- Le parole usate di frequente in cui spesso commettiamo errori di battitura, possono aggiungere un punto positivo nell'output dei dati.
Cose da ricordare
- Per gli utenti regolari, è molto importante correggere quelle parole che sono state digitate in modo errato.
- Controlla sempre i dati prima di inviare o utilizzare da qualche parte, con tutti gli spelling e i testi per evitare quelle condizioni in cui la Correzione automatica funziona se una parola non viene aggiunta in un dizionario.
- Disattiva la Correzione automatica quando non è necessaria, perché, in alcune situazioni, dobbiamo mantenere le parole come dovrebbe essere aggiunto. In tal caso, Correzione automatica può correggere con una parola diversa che non è nemmeno richiesta.
- Consigliamo di non utilizzare i collegamenti ipertestuali per la rete e il sito Web poiché potrebbe aumentare inutilmente le dimensioni e talvolta i file potrebbero bloccarsi se nel foglio di lavoro sono presenti troppi collegamenti ipertestuali.
Articoli consigliati
Questa è stata una guida alla correzione automatica in Excel. Qui abbiamo discusso su come utilizzare le opzioni di Correzione automatica in Excel insieme a esempi pratici e modello Excel scaricabile. Puoi anche consultare i nostri altri articoli suggeriti:
- Come usare Excel AutoSave?
- Modi semplici per la numerazione automatica in Excel
- Tutorial su come utilizzare il riempimento automatico di Excel
- Conteggio parole in Excel | Facile tutorial di Excel
- Dizionario VBA | Esempi con modello di Excel