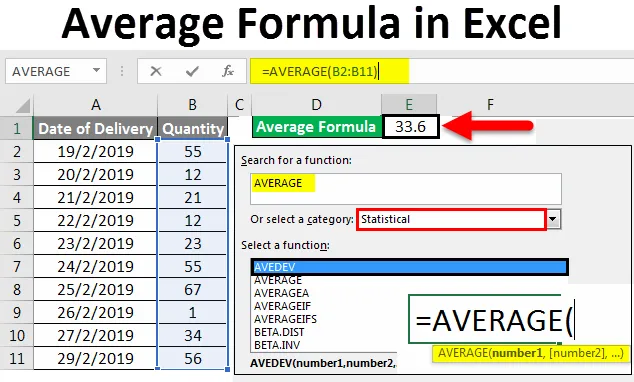
Formula media di Excel (sommario)
- Formula media in Excel
- Come utilizzare la formula media in Excel?
Formula media in Excel
La formula media in Excel fornisce semplicemente la media dei valori di cella numerici selezionati. Media significa se estraiamo la somma di alcuni valori e dividiamo quella con la somma calcolata per il numero totale di iterazioni, fornisce la media di tutti i valori.
Come utilizzare la formula media in Excel?
Nei nostri giorni di scuola, abbiamo usato per calcolare la media di qualsiasi intervallo sommando prima i valori quindi dividendo lo stesso per il numero totale di valori utilizzati in somma. Ma in Excel abbiamo una formula semplice per calcolare una media. Per questo, dall'opzione Inserisci funzione in Excel, possiamo cercare MEDIA per usarlo.
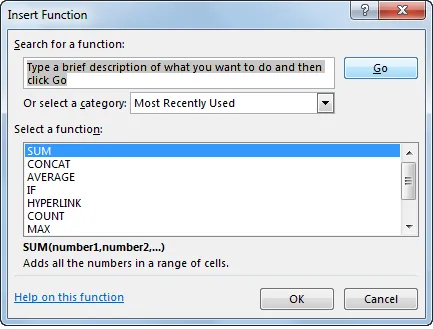
Oppure vai alla modalità di modifica di qualsiasi cella digitando = (segno di uguale) e quindi seleziona la funzione media da essa come mostrato di seguito.

Formula media in Excel - Esempio n. 1
Comprendiamo come utilizzare la formula media in Excel con alcuni esempi.
Puoi scaricare questo modello medio di Formula Excel qui - Modello medio di Formula ExcelAbbiamo un campione di dati di vendita di un prodotto di 10 giorni, come mostrato di seguito.
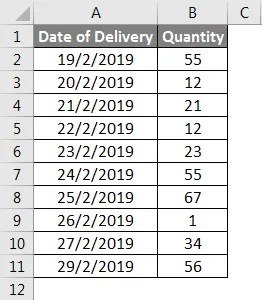
Ora calcoliamo le vendite medie di dati dati. Per questo, vai nella cella in cui vogliamo applicare la formula media per vedere il risultato e quindi fai clic sull'icona Inserisci funzione proprio accanto alla barra della formula in Excel come mostrato di seguito.
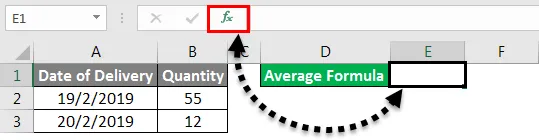
Oppure vai alla scheda Formule e seleziona Inserisci funzione come mostrato di seguito.
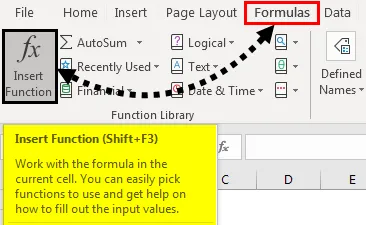
Successivamente, avremo una casella Inserisci funzione come mostrato di seguito. Da lì cerca la funzione Media e quindi fai clic su OK . Altrimenti, possiamo individuare la funzione Media nella categoria Funzioni statistiche da Oppure selezionare una casella di categoria .
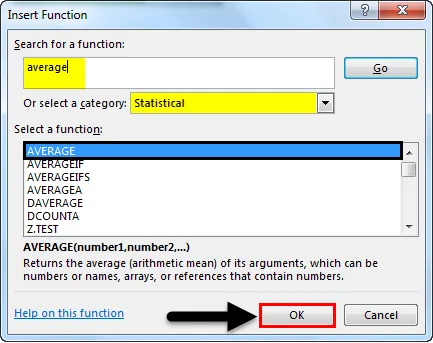
Come possiamo vedere sopra, dopo aver selezionato la funzione, avremo anche il suggerimento di sintassi che è evidenziato nella casella.
Dopo aver fatto clic su OK, ci porterà alla finestra Argomento funzione media . Lì, seleziona le celle o l'intervallo per il quale dobbiamo trovare la media. Qui possiamo selezionare più di 1 intervallo in un diverso numero di celle. Dopodiché fai clic su OK .
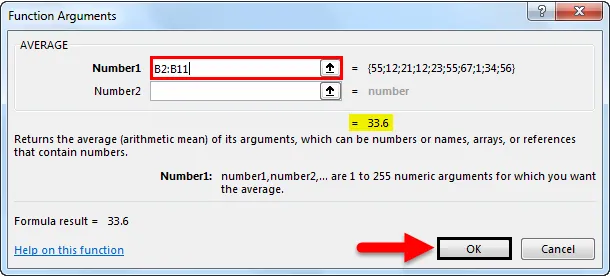
Come possiamo vedere, abbiamo ottenuto la media dell'intervallo selezionato come 33, 6 per l'intervallo selezionato da B2 a B11.

Questo è già notato da molte persone, lo stesso risultato sarà visibile nella parte inferiore del foglio Excel come mostrato di seguito. Lì possiamo vedere il totale delle celle selezionate, la somma di tutti i numeri e la media dei numeri selezionati.

Formula media in Excel - Esempio n. 2
Questo è un altro modo di prendere una media. Prenderemo in considerazione gli stessi dati che abbiamo visto sopra per ottenere una media. Questo è un modo semplice e veloce per ottenere il risultato richiesto. Per questo, vai nella cella in cui vogliamo vedere l'output. Ora digita = (segno di uguale) per accedere alla modalità di modifica della cella selezionata. Ora digita MEDIA e seleziona la funzione esatta come mostrato di seguito.

Come possiamo vedere, è stata vista anche la sintassi della funzione selezionata. Vediamo il lavoro anche per quello. Ora per completare la sintassi selezionare l'intervallo di celle per cui è necessario calcolare la media.
Qui abbiamo selezionato l'intervallo dalla cella B2 alla cella B11 come mostrato di seguito.
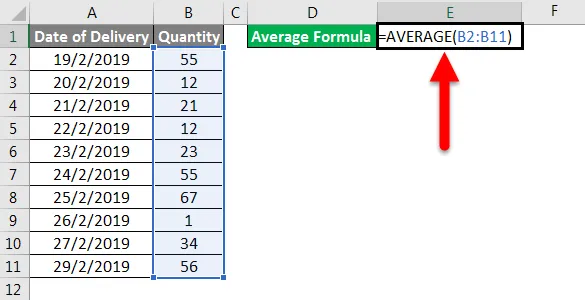
E quindi premi Invio per ottenere il risultato. Come possiamo vedere, la media delle celle selezionate è 33.6, come mostrato di seguito.

Anche in questo caso possiamo verificare in fondo al foglio Excel se mostra la stessa media o meno. Per questo, seleziona le celle e scendi.

Come possiamo vedere sopra, mostra la stessa media di 33.6 per il conteggio di celle selezionato 10 . Ciò dimostra l'esattezza della formula che abbiamo usato.
Formula media in Excel - Esempio n. 3
Possiamo ottenere risultati più precisi se utilizziamo AVERAGE con ROUND. Ciò fornirà il risultato della cifra rotonda anziché una cifra con cifre decimali. Per questo, Aggiungi la funzione ROUND una volta applicata la MEDIA. Premere = in qualsiasi cella e cercare e selezionare la funzione ROUND . Qui possiamo vedere la sintassi di ROUND come mostrato di seguito.
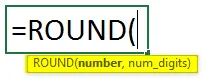
Dice number e num_digits sono la parte della sintassi. Ora per il numero, applica la formula MEDIA e per num_digits seleziona come mostrato di seguito.
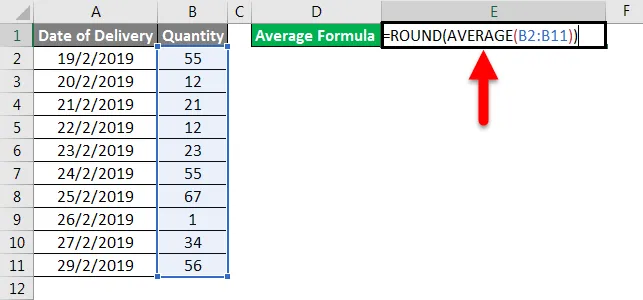
Questo ci darà la media dell'intervallo selezionato senza alcun conteggio decimale delle cifre. Il risultato sarà nell'intero numero.
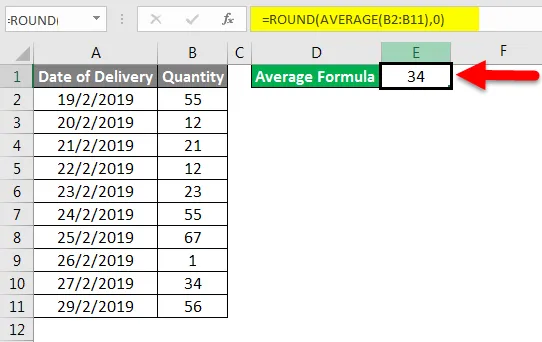
Cose da ricordare
- Seleziona sempre la gamma completa. Se ci sono celle vuote nel mezzo, selezionare anche la cella per riempire il vuoto.
- Possiamo ottenere il risultato in cifre arrotondate usando la funzione ROUND prima di MEDIA come spiegato in un esempio -3.
- La funzione MEDIA può essere utilizzata in verticale, in orizzontale o in qualsiasi dato a forma di matrice in qualsiasi forma.
Articoli consigliati
Questa è stata una guida alla formula media in Excel. Qui abbiamo discusso della formula media in Excel e di come utilizzare la formula media in Excel insieme a esempi pratici e modello Excel scaricabile. Puoi anche consultare i nostri altri articoli suggeriti:
- Guida alla funzione SUMPRODUCT in Excel
- Come usare la funzione SUM in Excel?
- Usi della funzione radice quadrata di Excel
- Funzione MAX SE in Excel