Scopri come mantenere aggiornata la tua copia di Photoshop CC utilizzando l'app desktop Creative Cloud. Mantenendo la tua copia aggiornata, avrai sempre l'ultima versione di Photoshop insieme a tutte le nuove funzionalità!
Come abbonato Adobe Creative Cloud, hai sempre accesso alla versione più recente e migliore di Photoshop. Adobe rilascia aggiornamenti importanti per Photoshop CC ogni sei mesi circa. Nel frattempo vengono rilasciati aggiornamenti minori e correzioni di bug. In questo breve tutorial, impareremo come aggiornare facilmente Photoshop CC utilizzando l'app desktop Adobe Creative Cloud.
Questa è la lezione 1 di 8 nel Capitolo 1 - Introduzione a Photoshop.
Come aggiornare Photoshop CC
Passaggio 1: apri l'app Creative Cloud Desktop
Se hai scaricato e installato Photoshop CC, ci sono buone probabilità che l'app desktop Creative Cloud sia già in esecuzione in background sul tuo computer. Puoi aprire l'app Creative Cloud semplicemente facendo clic sulla sua icona. Su un PC Windows, l'icona si trova nella barra delle applicazioni nella parte inferiore destra dello schermo:
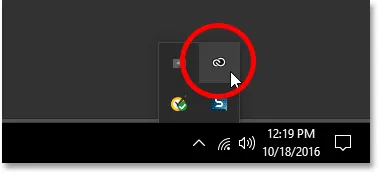 In Windows, l'icona dell'app Creative Cloud si trova nella barra delle applicazioni.
In Windows, l'icona dell'app Creative Cloud si trova nella barra delle applicazioni.
Su un Mac, l'icona dell'app Creative Cloud si trova nell'angolo in alto a destra dello schermo (nella barra dei menu):
 In Mac OS X, l'icona si trova nella barra dei menu in alto.
In Mac OS X, l'icona si trova nella barra dei menu in alto.
Se non vedi l'icona da nessuna parte, puoi aprire l'app desktop Creative Cloud direttamente da Photoshop. Vai al menu Aiuto nella barra dei menu nella parte superiore dello schermo (in Photoshop) e scegli Aggiornamenti … :
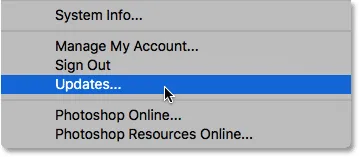 In Photoshop, vai su Aiuto> Aggiornamenti.
In Photoshop, vai su Aiuto> Aggiornamenti.
Passaggio 2: apri la sezione App
Sia che tu abbia fatto clic sull'icona o selezionato da Photoshop, l'app Creative Cloud si aprirà sullo schermo. Scegli App dal menu in alto:
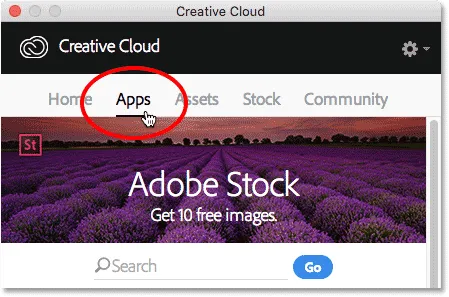 Scelta della categoria App.
Scelta della categoria App.
Passaggio 3: Verifica se Photoshop ha un aggiornamento disponibile
Qui troverai un elenco delle app Creative Cloud attualmente installate sul tuo computer. Le app specifiche disponibili dipenderanno dall'abbonamento a Creative Cloud. Qualsiasi app con un aggiornamento disponibile verrà visualizzata in una sezione AGGIORNAMENTI nella parte superiore dell'elenco. Ognuno mostrerà un grande pulsante di aggiornamento blu a destra del suo nome. Nel mio caso, ho diverse app (9 in totale), incluso Photoshop, che devono essere aggiornate:
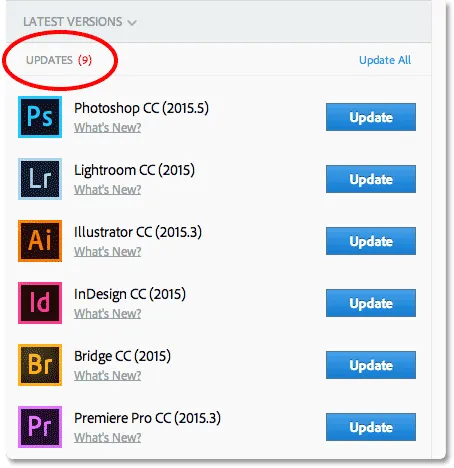 Tutte le app con aggiornamenti disponibili vengono visualizzate nella sezione AGGIORNAMENTI nella parte superiore dell'elenco.
Tutte le app con aggiornamenti disponibili vengono visualizzate nella sezione AGGIORNAMENTI nella parte superiore dell'elenco.
Vedere le novità
Se fai clic su Novità? link direttamente sotto il nome di un'app:
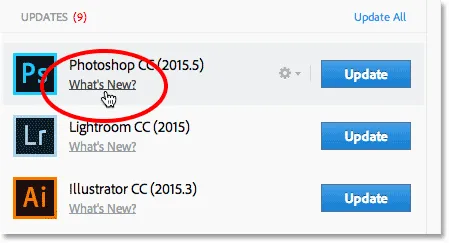 Facendo clic su "Novità?" collegamento per Photoshop CC.
Facendo clic su "Novità?" collegamento per Photoshop CC.
Vedrai una descrizione delle funzionalità o dei miglioramenti inclusi nell'aggiornamento. Qui, vediamo che l'aggiornamento include alcune correzioni per Photoshop e il supporto per i nuovi modelli di fotocamere in Camera Raw. Fai clic sul link Chiudi quando hai finito per nascondere la descrizione:
 Visualizzazione di una descrizione dell'aggiornamento per Photoshop CC.
Visualizzazione di una descrizione dell'aggiornamento per Photoshop CC.
Passaggio 4: fare clic sul pulsante "Aggiorna"
Per aggiornare un'app, fai semplicemente clic sul relativo pulsante Aggiorna. Oppure, se hai diverse app che devono essere aggiornate, puoi risparmiare tempo facendo clic sul collegamento Aggiorna tutto . Per semplificare le cose, aggiornerò Photoshop stesso facendo clic sul pulsante Aggiorna:
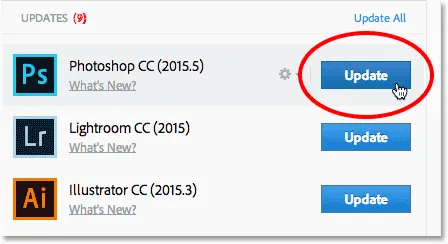 Facendo clic sul pulsante Aggiorna per Photoshop CC.
Facendo clic sul pulsante Aggiorna per Photoshop CC.
Passaggio 5: apri Photoshop
Non appena si fa clic sul pulsante Aggiorna, Photoshop si sposterà dalla sezione AGGIORNAMENTI nella parte superiore dell'elenco a una sezione INSTALLATA più in basso (potrebbe essere necessario utilizzare la barra di scorrimento lungo la destra della finestra di dialogo per arrivarci). A seconda delle dimensioni dell'aggiornamento e della velocità della connessione Internet, il completamento potrebbe richiedere alcuni minuti. Una barra di avanzamento ti consente di tenere traccia di come sta andando:
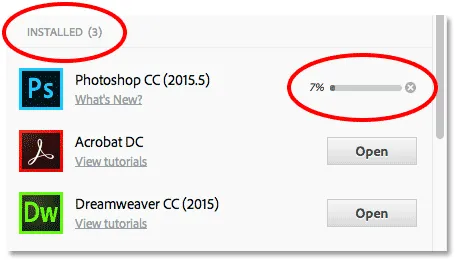 L'aggiornamento è in corso.
L'aggiornamento è in corso.
Al termine dell'aggiornamento, anziché un grande pulsante di aggiornamento blu, vedrai un pulsante Apri accanto al nome di Photoshop. È possibile fare clic sul pulsante Apri per avviare Photoshop CC, sicuri di eseguire la versione più recente del software:
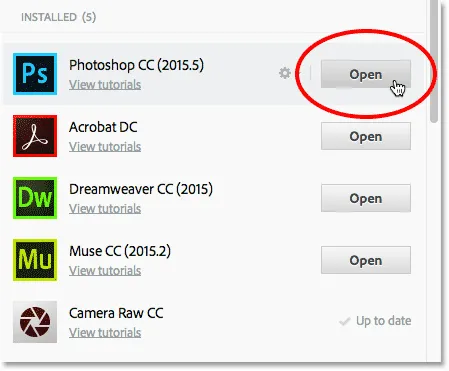 L'aggiornamento è completo.
L'aggiornamento è completo.
Dove andare dopo …
E lì ce l'abbiamo! Nella prossima lezione di questo capitolo, impareremo come installare Adobe Bridge CC, il potente browser di file incluso in ogni abbonamento a Creative Cloud!
Oppure dai un'occhiata alle altre lezioni di questo capitolo:
- 03. Come scaricare foto dalla fotocamera con Adobe Bridge
- 04. Come gestire e organizzare le tue immagini con Adobe Bridge
- 05. Impostazioni di colore essenziali per Photoshop
- 06. Sincronizza le impostazioni colore di Photoshop con tutte le app Creative Cloud
- 07. Preferenze essenziali di Photoshop per i principianti
- 08. Come ripristinare le Preferenze di Photoshop
Per ulteriori capitoli e per i nostri ultimi tutorial, visita la nostra sezione Nozioni di base su Photoshop!