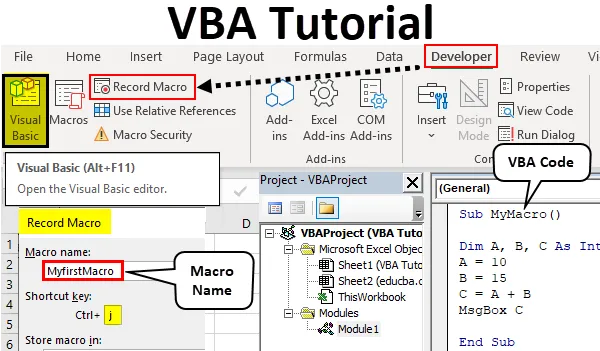
Excel VBA Tutorial per principianti
Le applicazioni VBA o Visual Basic fanno parte di Microsoft Excel. In Excel, eseguiamo le nostre attività manualmente o tramite formule, ma le attività ripetitive devono essere eseguite più volte. Ma usando VBA possiamo semplificare il nostro lavoro in quanto possiamo fare macro che faranno le nostre attività ripetitive per noi. Cos'è di nuovo una macro? La macro è un insieme di istruzioni fornite per eseguire un'attività specifica.
In questo articolo, impareremo le basi di VBA. È il miglior tutorial VBA per principianti. In VBA creiamo macro e, come definito sopra, le macro sono un insieme di istruzioni che vengono fornite per svolgere un'attività specifica. Esistono due modi per fornire queste istruzioni per le macro. Uno è attraverso la scrittura di codici in VBA stesso mentre un altro viene fatto registrando una macro. In Excel abbiamo una funzione speciale in cui registriamo i nostri passi ed Excel fa sempre gli stessi passi per noi quando diamo il comando excel per eseguire quel codice. Ma ha alcune limitazioni ad esso, quindi scriviamo codici in VB Editor dove c'è un numero ultimo di opportunità per automatizzare i nostri compiti.
VBA è fondamentalmente un linguaggio di programmazione come C e Java e tutto il resto. Qui registriamo un set di istruzioni scrivendo alcuni blocchi di codici e quando eseguiamo questi blocchi di codici eseguono le attività specificate per noi. Per impostazione predefinita, VBA non è accessibile in Excel. Per accedere a VBA dobbiamo seguire prima alcuni passaggi, come elencato di seguito.
Poiché VBA è diverso dal normale foglio di lavoro, lavoriamo su di esso contiene macro, quindi salvarlo è diverso dalle altre normali cartelle di lavoro. Quando salviamo una cartella di lavoro che contiene macro, dobbiamo salvarla come cartella di lavoro abilitata per le macro per garantire che le nostre macro vengano salvate nella cartella di lavoro.
Se non vedi la scheda sviluppatore in Excel, segui i passaggi seguenti per abilitare la scheda sviluppatore in Excel.
- Vai alla scheda File nella home page di Excel.
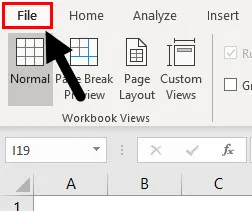
- Nella scheda file, troveremo una sezione per le opzioni nell'ultima dal basso, fare clic su Opzioni .
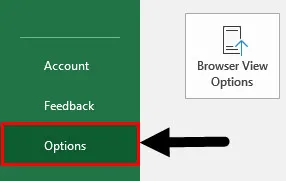
- Si aprirà un'altra finestra della procedura guidata per noi come Opzioni di Excel. Nelle opzioni di Excel fai clic su Personalizza barra multifunzione.
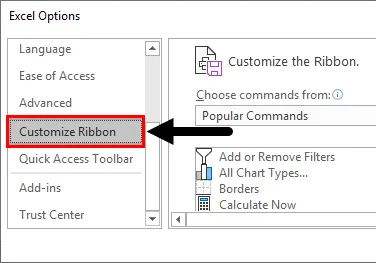
- Quando trasciniamo verso il basso nelle opzioni della barra multifunzione personalizzata, troveremo un'opzione per lo sviluppatore che dobbiamo selezionare quella casella che ci consentirà di utilizzare VBA in Excel.
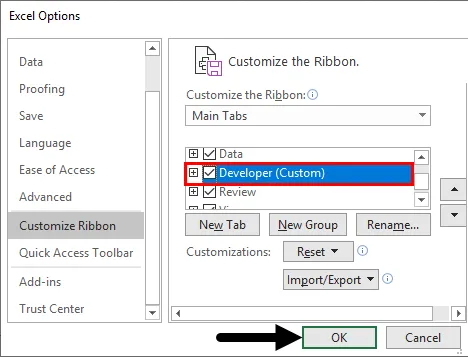
- Ora abbiamo la scheda dello sviluppatore abilitata in Excel come segue.
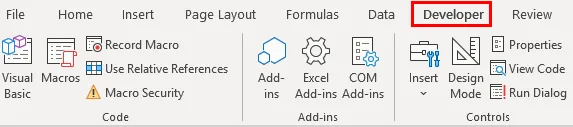
Come usare VBA in Excel?
Esistono due metodi per utilizzare VBA in Excel.
- Uno è registrando le macro.
- Il secondo è scrivendo un blocco di codici.
La cosa più consigliabile da fare è imparare registrando la macro e guardare il codice per apprendere la sintassi che ci aiuterà a scrivere i nostri codici.
Come registrare macro in Excel VBA?
In questo tutorial VBA di Excel per principianti, prima di passare a imparare a scrivere codici in VBA, iniziamo con la funzione più semplice di VBA che è quella di registrare una macro. La registrazione di macro è la registrazione dei passi che eseguiamo e lasciamo che Excel lo faccia più e più volte quando diamo il comando di farlo. Impariamo tutto ciò in esempi che ci aiuteranno a capirlo meglio.
Puoi scaricare questo modello Excel Tutorial VBA qui - Modello Excel Tutorial VBAVBA Tutorial - Esempio n. 1
Registriamo la nostra prima macro. Per questo esempio, ho già alcuni dati nel foglio uno come segue.
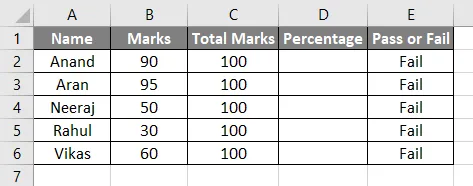
Abbiamo voti di alcuni studenti e abbiamo una formula nella colonna E che se la percentuale è superiore al 35%, dichiareranno come superati o non riusciti. Attualmente non ci sono dati nella colonna D, quindi per impostazione predefinita il valore della colonna E è falso. Facciamolo registrando una macro.
- Nella scheda Visualizza, abbiamo una sezione Macro fare clic su di essa.
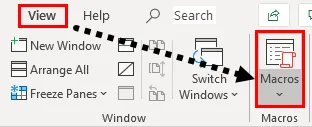
- Abbiamo tre opzioni, selezionare Registra macro .
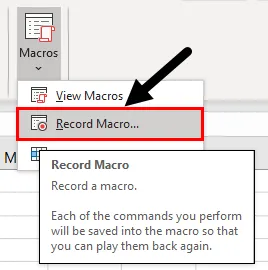
- Questo aprirà una finestra di procedura guidata per noi un po 'come questa,
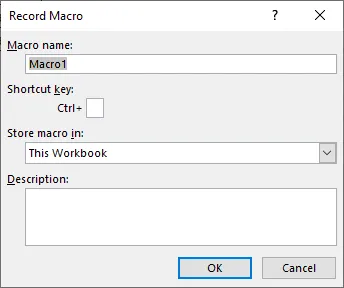
- Ricorda sempre che un nome di macro non può contenere spazi, dai un nome alla macro e un tasto di scelta rapida per eseguirlo. Le altre caselle sono opzionali.

Premi ok e la macro registra ogni passaggio, ogni cella che selezioniamo o ogni clic che facciamo.
- Calcoliamo la percentuale per l'esempio dato come segue,
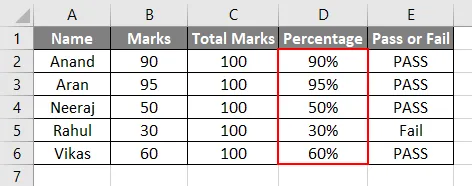
- Una volta completato il nostro compito, ora dobbiamo interrompere la registrazione di una macro. Nella stessa scheda macro della tabella Viste, abbiamo un'altra opzione per interrompere la registrazione . Fare clic su di esso per interrompere la registrazione di una macro.
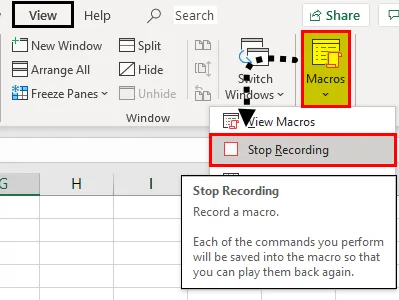
- Ora per testarlo, rimuovere i valori dalla sezione percentuale e lasciarlo vuoto.
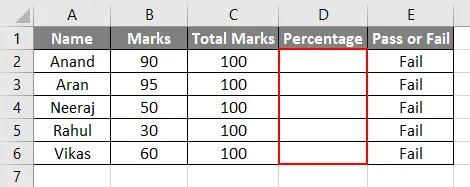
- Premi CTRL + J come CTRL + J era la scorciatoia per la nostra macro e vedi il risultato.
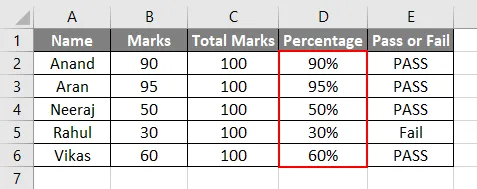
Abbiamo fornito queste istruzioni per eccellere non per codice, ma Excel ha registrato ogni passo che abbiamo seguito e creato un proprio codice da solo. Possiamo vedere anche il codice. Nella sezione macro fare clic su Visualizza macro e avremo un elenco di macro se ne abbiamo fatto uno su quella cartella di lavoro come segue.
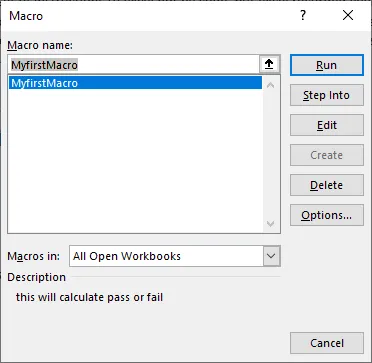
Fai clic su Modifica e ci porterà alla finestra del codice per questa macro come mostrato di seguito.
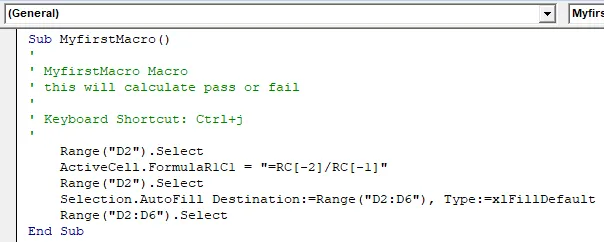
Non abbiamo scritto questo codice ma Excel ha registrato i nostri passi e lo ha trasformato in codici. Questa è una caratteristica davvero unica di Excel, ma presenta alcune limitazioni, come se eseguiamo un passaggio aggiuntivo Excel registriamo il passo ed eseguirlo ogni volta che eseguiamo la macro.
Come creare macro di esempio in Excel utilizzando il codice VBA?
Di seguito è riportato l'esempio del tutorial VBA di Excel per creare la nostra prima macro di esempio in VBA scrivendo il codice da soli. Per scrivere un codice in VBA dobbiamo sapere che ogni macro inizia e termina con la funzione SUB ().
VBA Tutorial - Esempio n. 2
- Nella scheda dello sviluppatore fai clic su Visual Basic che aprirà VB Editor per noi dove scriveremo la nostra prima macro.

- Una volta aperto VB Editor, possiamo vedere molte finestre intorno a noi. Sul lato sinistro, abbiamo una finestra di progetto che conserva i record per i nostri moduli in cui scriviamo codici e proprietà di un progetto VBA, inoltre abbiamo una barra degli strumenti sopra con varie gamme di strumenti da usare.
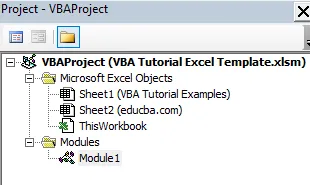
- Per scrivere un codice o macro VBA abbiamo bisogno di una piattaforma o una finestra di codice per scriverlo. Scriviamo i codici nei moduli. È possibile accedere ai moduli dalla scheda Inserisci.
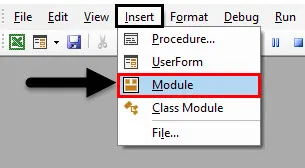
- Quando facciamo clic sul modulo e facciamo doppio clic su di esso, si apre un'altra finestra per noi che è la nostra piattaforma per scrivere codice. Per prima cosa chiamiamo la nostra macro come segue.
Codice:
Sub MyMacro () End Sub
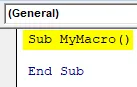
- Quando vogliamo lavorare con le variabili dobbiamo dichiarare queste variabili con tipi di dati come in ogni altro linguaggio di programmazione come segue Usiamo la parola chiave Dim per dichiarare le nostre variabili.
Codice:
Sottotitoli MyMacro () Dim A, B, C come numero intero finale
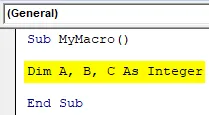
- Siamo in grado di eseguire qualsiasi attività con queste variabili come segue,
Codice:
Sub MyMacro () Dim A, B, C Come intero A = 10 B = 15 C = A + B End Sub
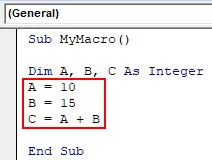
- Per visualizzare un valore in VBA utilizziamo la funzione Msgbox come mostrato nell'immagine seguente.
Codice:
Sub MyMacro () Dim A, B, C Come intero A = 10 B = 15 C = A + B MsgBox C End Sub
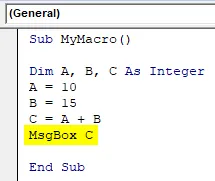
- Eseguire il codice premendo F5 o il pulsante Esegui e vedere l'output.

Cose da ricordare
- VBA non è abilitato per impostazione predefinita in Excel, deve essere abilitato manualmente.
- Non due macro possono avere lo stesso nome.
- Il nome delle macro non può avere spazi tra di loro.
- Quando registriamo una macro, registra ogni passo che eseguiamo, quindi dobbiamo stare attenti ad ogni passo che facciamo.
Articoli consigliati
Questa è una guida per Excel VBA Tutorial per principianti. Qui discutiamo i passaggi per abilitare la scheda sviluppatore e impariamo come registrare macro e impariamo anche a creare macro di esempio in Excel VBA insieme a esempi pratici e modelli di Excel scaricabili. Di seguito sono riportati alcuni utili articoli di Excel relativi a VBA -
- Sottotitoli chiamata VBA
- VLOOKUP Tutorial in Excel
- Contenuti trasparenti VBA
- Raggruppamento di colonne in Excel