Lo strumento Lazo poligonale di Photoshop, un altro dei suoi strumenti di selezione di base, è un po 'come un incrocio tra lo strumento Selezione rettangolare e lo strumento Lazo standard, entrambi esaminati nei tutorial precedenti. Ci consente di disegnare facilmente contorni di selezione a forma libera basati su forme poligonali a faccia dritta. Ma mentre lo strumento Selezione rettangolare ci limita a disegnare poligoni su 4 lati (rettangoli o quadrati), lo strumento Lazo poligonale ci consente di disegnare tutti i lati di cui abbiamo bisogno, con la stessa libertà con cui lo strumento Lazo ci consente di muoverci in qualsiasi direzione bisogno!
Questo tutorial è tratto dal nostro Come effettuare selezioni nella serie Photoshop.
Per impostazione predefinita, lo strumento Lazo poligonale si nasconde dietro lo strumento Lazo standard nel pannello Strumenti. Per accedervi, fai clic sullo strumento Lazo, quindi tieni premuto il pulsante del mouse finché non viene visualizzato un menu a comparsa che mostra gli strumenti aggiuntivi disponibili. Seleziona lo strumento Lazo poligonale dall'elenco:
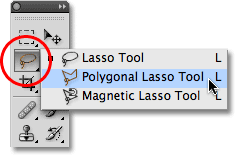
Lo strumento Lazo poligonale si nasconde dietro lo strumento Lazo standard nel pannello Strumenti.
Una volta selezionato lo strumento Lazo poligonale, verrà visualizzato al posto dello strumento Lazo standard nel pannello Strumenti. Per tornare allo strumento Lazo in un secondo momento, fai clic e tieni premuto sullo strumento Lazo poligonale, quindi seleziona lo strumento Lazo dal menu a comparsa:
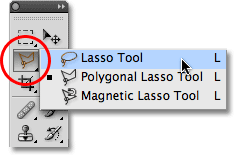
Qualunque dei tre strumenti Lazo selezionati per ultimo apparirà nel pannello Strumenti. Seleziona gli altri dal menu a comparsa.
Puoi scorrere tra i tre diversi strumenti Lazo di Photoshop (strumento Lazo, strumento Lazo poligonale e strumento Lazo magnetico, che vedremo più avanti) tenendo premuto il tasto Maiusc e premendo ripetutamente la lettera L.
Plug-in codici brevi, azioni e filtri: errore nello shortcode (ads-basics-middle-2)
Disegno di selezioni poligonali a faccia dritta
Disegnare le selezioni con lo strumento Lazo poligonale è un po 'come disegnare tracciati con lo strumento penna . Inizia facendo clic da qualche parte lungo il bordo dell'oggetto o dell'area che devi selezionare, quindi rilascia il pulsante del mouse. Ciò aggiunge un punto, comunemente chiamato punto di ancoraggio o di fissaggio, al documento. Mentre sposti lo strumento Lazo poligonale lontano dal punto, vedrai una sottile linea retta che si estende dal cursore del mouse, assomigliando un po 'a un ragno che intreccia una tela, con l'altra estremità della linea attaccata al punto di ancoraggio. Fai di nuovo clic per aggiungere un secondo punto, quindi rilascia il pulsante del mouse. La linea verrà "fissata" al nuovo punto, con entrambi i punti ora uniti dalla linea retta.
Continua a muoverti intorno all'oggetto o all'area, facendo clic per aggiungere un nuovo punto in qualsiasi punto in cui la linea deve cambiare direzione, fissando la fine della linea a ciascun nuovo punto mentre procedi. A differenza dello strumento Lazo standard, così come di molti altri strumenti di selezione di Photoshop, non è necessario tenere premuto il pulsante del mouse mentre ci si sposta da un punto all'altro. Fai semplicemente clic per aggiungere un punto, rilascia il pulsante del mouse, passa al punto successivo in cui la linea deve cambiare direzione, quindi fai clic per aggiungere un nuovo punto:
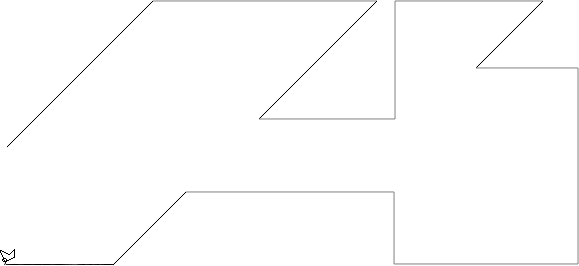
Fare clic per aggiungere punti attorno all'oggetto o all'area in cui è necessaria la linea per cambiare direzione.
Dopo aver fatto il giro dell'oggetto o dell'area, completa la selezione facendo di nuovo clic sul punto iniziale che hai aggiunto. Photoshop convertirà tutte le linee rette in un contorno di selezione. Apparirà un piccolo cerchio nell'angolo in basso a destra dell'icona del cursore quando sei abbastanza vicino al punto iniziale per completare la selezione. Ho ingrandito le cose qui per rendere più facile vedere il cerchio:
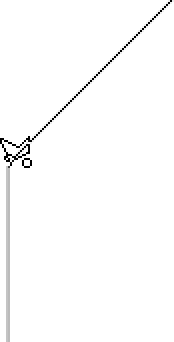
Un piccolo cerchio appare in basso a destra sull'icona del cursore quando sei abbastanza vicino al punto iniziale per completare la selezione.
Puoi anche chiudere una selezione semplicemente facendo doppio clic ovunque con lo strumento Lazo poligonale. Photoshop chiuderà automaticamente la selezione con una linea retta dal punto in cui hai fatto clic al punto iniziale iniziale.
Ecco una foto che ho aperto in Photoshop che mostra un grande cartellone bianco appeso sul lato di un edificio. Voglio aggiungere una foto al tabellone per le affissioni, il che significa che devo prima selezionarla:
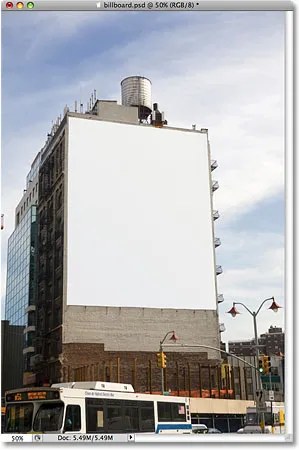
Un cartellone bianco.
A prima vista, potresti pensare che il cartellone sia a forma di rettangolo, quindi perché preoccuparsi dello strumento Lazo poligonale quando lo strumento Selezione rettangolare dovrebbe funzionare bene? Proviamolo. Premerò la lettera M sulla mia tastiera per selezionare rapidamente lo strumento Selezione rettangolare, quindi farò clic nell'angolo in alto a sinistra del tabellone per iniziare la mia selezione e trascinerò verso il basso nell'angolo in basso a destra. Per completare la selezione, rilascerò il pulsante del mouse:
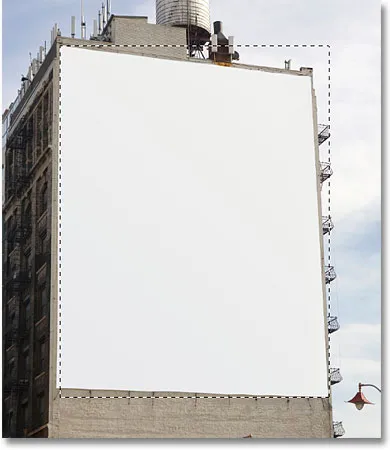
Tentativo di selezionare il tabellone per le affissioni con lo strumento Selezione rettangolare.
Come possiamo vedere, anche se probabilmente il tabellone per le affissioni sembrerebbe rettangolare per noi se fossimo direttamente di fronte ad esso, la prospettiva angolata della foto sta distorcendo la sua forma e lo strumento Selezione rettangolare finisce per fare un lavoro piuttosto scadente di selezione esso.
Premerò Ctrl + D (Win) / Command + D (Mac) per rimuovere il mio profilo di selezione non riuscito. Questa volta, proviamo a selezionare il cartellone con lo strumento Lazo poligonale. Prenderò lo strumento Lazo poligonale dal pannello Strumenti come abbiamo visto prima, quindi per iniziare la mia selezione, farò clic nell'angolo in alto a sinistra del tabellone e rilascerò il pulsante del mouse. Questo imposta il mio punto di partenza iniziale per la selezione. Mi sposterò nell'angolo in alto a destra e fare clic per aggiungere un secondo punto. Photoshop unisce i due punti con una sottile linea retta. Farò clic per aggiungere un terzo punto nell'angolo in basso a destra, quindi fare clic per aggiungere un quarto punto nell'angolo in basso a sinistra, fissando la linea retta a ciascun nuovo punto mentre mi faccio strada nel cartellone. Ancora una volta, non tengo premuto il pulsante del mouse mentre mi sposto da un punto all'altro. Sto semplicemente facendo clic per aggiungere punti, quindi rilasciando il pulsante del mouse ogni volta:
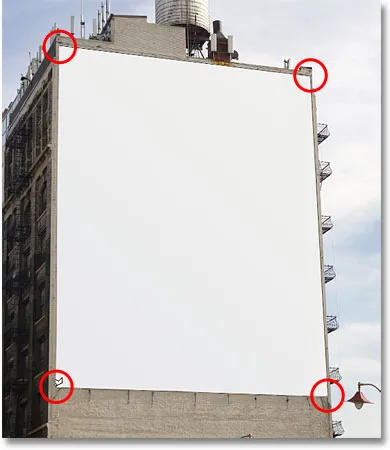
Facendo clic in ciascuno dei quattro angoli con lo strumento Lazo poligonale, iniziando con la parte superiore sinistra e spostandosi in senso orario.
Se si commette un errore e si fa clic per aggiungere un punto nel punto sbagliato, non è necessario ricominciare da capo. Premi il tasto Backspace (Win) / Delete (Mac) sulla tastiera per annullare l'ultimo punto aggiunto. Se devi annullare più punti, continua a premere Backspace (Win) / Delete (Mac) per annullare i punti nell'ordine inverso a cui sono stati aggiunti.
Per completare la mia selezione, farò nuovamente clic sul punto iniziale iniziale per la selezione nell'angolo in alto a sinistra del tabellone, quindi rilascia il pulsante del mouse. Photoshop converte tutte le linee rette tra i punti nel mio contorno di selezione e, come possiamo vedere, questa volta siamo stati in grado di fare un lavoro molto migliore selezionando il cartellone:
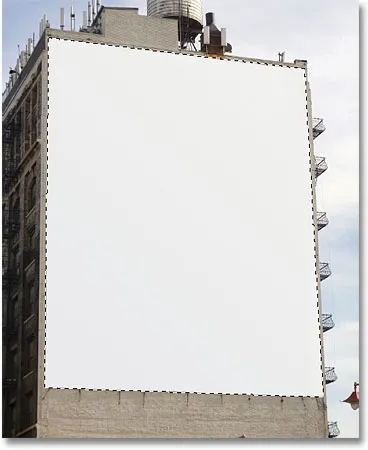
Lo strumento Lazo poligonale ha facilitato la selezione del cartellone.
Ora che il cartellone è selezionato, aprirò l'immagine che voglio aggiungere ad essa:

La prossima foto del cartellone pubblicitario.
Premerò Ctrl + A (Win) / Command + A (Mac) per selezionare rapidamente l'intera immagine, quindi Ctrl + C (Win) / Command + C (Mac) per copiarlo negli Appunti. Per aggiungere l'immagine al tabellone, tornerò alla mia foto originale, quindi salgo al menu Modifica nella parte superiore dello schermo e scelgo il comando Incolla in :

Il comando Incolla in di Photoshop ci consente di incollare un'immagine direttamente in una selezione.
Questo posiziona la seconda foto direttamente nella selezione e, dopo un po 'di ridimensionamento con il comando Trasformazione libera di Photoshop, l'immagine appare sul tabellone per essere visto da tutti:
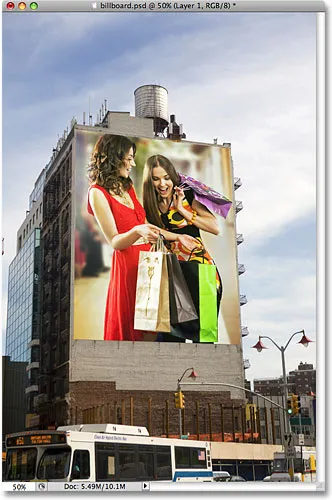
Chi non sarebbe entusiasta di essere più grande della vita su un cartellone?
Per una spiegazione più dettagliata di come incollare un'immagine in un'altra, assicurati di dare un'occhiata al nostro tutorial sull'inserimento di un'immagine in un'altra immagine in Photoshop .
Successivamente, vedremo come lo strumento Lazo poligonale gestisce qualcosa di un po 'più complesso del cartellone a quattro lati e cosa succede quando incontriamo parte di un oggetto arrotondato o curvo!
Non tutto ciò che desideri selezionare con lo strumento Lazo poligonale sarà semplice come un cartellone a quattro lati, ma i passaggi sono sempre gli stessi. È sufficiente fare clic per aggiungere punti lungo l'oggetto nei punti in cui è necessario modificare la direzione del contorno di selezione, quindi fare clic sul punto iniziale iniziale per completare la selezione.
Ecco una foto di un vecchio edificio. Voglio sostituire il cielo nella foto, il che significa che dovrò selezionare il cielo, disegnando parte della mia selezione attorno alla parte superiore e ai lati dell'edificio. Poiché l'edificio è costituito quasi interamente da superfici dritte e piatte, lo strumento Lazo poligonale dovrebbe semplificare:
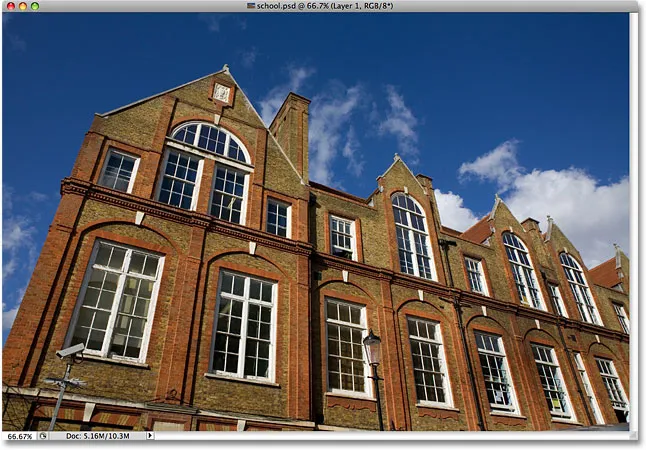
Per selezionare il cielo nella foto, dovrò selezionare i lati e la parte superiore dell'edificio.
Inizierò la mia selezione da qualche parte lungo il lato sinistro dell'edificio facendo clic per impostare il mio punto di partenza, quindi procederò lentamente verso l'esterno dell'edificio, facendo clic per aggiungere punti secondo necessità. Ingrandirò un po 'per rendere più facile vedere cosa sto facendo premendo Ctrl ++ (Win) / Command ++ (Mac) un paio di volte. Per scorrere l'immagine all'interno della finestra del documento, tieni premuta la barra spaziatrice, che passa temporaneamente allo strumento Mano, quindi fai clic e trascina l'immagine per spostarla. Rilascia la barra spaziatrice per tornare allo strumento Lazo poligonale:

Meglio bloccare le finestre. Lo strumento Lazo poligonale non ha problemi a salire sui lati degli edifici.
Passaggio dallo strumento Lazo poligonale allo strumento Lazo standard
Mentre mi faccio strada lungo la cima dell'edificio, mi imbatto in quello che sembra essere un problema. Parte del design nel tetto è in realtà arrotondata, il che è una cattiva notizia per lo strumento Lazo poligonale in quanto può solo disegnare selezioni su un lato. Fortunatamente, Photoshop semplifica il passaggio dallo strumento Lazo poligonale allo strumento Lazo standard per occasioni come questa. Tieni semplicemente premuto il tasto Alt (Win) / Opzione (Mac), quindi inizia a trascinare con il mouse. Questo ti sposta temporaneamente allo strumento Lazo standard e con esso possiamo facilmente tracciare intorno a qualsiasi area arrotondata o curva di un oggetto:

Tieni premuto Alt (Win) / Opzione (Mac) e inizia a trascinare per passare temporaneamente allo strumento Lazo standard.
Dopo aver tracciato lungo il bordo della superficie arrotondata o curva, rilascia il tasto Alt / Opzione, quindi rilascia il pulsante del mouse. Tornerai allo strumento Lazo poligonale, a quel punto puoi continuare a muoverti intorno all'oggetto e fare clic per aggiungere altri punti:

Rilascia il tasto Alt (Win) / Opzione (Mac), quindi rilascia il pulsante del mouse per tornare allo strumento Lazo poligonale.
Una volta che ho finito di disegnare la mia selezione attorno all'edificio, mi assicurerò di ottenere tutti i pixel dei bordi nel cielo lungo i lati e la parte superiore della foto facendo clic con lo strumento Lazo poligonale nell'area grigia del cartone attorno alla foto . Se non riesci a vedere l'area del cartone, premi Ctrl + - (Win) / Command + - (Mac) alcune volte per rimpicciolire fino a quando appare il cartone. Photoshop non selezionerà il cartone, selezionerà solo i pixel nell'immagine:

Fare clic all'interno dell'area di cartone attorno all'immagine è un buon modo per assicurarsi di selezionare tutti i pixel dei bordi.
Per completare la selezione, farò di nuovo clic sul mio punto di partenza iniziale e con ciò il cielo nella foto è ora selezionato:

Il cielo è pronto per essere sostituito.
Ho intenzione di tornare al livello di zoom del 100% premendo Ctrl + Alt + 0 (Win) / Comando + Opzione + 0 (Mac). Se guardiamo nel mio pannello Livelli, possiamo vedere che il mio documento è composto da due livelli. La foto dell'edificio si trova sul livello superiore e una foto di un cielo scuro e nuvoloso si trova sul livello Sfondo sottostante:

Le nuvole con cui voglio sostituire il cielo sono sedute su uno strato sotto l'immagine dell'edificio.
Con il livello superiore selezionato, ho intenzione di tenere premuto il tasto Alt (Win) / Opzione (Mac) e fare clic sull'icona Maschera livello nella parte inferiore del pannello Livelli. Questo converte la mia selezione in una maschera di livello e possiamo vedere che una miniatura della maschera di livello è stata aggiunta al livello superiore. Normalmente l'oggetto o l'area selezionata rimarrebbero visibili nel documento mentre tutto ciò che non era selezionato sarebbe nascosto alla vista, ma tenendo premuto il tasto Alt / Opzione, ho invertito la maschera di livello, che nasconderà il cielo (il area selezionata) e mantenere visibile l'edificio (l'area non selezionata):
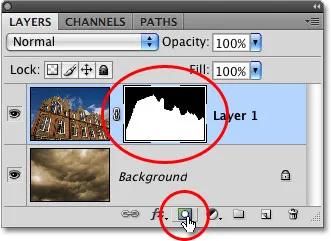
Le aree nere in una maschera di livello sono nascoste alla vista nel documento. Le aree bianche rimangono visibili.
Con il cielo nella foto dell'edificio ora nascosto, le nuvole nella foto sottostante mostrano attraverso il documento:
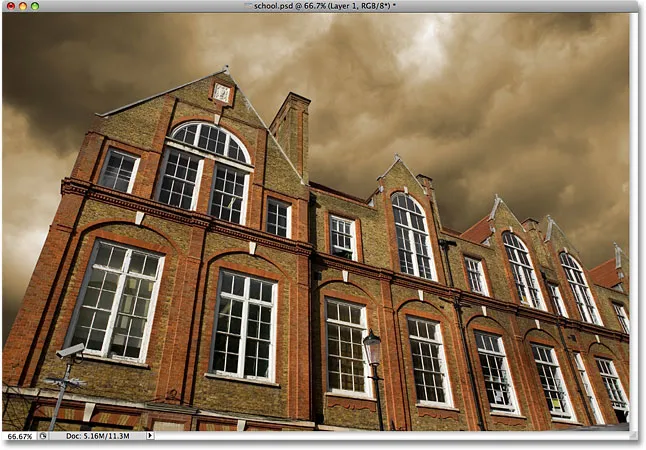
Se non ti piace il tempo in Photoshop, attendi qualche minuto. Cambierà.
Rimozione di una selezione
Nell'esempio sopra, il contorno della selezione è scomparso quando lo abbiamo convertito in una maschera di livello, ma normalmente, quando hai finito con una selezione creata con lo strumento Lazo poligonale, puoi rimuoverlo andando nel menu Seleziona in alto dello schermo e selezionando Deseleziona oppure puoi premere la scorciatoia da tastiera Ctrl + D (Win) / Comando + D (Mac). Puoi anche semplicemente fare clic in qualsiasi punto all'interno del documento con lo strumento Lazo poligonale o con uno qualsiasi degli altri strumenti di selezione di Photoshop.