Le opzioni Opacità e Riempimento di Photoshop nel pannello Livelli controllano entrambe la trasparenza di un livello e spesso si comportano esattamente allo stesso modo. In questo tutorial impariamo l'importante differenza tra Opacità e Riempimento quando si lavora con gli stili di livello!
Una delle domande più comuni che ricevo dagli utenti di Photoshop, e non solo dai principianti, è "Che diamine è la differenza tra le opzioni Opacità e Riempimento nel pannello Livelli? Non fanno entrambe la stessa cosa?". È una buona domanda perché nella maggior parte dei casi sono esattamente gli stessi.
Entrambe le opzioni Opacità e Riempimento controllano la trasparenza di un livello. Cioè, controllano quanto il livello attualmente selezionato consente agli altri livelli sottostanti nel documento di essere visualizzati. Normalmente, per ridurre la trasparenza di un livello, abbassiamo il valore di Opacità. Ma se anche l'opzione Riempi riduce la trasparenza, allora che senso ha avere due opzioni che fanno la stessa cosa? Ci deve essere una differenza, giusto?
Hai ragione! La differenza principale tra Opacità e Riempimento ha a che fare con gli stili di livello di Photoshop. Se non hai aggiunto effetti (stili) al tuo livello, come un tratto, un'ombra discendente, uno smusso e un rilievo o un bagliore esterno, otterrai gli stessi risultati abbassando i valori di Opacità o Riempimento. Se invece sono applicati uno o più stili di livello, Opacità e Riempimento si comportano in modo molto diverso. Diamo un'occhiata a un esempio.
Ecco un'immagine che ho aperto in Photoshop. Ho aggiunto un semplice testo ad esso - la parola "sogno". L'immagine stessa, senza il testo, è disponibile dalla libreria di immagini di Fotolia:
 L'immagine originale
L'immagine originale
Se guardiamo nel mio pannello Livelli, vediamo la foto della ragazza seduta sul livello Sfondo e la parola "sogno" si trova su un livello Tipo direttamente sopra di esso (l'arco nella parola è stato creato aggiungendo il tipo su un tracciato ). Ho anche una copia del mio livello Tipo sopra l'originale, ma per il momento ho disattivato quel livello:
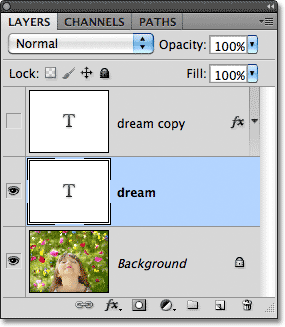 Il pannello Livelli che mostra il livello Sfondo, il livello testo sopra di esso e una copia del testo in alto, che è temporaneamente nascosta.
Il pannello Livelli che mostra il livello Sfondo, il livello testo sopra di esso e una copia del testo in alto, che è temporaneamente nascosta.
L'opzione Opacità si trova nell'angolo in alto a destra del pannello Livelli e l'opzione Riempimento si trova direttamente sotto di essa. Per impostazione predefinita, entrambi i valori sono impostati al 100%, il che significa che il mio testo, che si trova sul livello attualmente selezionato, è completamente visibile nel documento:
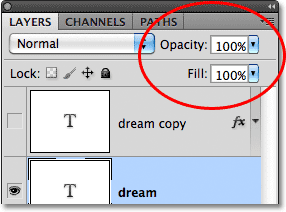 Le opzioni Opacità e Riempimento, entrambe impostate al 100%.
Le opzioni Opacità e Riempimento, entrambe impostate al 100%.
Vediamo cosa succede se abbasso il valore di Opacità fino al 50%:
 Riducendo l'opacità del livello Tipo al 50%.
Riducendo l'opacità del livello Tipo al 50%.
Con Opacità ridotta al 50%, la parola "sogno" nel mio documento diventa trasparente al 50%, consentendo all'immagine sottostante di mostrare parzialmente:
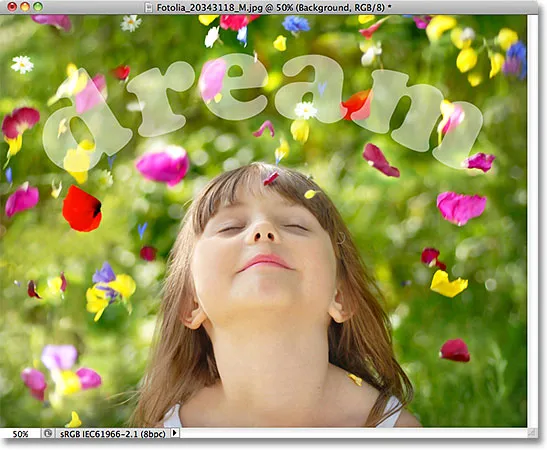 L'immagine dopo aver abbassato il valore di Opacità del testo al 50%.
L'immagine dopo aver abbassato il valore di Opacità del testo al 50%.
Aumenterò il valore di Opacità fino al 100% e questa volta abbasserò il valore di Riempimento fino al 50%:
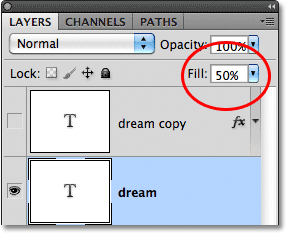 Riduzione del riempimento al 50%.
Riduzione del riempimento al 50%.
Con Fill impostato su 50%, il testo diventa di nuovo trasparente al 50% nel documento e otteniamo lo stesso esatto risultato che abbiamo visto un momento fa quando abbiamo abbassato il valore di Opacità:
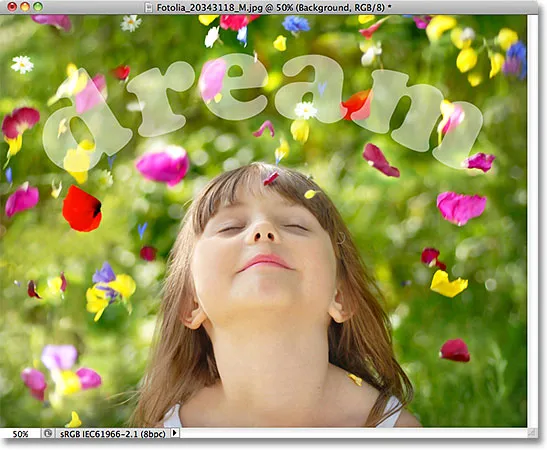 Abbassare Fill al 50% produce lo stesso esatto risultato.
Abbassare Fill al 50% produce lo stesso esatto risultato.
Plug-in shortcode, azioni e filtri: errore nello shortcode (ads-basics-middle)
Opacità vs Riempi con stili di livello
Finora, non abbiamo visto alcuna differenza tra le opzioni Opacità e Riempimento, ma era su un livello senza alcuno stile applicato. Vediamo cosa succede se proviamo un livello diverso. Ho intenzione di disattivare il mio livello Tipo facendo clic sull'icona di visibilità del livello :
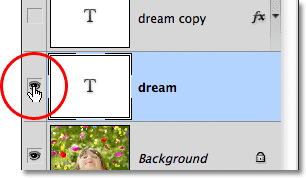 Disattivazione del livello di testo originale.
Disattivazione del livello di testo originale.
Ciò nasconde il testo originale nel documento. Quindi farò clic sulla copia del livello Tipo sopra di esso per selezionare il livello e accenderò il livello nel documento facendo nuovamente clic sull'icona di visibilità del livello:
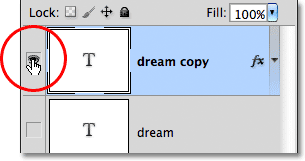 Selezione e attivazione della copia del livello testo.
Selezione e attivazione della copia del livello testo.
Questo nuovo livello contiene esattamente lo stesso testo di prima, ma con un'importante differenza. Ho aggiunto alcuni stili di livello: un tratto, un'ombra discendente debole e un effetto smusso e rilievo. Possiamo vedere il tratto attorno alle lettere e l'ombra discendente dietro di esse. L'effetto smusso e rilievo è difficile da vedere al momento con il testo attualmente pieno di bianco solido:
 Lo stesso testo ma con pochi effetti di livello aggiunti.
Lo stesso testo ma con pochi effetti di livello aggiunti.
Aprirò la lista degli effetti nel pannello Livelli facendo clic sulla piccola freccia a destra dell'icona "fx", solo così possiamo vedere che in effetti ho un effetto Ombra discendente, Smusso e Rilievo e Tratto applicato al testo:
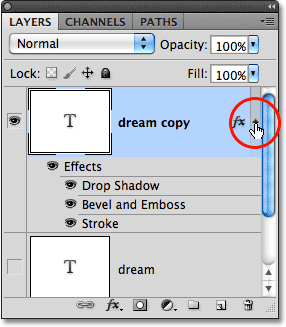 Ruotare gli stili di livello aperti per visualizzare l'elenco degli effetti aggiunti al testo.
Ruotare gli stili di livello aperti per visualizzare l'elenco degli effetti aggiunti al testo.
Vediamo cosa succede con questo nuovo livello se abbasso il valore di Opacità fino al 50%:
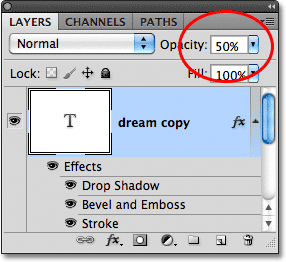 Ancora una volta abbassando Opacità al 50%.
Ancora una volta abbassando Opacità al 50%.
Riducendo il valore di Opacità del nuovo livello, abbiamo reso tutto trasparente al 50%. Per "tutto", intendo non solo il testo stesso, ma anche gli stili di livello applicati ad esso. Qualunque cosa sul livello è ora trasparente al 50% dopo aver abbassato il valore di Opacità:
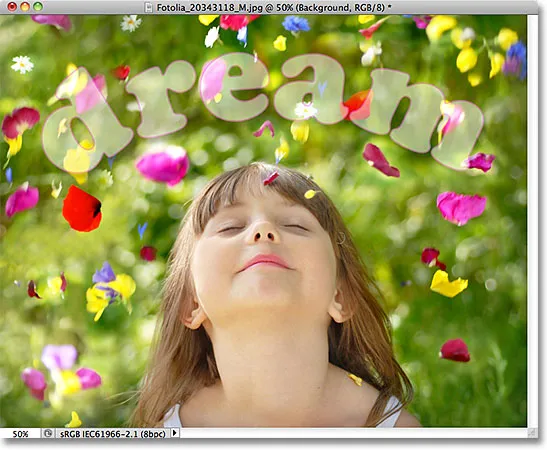 La riduzione del valore di Opacità ha reso tutto trasparente sul 50%, inclusi gli stili di livello.
La riduzione del valore di Opacità ha reso tutto trasparente sul 50%, inclusi gli stili di livello.
Finora, nessuna grande sorpresa. Aumenterò il valore di Opacità fino al 100% e ora abbasserò il valore di Riempimento al 50%:
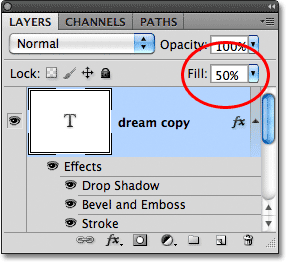 Riduzione del riempimento al 50%.
Riduzione del riempimento al 50%.
Qui è dove vediamo la differenza tra Opacità e Riempimento. La riduzione del valore di Opacità ha reso tutto trasparente al 50%, ma riducendo il valore di Riempimento al 50%, solo il testo stesso diventa trasparente al 50%. Gli stili di livello che ho applicato al testo rimangono visibili al 100%! Gli effetti Tratto, Ombra esterna, Smusso ed Rilievo non sono stati influenzati dal valore di Riempimento. In effetti, con il testo stesso ora trasparente al 50%, possiamo iniziare a vedere l'effetto Bevel and Emboss che ho applicato ad esso:
 Il valore di riempimento ha reso il testo parzialmente trasparente, ma non ha avuto alcun effetto sugli stili di livello.
Il valore di riempimento ha reso il testo parzialmente trasparente, ma non ha avuto alcun effetto sugli stili di livello.
Abbassiamo il valore di Riempimento fino allo 0% e vediamo cosa succede:
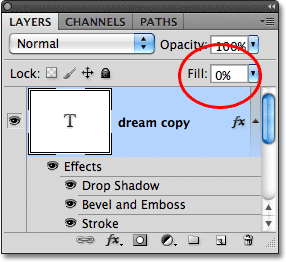 Abbassamento del riempimento su 0%.
Abbassamento del riempimento su 0%.
Con Riempimento impostato su 0%, il testo diventa completamente trasparente nel documento, ma gli stili di livello applicati ad esso rimangono completamente visibili! Il valore di Riempimento non ha alcun effetto sugli stili di livello, permettendomi di creare facilmente un interessante effetto di testo che sarebbe stato impossibile usando il valore di Opacità:
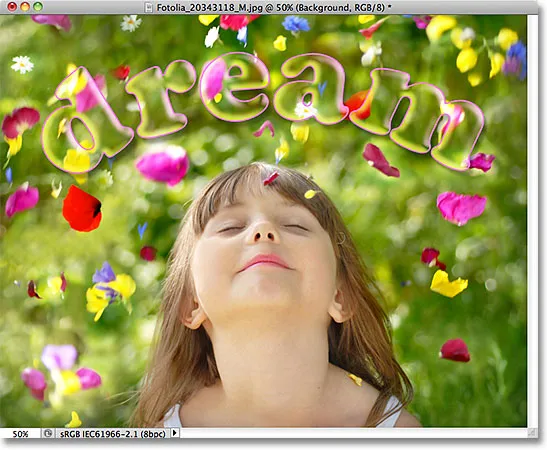 Il testo è ora trasparente al 100%, ma gli stili di livello rimangono visibili al 100%.
Il testo è ora trasparente al 100%, ma gli stili di livello rimangono visibili al 100%.
E questa è la differenza tra Opacità e Riempimento. Il valore Opacità controlla la trasparenza di qualsiasi cosa su un livello, inclusi gli stili di livello. Il valore Riempimento, d'altra parte, influisce solo sul contenuto effettivo del livello, che nel mio caso qui era il testo. Gli stili di livello, che Photoshop considera separati dai contenuti effettivi di un livello, rimangono visibili al 100% e non sono influenzati dal valore Riempimento.
Come ho detto all'inizio, nella maggior parte dei casi quando è necessario ridurre la trasparenza di un livello, è sufficiente ridurre il valore di Opacità. Ma se hai degli stili di livello applicati ad esso e devi mantenere gli stili stessi visibili al 100%, come nel caso dell'effetto testo che ho creato in questo esempio, lascia il valore di Opacità impostato su 100% e abbassa invece il valore di Riempimento.