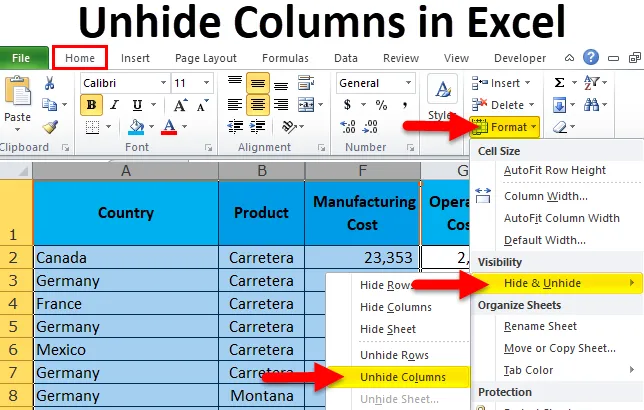
Scopri colonne in Excel (sommario)
- Scopri le colonne usando un mouse
- Scopri colonne usando una scorciatoia da tastiera
- Scopri colonne usando l'opzione Formato
- Scopri le colonne regolando la larghezza della colonna
- Scopri le colonne usando il codice VBA
Come scoprire le colonne in Excel?
Quando eseguiamo report su Excel, eseguiamo molti calcoli, attività di back-end e molte altre cose. Una volta terminati quei backend, nascondiamo quelle colonne e righe per non mostrare i nostri calcoli agli utenti finali.
La condivisione di tutto con l'utente finale non ha senso come generatore di report. Inoltre, non richiedono tutte queste cose. Hanno solo bisogno della storia del rapporto. Se condividi tutti i calcoli, il lavoro di backend non comprende nemmeno tutte quelle cose che aggiunge alla loro lista di confusione.
Pertanto, abbiamo scelto di nascondere tutte le colonne indesiderate nel rapporto finale.
Tuttavia, possiamo nascondere quelle colonne nascoste in Excel in più modi. In questo articolo, discuterò ciascuno di essi in dettaglio.
Come trovare le colonne nascoste?
Prima di spiegare come scoprire Colonne in Excel, lascia che ti dica come puoi trovare le colonne nascoste.
Puoi scaricare questo modello di Excel Scopri colonne qui - Scopri Modello di Excel colonneGuarda l'immagine qui sotto.
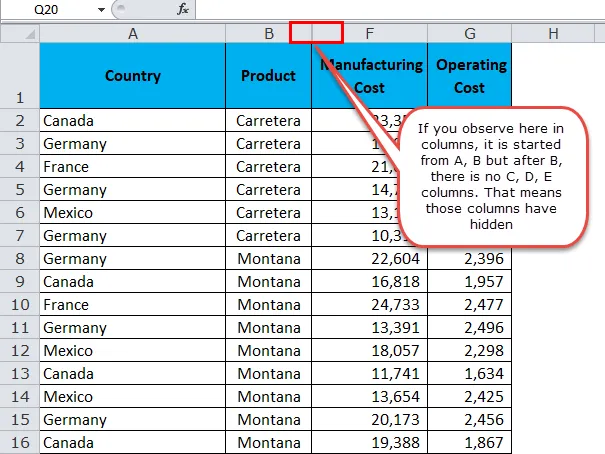
Come scoprire le colonne?
Ora sappiamo come trovare le colonne nascoste. Possiamo scoprire le colonne in Excel usando più modi. Userò l'immagine sopra per tutti gli esempi.
- Scopri con il mouse.
- Scopri usando la scorciatoia da tastiera
- Scopri usando l'opzione Formato
- Scoprire facendo doppio clic per regolare la larghezza della colonna
- Scopri il codice VBA
Scopri le colonne in Excel usando un mouse
Questo è il modo più semplice per scoprire le colonne in Excel. Seguire i passaggi seguenti per imparare questo metodo.
Passaggio 1: selezionare l'intero intervallo che si desidera scoprire. Nel mio caso, ho selezionato le colonne da A a F.

Nota: è possibile selezionare solo una delle colonne laterali delle colonne nascoste.
Passaggio 2: fare clic con il tasto destro del mouse sulle intestazioni di colonna.

Passaggio 3: fare clic sull'opzione Scopri.
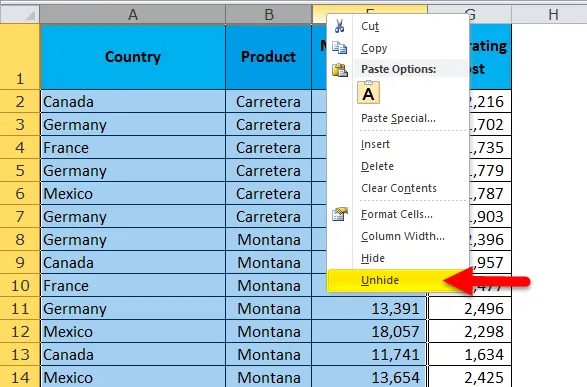
Passaggio 4: questo mostrerà immediatamente tutte le colonne nascoste nell'intervallo da A a G.
Nota: tutte le altre colonne nascoste diverse dall'intervallo da A a G rimangono solo nascoste.
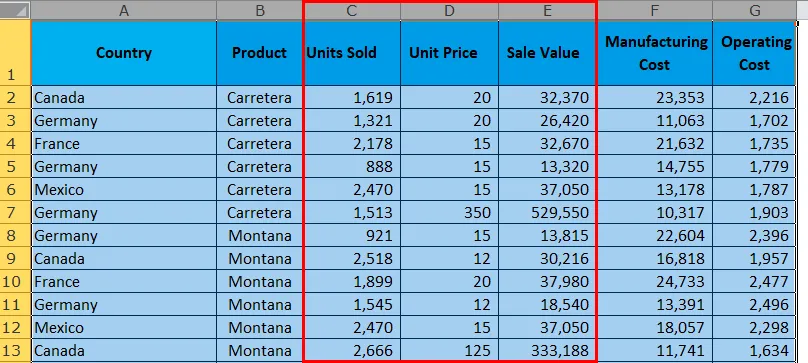
Ora possiamo vedere l'intera colonna nel foglio di lavoro. Direttamente dalla colonna A a G.
Scopri le colonne in Excel usando il collegamento della tastiera
C'era una parola d'oro da uno dei miei senior all'inizio della mia carriera. Mi hanno detto che se vuoi imparare o i maestri eccellono, devi dimenticare che hai un mouse, dovresti avere tutto sulla tastiera stessa. Quella parola mi risuona ancora nella mente quando apro il foglio Excel.
Il motivo per cui l'ho detto perché possiamo scoprire tutte le colonne usando una scorciatoia da tastiera.
Passaggio 1: selezionare l'intero intervallo che si desidera scoprire. Ho selezionato le colonne da A a F perché in questo intervallo ci sono 3 colonne nascoste.

Passaggio 2: premere la scorciatoia da tastiera ALT + H + O + U + L. 
Passaggio 3: Questo mostrerà immediatamente le colonne nascoste.

Nota: è possibile utilizzare Ctrl + 0 per scoprire le colonne, ma ciò potrebbe non funzionare in molti sistemi operativi. Invece di scoprire le colonne, nasconderà le colonne. È sicuro utilizzare il collegamento sopra riportato.
Scopri le colonne in Excel usando l'opzione Formato
Questo metodo richiede molto tempo rispetto ai due metodi precedenti.
Passaggio 1: selezionare l'intero intervallo che si desidera scoprire.
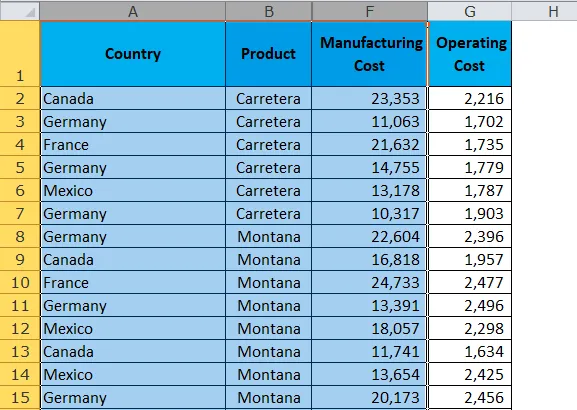
Passaggio 2: vai alla scheda Home> Formato> Nascondi e Scopri> Scopri colonne
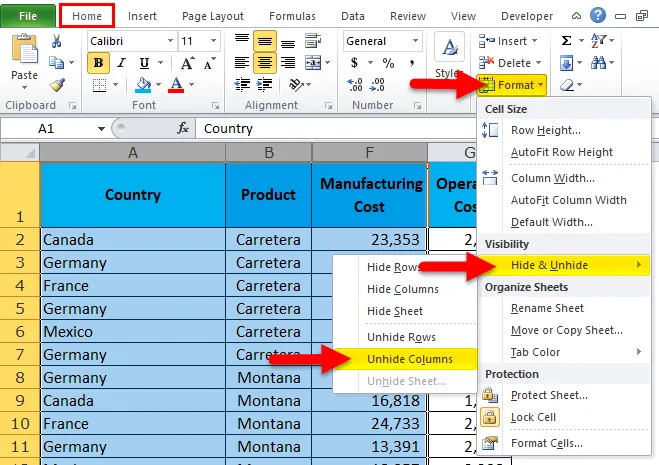
Passaggio 3: Dopo aver fatto clic su questo, verranno visualizzate tutte le colonne nascoste. Questo sembra il primo metodo, ma è bene conoscere tutti i metodi per diventare un maestro.

Scopri le colonne in Excel regolando la larghezza della colonna
Ho imparato questo metodo su me stesso. L'ho imparato per caso. Un giorno stavo lavorando su Excel improvvisamente ho regolato la larghezza della colonna selezionando gli intervalli di colonne nascoste. Questo improvvisamente ha rivelato le mie colonne nascoste.
Passaggio 1: selezionare l'intervallo da B a F.
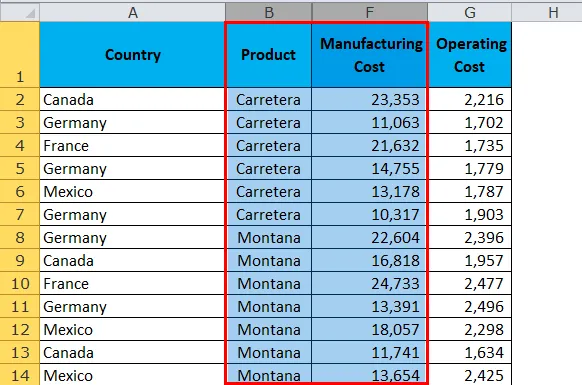
Passaggio 2: posiziona il cursore tra la colonna B e la colonna F. Vedrai un simbolo più.
Fai doppio clic lì e le tue colonne nascoste saranno nascoste.
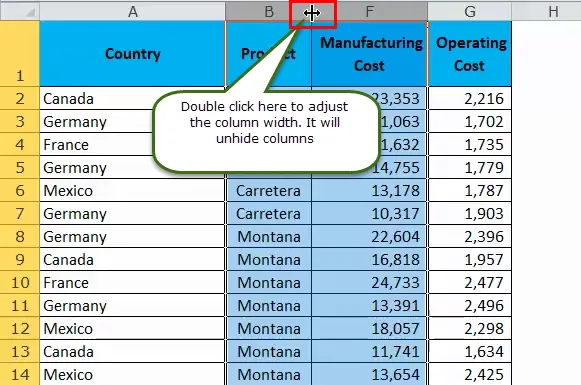
Passaggio 3: dopo aver fatto doppio clic, verranno visualizzate tutte le colonne nascoste nell'intervallo.

Scopri le colonne in Excel usando il codice VBA
Infine, automatizza l'attività di colonne nascoste utilizzando il codice VBA. Questo è solo un clic del pulsante una volta che il codice è stato scritto.
Copia e incolla il codice seguente nel modulo nella finestra dell'editor di Visual Basic.
Sub Unhide_Columns()
Worksheets("Main Data").Range("B:F").EntireColumn.Hidden = False
Range("A:F").ColumnWidth = "10"
End Sub
Fogli di lavoro ("Dati principali"): questo è il nome del foglio che stiamo cercando.
Intervallo ("B: F"): Questo è l'intervallo che stiamo cercando per trovare le colonne nascoste.
InteroColonna. Nascosto = Falso: l' intera colonna nascosta è falsa significa scoprire l'intera colonna.
Intervallo ("A: F"). ColumnWidth = "10": regola la larghezza della colonna quando le colonne sono nascoste.
Cose da ricordare
- Seleziona solo l'intervallo che desideri scoprire perché se selezioni l'intero foglio di lavoro verranno visualizzate tutte le colonne nascoste.
- La scorciatoia Ctrl + 0 potrebbe non funzionare in molti sistemi operativi. Usa sempre il collegamento ALT + H + O + U. Questo è il collegamento più affidabile per scoprire le colonne in Excel.
- Se usi la scorciatoia sarà solo questione di secondi per scoprire le colonne in Excel
- Se si desidera che Ctrl + 0 funzioni correttamente, è necessario modificare l'impostazione nel pannello di controllo.
- Nascondi sempre dati indesiderati.
Articoli consigliati
Questa è stata una guida per scoprire le colonne in Excel. Qui abbiamo discusso di diversi metodi per scoprire le colonne in Excel come Usare un mouse, usare il codice VBA, Usare la scorciatoia da tastiera ecc. Puoi anche consultare i nostri altri articoli suggeriti -
- Uso della funzione COLONNA di Excel
- Uso della funzione WORKDAY in Excel
- Guida alla funzione WEEKDAY di Excel
- Esempi di funzione EOMONTH