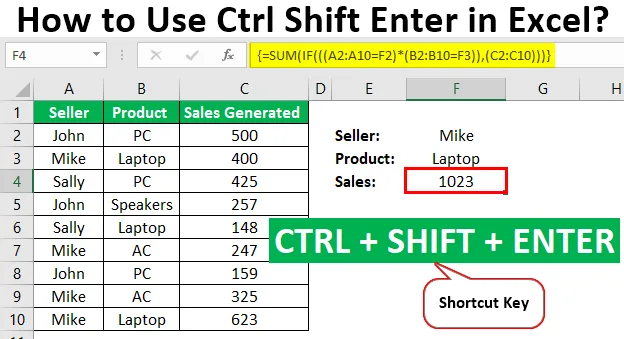
Ctrl Maiusc-Invio in Excel (Sommario)
- Spiegazione di Ctrl Maiusc-Invio in Excel
- Esempi di Excel Control Maiusc-Invio
Excel Ctrl Maiusc-Invio
Ctrl Maiusc-Invio è una delle scorciatoie utilizzate in Excel per eseguire i calcoli con le formule di matrice. Supporta nell'esecuzione del calcolo complesso utilizzando le funzioni standard di Excel. È ampiamente utilizzato nelle formule di array per applicare funzioni e formule su un set di dati. L'uso di Ctrl Shift-Enter insieme aiuta a convertire i dati in un formato array che consiste in più valori di dati in Excel. Supporta anche la differenziazione tra la formula regolare e la formula di matrice. Con questa scorciatoia, ci sono due vantaggi principali come gestire un insieme di valori alla volta e anche restituire i valori multipli alla volta.
Spiegazione di Ctrl Maiusc-Invio in Excel
- Prima di utilizzare la scorciatoia CTRL MAIUSC-INVIO, è necessario conoscere meglio le matrici. Le matrici sono la raccolta di dati inclusi testo e valori numerici in più righe e colonne o solo in una singola riga e colonna. Ad esempio, Array = (15, 25, -10, 24).
- Per inserire i valori di cui sopra in un array, è necessario immettere CTRL MAIUSC + INVIO dopo la selezione dell'intervallo di celle. Si ottiene l'array come Array = (= (15, 25, -10, 24)).
- Come mostrato sopra, le parentesi graffe sono racchiuse nella formula determinando l'intervallo di celle in un singolo array orizzontale. Questa scorciatoia da tastiera funziona in diverse versioni di Excel tra cui 2007, 2010, 2013 e 2016.
- CTRL SHIFT-ENTER funziona anche per array verticali e multidimensionali in Excel. Questo collegamento funziona per diverse funzioni che richiedono l'uso di dati in un intervallo di celle. È efficacemente utilizzato in varie operazioni come la determinazione della somma e l'esecuzione della moltiplicazione di matrici.
Come usare Ctrl Maiusc-Invio in Excel?
CTRL MAIUSC-INVIO viene utilizzato in molte applicazioni in Excel.
Puoi scaricare questo CTRL Maiusc-Inserisci modello Excel qui - CTRL Maiusc-Inserisci modello Excel- Creazione della formula di matrice in operazioni di matrice come la moltiplicazione.
- Creazione della formula di matrice nel determinare la somma dell'insieme di valori.
- Sostituendo le centinaia di formule con una sola formula di array o sommando l'intervallo di dati che soddisfa criteri o condizioni specifici.
- Contando il numero di caratteri o valori nell'intervallo di dati in Excel.
- Sommando i valori presentati in ogni ennesima colonna o riga entro i limiti inferiore e superiore.
- Esecuzione dell'attività di creazione di set di dati semplici in breve tempo.
- Espandere la formula dell'array in più celle.
- Determinazione delle espressioni Media, Min, Max, Aggregata e matrice.
- Restituzione dei risultati in celle multiple e singole applicando le formule di matrice.
- Uso di CTRL MAIUSC-INVIO nelle funzioni IF.
Esempi di Ctrl Maiusc-Invio in Excel
Di seguito sono riportati gli esempi di controllo Excel maiusc-invio.
Esempio n. 1: per determinare la somma
Questo esempio illustra l'uso di Ctrl MAIUSC-INVIO nel calcolo della somma delle vendite generate per prodotti diversi. I seguenti dati sono considerati per questo esempio.
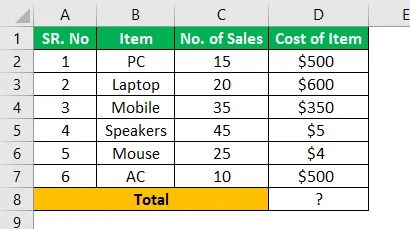
Passaggio 1: posizionare il cursore nella cella vuota in cui si desidera produrre il valore delle vendite totali del prodotto.
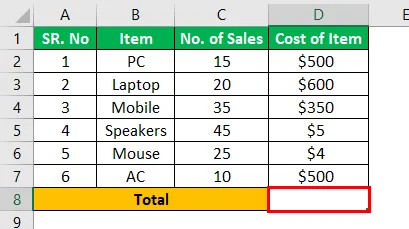
Passaggio 2: immettere la formula come totale = somma (D6: D11 * E6: E11) come mostrato nell'immagine seguente.
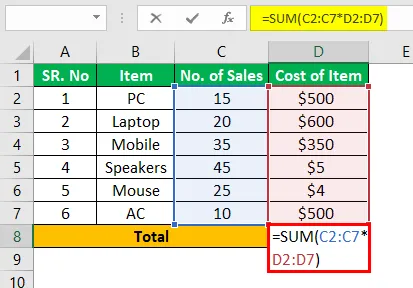
Passaggio 3: dopo aver immesso la formula, premere CTRL MAIUSC-INVIO per convertire la formula generale in una formula di matrice.

Passaggio 4: le parentesi graffe di apertura e chiusura vengono aggiunte alla formula della somma. Il risultato è ottenuto come mostrato nell'immagine.
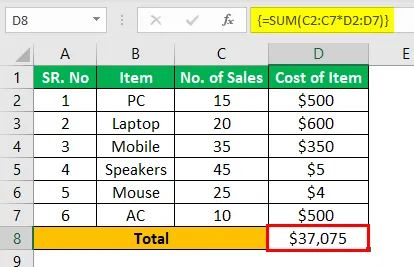
Passaggio 5: controllare il risultato determinando il totale con la procedura generale utilizzata.
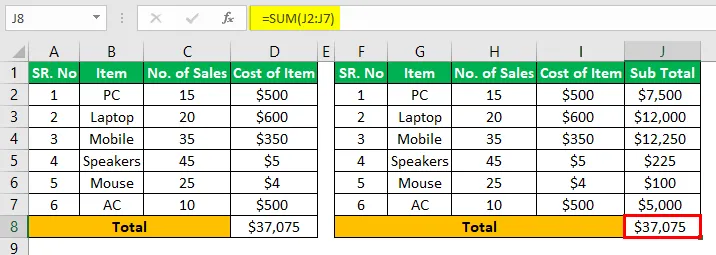
Il risultato ottenuto dalle due procedure è lo stesso. Tuttavia, l'utilizzo della formula di matrice con CTRL MAIUSC INVIO è facile nel determinare le vendite totali eliminando il calcolo di una colonna aggiuntiva del totale parziale.
Esempio n. 2: determinare la somma usando Condizione
Questo esempio illustra l'uso di Ctrl MAIUSC-INVIO nel calcolo della somma delle vendite generate per i diversi prodotti utilizzando le condizioni. I seguenti dati sono considerati per questo esempio.
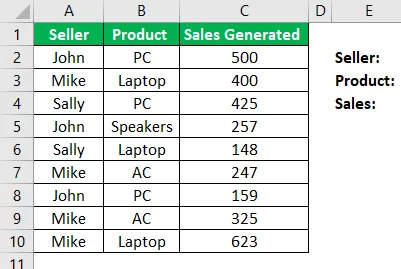
Passaggio 1: nel primo passaggio, determinare i dettagli del venditore e del prodotto che desiderano calcolare le vendite generate individualmente. Considera, Seller = John e Product = PC e inserisci questi dettagli nelle rispettive celle come mostrato nella schermata qui sotto.
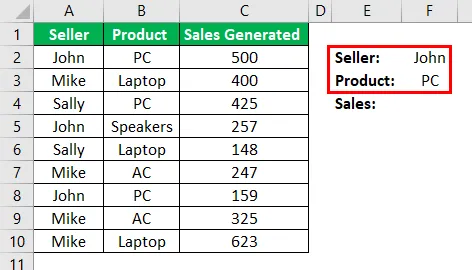
Passaggio 2: per determinare le vendite generate da John nella vendita di prodotti per PC, la formula è
= SOMMA (IF (((A2: A10 = F2) * (B2: B10 = F3)), (C2: C10)))
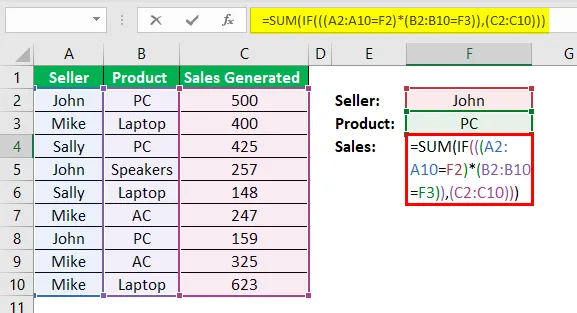
Passaggio 3: premere CTRL MAIUSC-INVIO per ottenere il risultato desiderato, come mostrato nell'immagine.
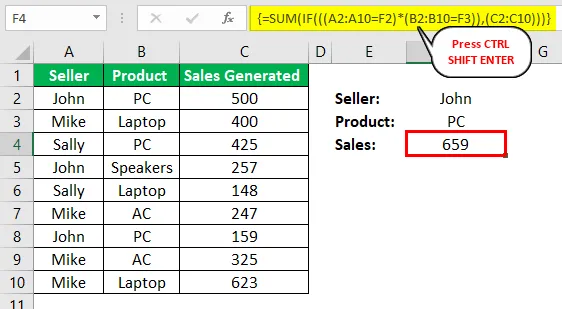
Passaggio 4: modificare i valori delle celle F2 e F3 per determinare le vendite generate da altre persone.
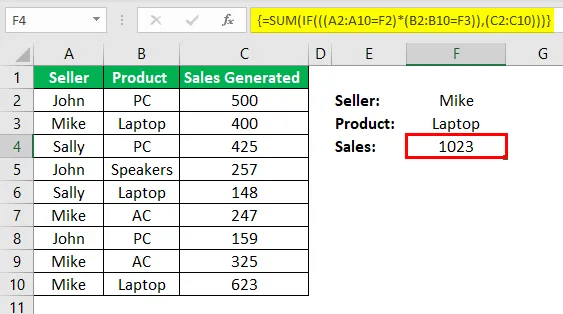
In questo modo, il calcolo delle vendite generate viene automatizzato utilizzando la scorciatoia CTRL MAIUSC-INVIO.
Esempio n. 3 - Determinazione della matrice inversa
Per questo esempio, considera la seguente matrice A.
Lascia A = 10 8
4 6
Passaggio 1: immettere la matrice A nel foglio Excel come mostrato nell'immagine sotto indicata.
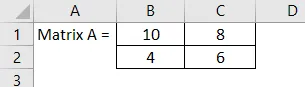
L'intervallo della matrice è B1: C2
Passaggio 2: evidenziare l'intervallo di celle per posizionare la matrice inversa A -1 sullo stesso foglio.
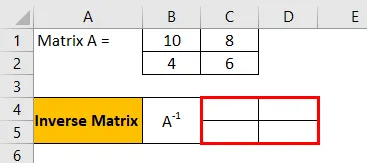
Passaggio 3: dopo aver evidenziato l'intervallo di celle, immettere la formula di MINVERSE per calcolare la matrice inversa. Prestare attenzione durante l'inserimento della formula che tutte le celle sono evidenziate.
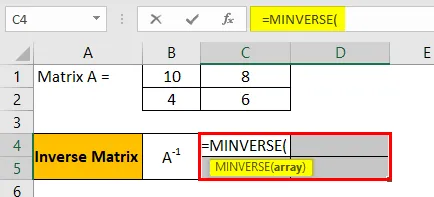
Passaggio 4: immettere l'intervallo dell'array o della matrice come mostrato nell'immagine.
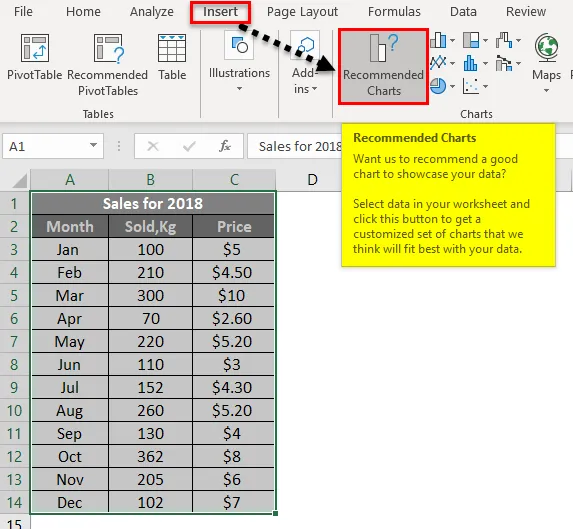
Passaggio 5: Dopo aver immesso correttamente la funzione MINVERSE, utilizzare la scorciatoia CTRL MAIUSC-INVIO per generare la formula dell'array per ottenere i risultati di tutti e quattro i componenti della matrice senza rientrare in altri componenti. La formula di matrice convertita viene visualizzata come (= MINVERSE (B1: C2))
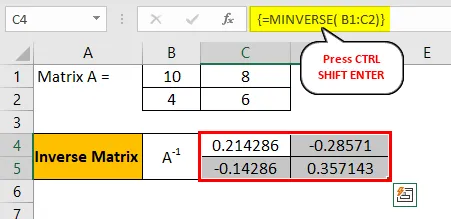
Passaggio 6: la matrice inversa risultante viene prodotta come:
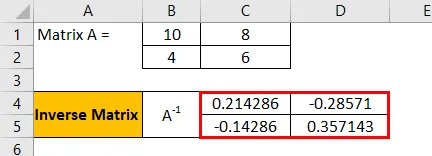
Cose da ricordare
- L'immissione manuale di parentesi graffe che circondano la formula non funziona in Excel. Dovremmo premere la scorciatoia CTRL MAIUSC-INVIO.
- Quando modifichiamo la formula dell'array, dobbiamo premere nuovamente il collegamento CTRL MAIUSC-INVIO poiché le parentesi graffe vengono rimosse ogni volta che apportiamo modifiche.
- Durante l'utilizzo del collegamento, è necessario selezionare l'intervallo di celle per generare l'output prima di immettere la formula di matrice.
Articoli consigliati
Questa è una guida a CTRL Maiusc-Invio in Excel. Qui discutiamo 3 modi per usare Ctrl Shift-Enter in Excel per determinare la somma, la matrice inversa e la somma usando la condizione insieme ad esempi e template Excel scaricabili. Puoi leggere i nostri articoli seguenti per saperne di più -
- Come unire le celle usando le scorciatoie di Excel?
- Che cos'è la programmazione in Excel?
- Scorciatoia per eliminare la riga in Excel
- Come ombreggiare righe alternate in Excel?