Focus Area è un nuovissimo strumento di selezione in Photoshop, introdotto come parte degli aggiornamenti di Creative Cloud 2014 . Con Area di messa a fuoco, ora possiamo effettuare selezioni basate sull'area di messa a fuoco di un'immagine!
In altre parole, se abbiamo un'immagine in cui dobbiamo isolare una persona o un soggetto dallo sfondo e quella persona o soggetto risulta a fuoco (all'interno della profondità di campo) mentre lo sfondo è sfocato e sfocato, Photoshop ora può analizzare l'immagine, capire cosa è a fuoco e cosa no e fare una selezione solo dell'area di cui abbiamo bisogno. In questo tutorial in due parti, vedremo come funziona!
Perché un tutorial in due parti? Come vedremo, fare una selezione basata su focus in Photoshop è davvero un processo in due fasi. Innanzitutto, utilizziamo i nuovi strumenti Focus Area per effettuare una selezione iniziale della nostra materia e impareremo tutto ciò che dobbiamo sapere su come farlo in questa prima parte del tutorial. Nella seconda parte, tratteremo il prossimo passaggio in cui puliremo e perfezioneremo la nostra selezione usando il potente comando di perfezionamento di Photoshop.
Solo una breve nota prima di iniziare. Dovrai essere un abbonato mensile ad Adobe Creative Cloud per accedere a Photoshop CC 2014 e ai nuovi aggiornamenti. Focus Area non è disponibile nelle versioni precedenti di Photoshop.
Ecco l'immagine con cui lavorerò (ragazza con foto di un cucciolo di Shutterstock). Si noti che la bambina e il cucciolo sono entrambi a fuoco mentre l'area dietro di essi è sfocata, esattamente il tipo di immagine per cui è stato progettato il nuovo strumento di selezione dell'area di messa a fuoco di Photoshop:

L'immagine originale
Per questo primo sguardo su Focus Area, farò qualcosa di relativamente semplice con questa immagine, come mantenere la ragazza e il cucciolo a colori mentre converte lo sfondo in bianco e nero. Per questo, dovrò prima fare una selezione dei miei due soggetti in primo piano. Iniziamo!
Plug-in shortcode, azioni e filtri: errore nello shortcode (ads-basics-middle)
Selezione dell'area di messa a fuoco
Con l'immagine aperta in Photoshop CC 2014, selezionare Area di messa a fuoco andando nel menu Seleziona nella barra dei menu nella parte superiore dello schermo e scegliendo Area di messa a fuoco :
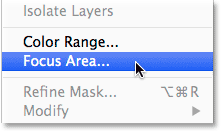
Andando su Seleziona> Focus Area.
Consentire a Photoshop di analizzare l'immagine
Questo apre la nuova finestra di dialogo Area di messa a fuoco:
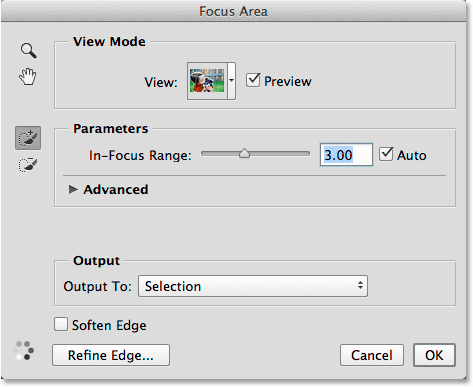
La finestra di dialogo Area di messa a fuoco.
Immediatamente, vedrai apparire punti animati nell'angolo in basso a sinistra della finestra di dialogo, che ci dice che Photoshop è all'altezza. Che succede? Sta analizzando l'immagine, cercando le aree a fuoco:
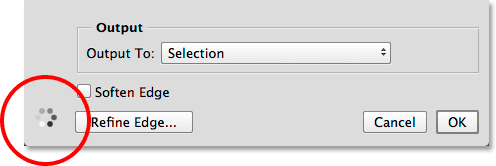
Lascia che Photoshop faccia le sue cose fino a quando i punti scompaiono.
Aspetta che Photoshop abbia finito di analizzare l'immagine, a quel punto i punti animati svaniranno e apparirà la nostra selezione iniziale basata sul focus:

La selezione iniziale
Modifica della modalità di visualizzazione
Si noti che la mia selezione viene visualizzata davanti a uno sfondo bianco. Per la mia immagine, questo funziona bene, ma possiamo cambiare lo sfondo in qualcosa di diverso usando l'opzione Visualizza nella parte superiore della finestra di dialogo Area di messa a fuoco. Fai clic sull'anteprima di visualizzazione:
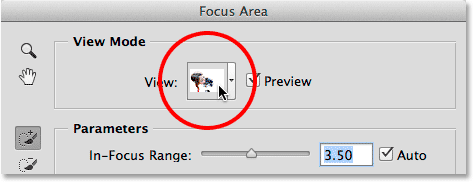
Facendo clic su Visualizza anteprima.
Questo apre un elenco di altre modalità di visualizzazione tra cui possiamo scegliere. Se uno sfondo bianco rende difficile vedere la tua selezione, puoi passare a uno sfondo nero scegliendo Su nero, oppure scegli Sovrapposizione per visualizzarlo con la sovrapposizione di rubli maschera veloce. La modalità di visualizzazione Su livelli mostrerà uno sfondo trasparente, ideale per quando stai cercando di fondere la tua selezione con un'immagine diversa su un livello sottostante. Oppure, scegli Bianco e nero per visualizzare la selezione come maschera di livello. Notare che ciascuna modalità di visualizzazione ha una scorciatoia da tastiera tra parentesi, che consente di passare facilmente da una tastiera all'altra (premere W per il bianco, B per il nero, ecc.). Se non vuoi ricordare tutte le scorciatoie, premi ripetutamente la lettera F per scorrere tra loro:
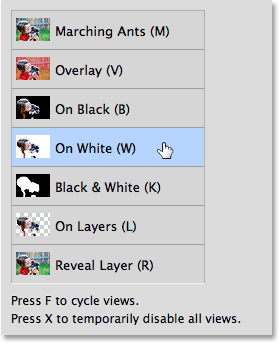
Scegli lo sfondo migliore per visualizzare la tua selezione.
Modifica dell'intervallo di messa a fuoco per espandere o contrarre la selezione
A seconda della tua immagine, Photoshop potrebbe o meno aver fatto un lavoro decente con la sua selezione iniziale, ma non importa come appare inizialmente, Focus Area ci offre molti modi per migliorarla e perfezionarla. Il primo modo è regolando la messa a fuoco di un'area che Photoshop deve includere per includerla come parte della selezione. Lo facciamo usando il cursore Intervallo di messa a fuoco . Trascinando il cursore verso sinistra si ridurrà la dimensione della selezione, limitandola solo alle aree più a fuoco:
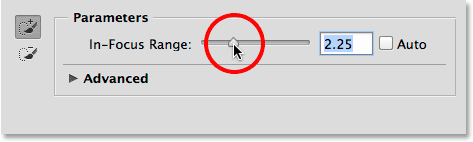
Trascinando il cursore Intervallo di messa a fuoco verso sinistra.
Ecco il mio risultato dopo aver trascinato il cursore verso sinistra. Aree che non erano così focalizzate come altre sono state rimosse dalla selezione, che in questo caso ha effettivamente peggiorato le cose:
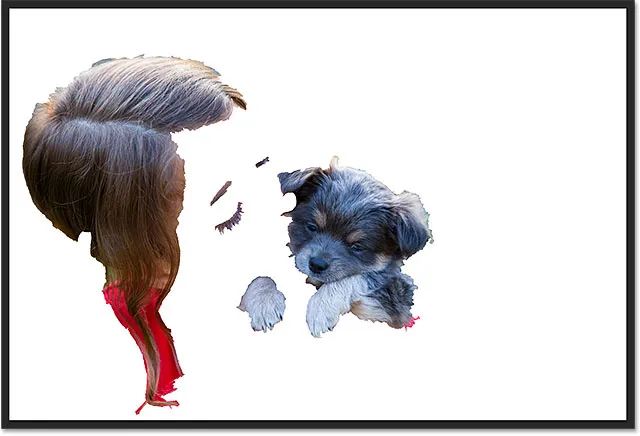
Il risultato dopo aver trascinato il cursore Intervallo di messa a fuoco verso sinistra.
Il contrario accade se trasciniamo il cursore Intervallo di messa a fuoco verso destra. Photoshop espanderà la selezione per includere più aree dell'immagine. Cioè, le aree che sono ancora generalmente a fuoco, almeno rispetto allo sfondo:
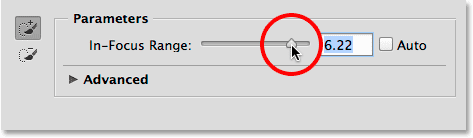
Trascinando il cursore Intervallo di messa a fuoco verso destra.
Questa volta, trascinando il cursore è stata migliorata la selezione in quanto Photoshop è stato in grado di includere un po 'più dei miei soggetti. Se trascini troppo a destra, però, finirai per selezionare troppo (forse l'intera immagine), quindi dovrai giocare un po 'con il cursore per trovare l'impostazione migliore, e sarà diverso con ogni immagine. Ancora una volta, non preoccuparti che le cose non sembrino perfette. Il cursore Intervallo di messa a fuoco è solo il primo passo per migliorare la selezione:
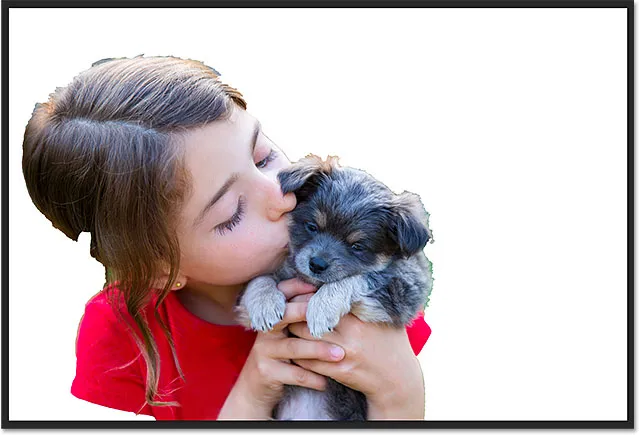
Trascinando il dispositivo di scorrimento della gamma di messa a fuoco verso destra ho dato risultati migliori.
Regolazione del livello di rumore dell'immagine
Se la tua immagine contiene molto rumore (un problema comune con le foto scattate con impostazioni ISO più alte) e hai problemi a isolare le aree a fuoco dalle aree fuori fuoco, fai clic sulla parola Avanzate (o triangolo a sinistra della parola) per aprire la sezione Avanzate:
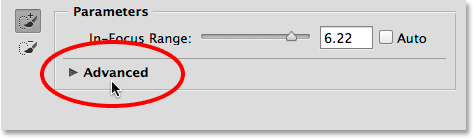
Fare clic su "Avanzate" per aprirlo.
All'interno della sezione Avanzate, troverai il cursore Livello rumore immagine . Trascina il cursore verso sinistra o verso destra per regolare la sensibilità dell'area di messa a fuoco al rumore dell'immagine. Ciò può o meno aiutare a migliorare la selezione. Nel mio caso, la mia immagine non contiene molto rumore, ma se la tua lo fa, vale la pena provare il cursore Livello di rumore immagine:

Cursore Livello rumore immagine nella sezione Avanzate.
Assumere il controllo con l'area di messa a fuoco Aggiungi e sottrai gli strumenti
Dopo aver migliorato il più possibile la selezione iniziale con il dispositivo di scorrimento Intervallo di messa a fuoco (nonché il dispositivo di scorrimento Livello rumore immagine), è tempo di assumere un maggiore controllo manuale sulla selezione utilizzando due potenti strumenti pennello: l' area di messa a fuoco Aggiungi strumento e lo strumento Sottrai area di messa a fuoco . Possiamo accedervi facendo clic sulle loro icone a sinistra della finestra di dialogo Area di messa a fuoco. Lo strumento Aggiungi area di messa a fuoco (quello in alto con il segno più nell'icona) è selezionato per impostazione predefinita:
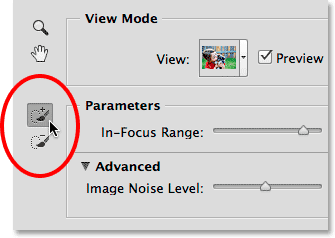
Gli strumenti Aggiungi area di messa a fuoco (in alto) e Sottrai area di messa a fuoco (in basso).
Mentre guardo intorno alla mia selezione attuale, vedo molte aree ovvie che mancano, come questa ciocca di capelli della ragazza:
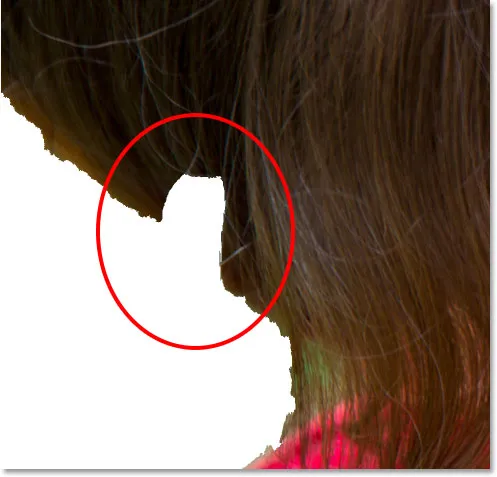
Una delle diverse aree che devono essere aggiunte manualmente alla selezione.
Per aggiungere quest'area, per prima cosa mi assicurerò di avere selezionato lo strumento Aggiungi area di messa a fuoco :
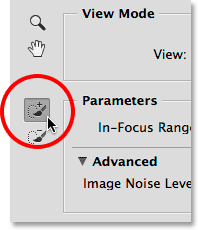
Selezione dello strumento Aggiungi area di messa a fuoco.
Quindi, farò semplicemente clic e dipingerò sui capelli all'interno di quell'area mancante. Notare il segno più (+) al centro dell'icona del pennello per farmi sapere che sono in modalità Aggiungi alla selezione:
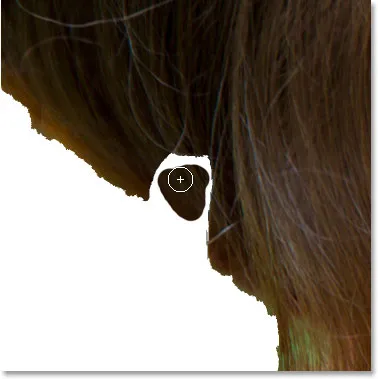
Dipingere dentro i capelli mancanti.
Notare anche qualcosa di molto importante. Non devo dipingere su tutta l'area mancante, come farei se stavo dipingendo con lo strumento pennello standard di Photoshop in modalità Maschera veloce o su una maschera di livello. Ho solo bisogno di dipingere su un piccolo campione dell'area che voglio aggiungere. Il motivo è che quando dipingiamo con lo strumento Aggiungi area o Sottrai area di messa a fuoco, Photoshop osserva l'area su cui abbiamo dipinto, quindi analizza nuovamente l'immagine e cerca altre aree uguali o molto simili a quelle la zona. Quindi aggiunge o sottrae anche quelle aree aggiuntive. Come vediamo qui, non appena rilascerò il pulsante del mouse, Photoshop rianalizza l'immagine (quei punti animati riappariranno nell'angolo in basso a sinistra della finestra di dialogo), vedendo che l'area circostante dove ho dipinto sembra più o meno lo stesso dell'area su cui ho effettivamente dipinto, ed è in grado di riempire l'intera area mancante per me:

Photoshop è stato in grado di includere non solo dove ho dipinto, ma anche l'area circostante.
Ecco perché è così importante capire come funzionano questi strumenti per pennelli Focus Area e in che modo differiscono dai pennelli standard. Annullerò la mia ultima pennellata premendo Ctrl + Z (Win) / Command + Z (Mac) sulla mia tastiera (Focus Area ci offre un livello di annullamento) quindi sono tornato a perdere quel ciuffo di capelli dalla selezione. Quindi, dipingerò ancora una volta con lo strumento Aggiungi area di messa a fuoco all'interno dell'area mancante. Questa volta, però, nota che sto anche dipingendo un po 'nell'area di sfondo verde dietro la ragazza:
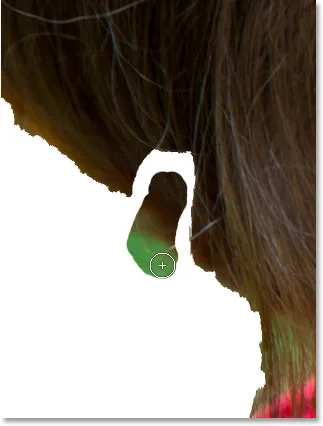
Includendo accidentalmente parte dello sfondo nella mia pennellata.
Come ho accennato un momento fa, Photoshop non aggiunge semplicemente l'area che abbiamo dipinto alla selezione. Cerca anche altre aree simili da aggiungere. In questo caso, poiché ho accidentalmente dipinto non solo i capelli della ragazza ma anche una parte dell'area di sfondo verde, quando rilascio il pulsante del mouse, Photoshop aggiunge l'area su cui ho dipinto oltre a un'enorme sezione dello sfondo nell'angolo in basso a sinistra:
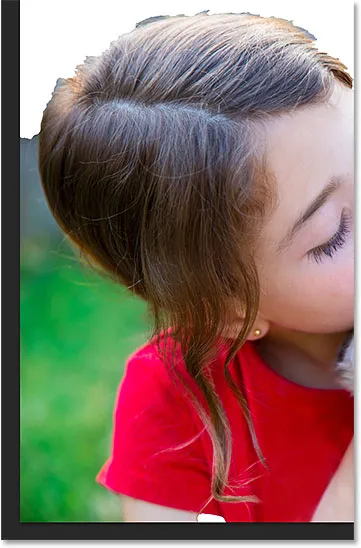
Il risultato della pittura accidentale su parte dello sfondo con lo strumento Aggiungi area di messa a fuoco.
Come rimuoviamo le aree indesiderate da una selezione? Bene, se hai fatto un grosso errore come quello che ho appena fatto, potresti semplicemente premere Ctrl + Z (Win) / Command + Z (Mac) sulla tastiera per annullarlo. Ma funziona solo in casi come questo in cui hai commesso un errore con l'ultima pennellata. Per la maggior parte delle aree indesiderate, dobbiamo passare allo strumento Sottrai area di messa a fuoco, situato direttamente sotto lo strumento Aggiungi area di messa a fuoco a sinistra della finestra di dialogo (ha il segno meno nella sua icona):
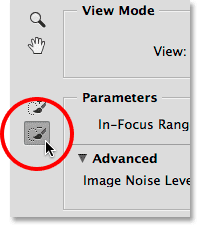
Selezione dello strumento Sottrai area di messa a fuoco.
Suggerimento rapido: è possibile alternare tra lo strumento Aggiungi area di messa a fuoco e lo strumento di selezione dell'area di messa a fuoco semplicemente premendo la lettera E.
Se l'area che devi rimuovere è relativamente grande e non ci sono molti dettagli (come spesso accade con uno sfondo sfocato), spesso aiuta a dipingere con un pennello più grande. Un modo per modificare le dimensioni del pennello è con il cursore nella barra delle opzioni. Fai clic sulla piccola freccia a destra del valore Dimensione corrente per accedere al dispositivo di scorrimento, quindi trascinalo a sinistra oa destra:
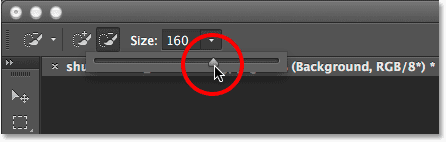
Trascinare il dispositivo di scorrimento Dimensione verso destra per aumentare le dimensioni del pennello.
Un modo più veloce, tuttavia, è cambiare la dimensione del pennello dalla tastiera. Premi ripetutamente il tasto parentesi quadra destra ( ) ) per aumentare la dimensione del pennello o il tasto parentesi quadra sinistra ( ( ) per ridurla. Quindi, semplicemente dipingi un singolo tratto su una parte dell'area che devi rimuovere. Nota il segno meno nella al centro dell'icona del pennello che ci dice che siamo in modalità Sottrai dalla selezione:
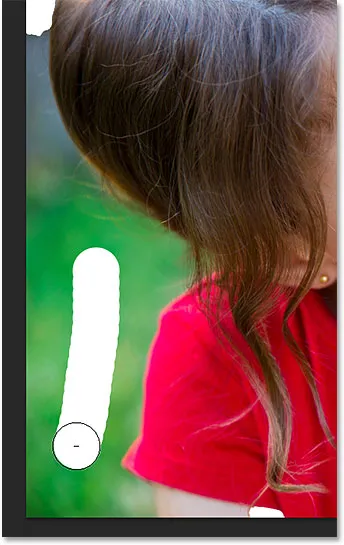
Spazzolatura con lo strumento Sottrai area di messa a fuoco su parte dell'area di sfondo indesiderata.
Quando rilascio il pulsante del mouse, Photoshop osserva l'area su cui ho passato il pennello, analizza l'immagine per aree uguali o molto simili e, in questo caso, rimuove tutto lo sfondo indesiderato da quell'area. Bastava un solo tratto di pennello:

L'area indesiderata in basso a sinistra non c'è più.
C'è ancora un'area più piccola di sfondo verde visibile direttamente sotto i capelli, quindi per vederlo meglio, lo ingrandirò. Troverai lo strumento Zoom standard e lo strumento Mano di Photoshop per lo zoom e lo scorrimento di un'immagine nell'angolo in alto a sinistra della finestra di dialogo Area messa a fuoco:
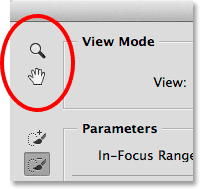
Lo strumento Zoom (per lo zoom) e lo strumento Mano (per lo scorrimento) si trovano nell'angolo in alto a sinistra.
Tuttavia, non consiglio di selezionare effettivamente gli strumenti con queste icone perché nel processo deselezionerai lo strumento Aggiungi o Sottrai. Invece, è più semplice passare temporaneamente agli strumenti di navigazione dalla tastiera. Per ingrandire un'area, tieni premuto Ctrl + barra spaziatrice (Win) / Comando + barra spaziatrice (Mac) per accedere temporaneamente allo strumento Zoom, quindi fai clic sull'immagine. Per ridurre, tieni premuto Alt + barra spaziatrice (Win) / Opzione + barra spaziatrice (Mac) e fai clic. Per scorrere l'immagine quando hai ingrandito, tieni premuta la barra spaziatrice per passare temporaneamente allo Strumento Mano, quindi fai clic e trascina l'immagine. Rilasciando i tasti, tornerai immediatamente a qualsiasi strumento di pennello (Aggiungi o Sottrai) precedentemente attivo.
Vedi anche: Elementi essenziali di navigazione delle immagini - Zoom e panoramica in Photoshop
Qui, sto ingrandendo l'area del problema:
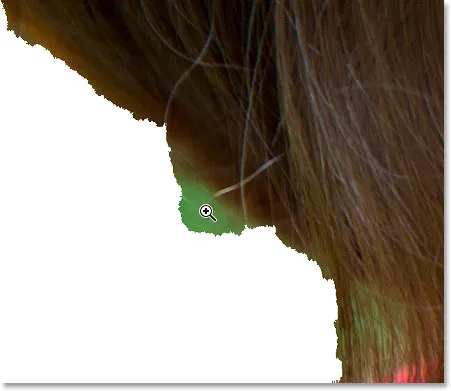
Premi Ctrl + barra spaziatrice (Win) / Comando + barra spaziatrice (Mac) e fai clic per ingrandire.
Poiché questa area è piccola, ridurrò le dimensioni del mio pennello premendo il tasto parentesi quadra sinistra ( ( ) alcune volte. Quindi, dipingerò su quell'area verde per rimuovere il più possibile mentre faccio del mio meglio per rimanere lontano dai capelli:
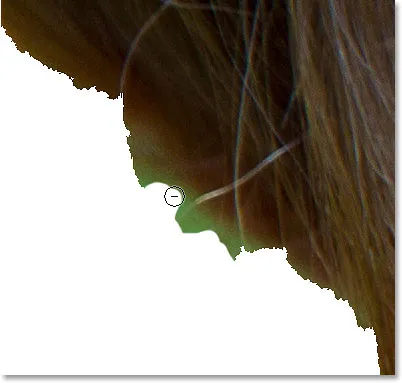
Dipingendo sull'area indesiderata con lo strumento Sottrai area di messa a fuoco (e una piccola dimensione del pennello).
Sfortunatamente, anche se pensavo di aver fatto un buon lavoro nell'evitare i capelli, Photoshop ne rimuoveva ancora una parte dalla mia selezione:
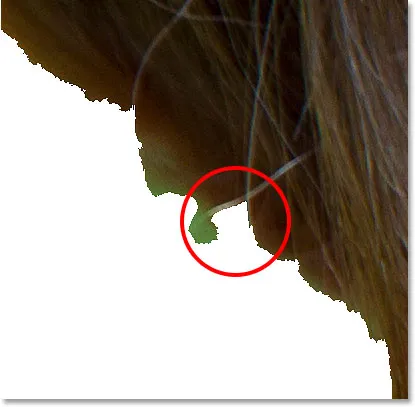
Una piccola parte di capelli è stata rimossa accidentalmente.
Quando ciò accade (e lo farà, molto), ecco un altro trucco utile. È possibile passare temporaneamente dallo strumento Sottrai area di messa a fuoco allo strumento Aggiungi area di messa a fuoco (e viceversa) semplicemente tenendo premuto il tasto Alt (Win) / Opzione (Mac) sulla tastiera. Tenendo premuto il tasto, si passa allo strumento opposto. In questo caso, voglio riportare quell'area mancante di capelli, quindi poiché attualmente ho selezionato lo strumento Sottrai, terrò premuto il tasto Alt (Win) / Opzione (Mac) per passare temporaneamente allo strumento Aggiungi, quindi con la stessa piccola dimensione del pennello, dipingerò un singolo tratto su quell'area:
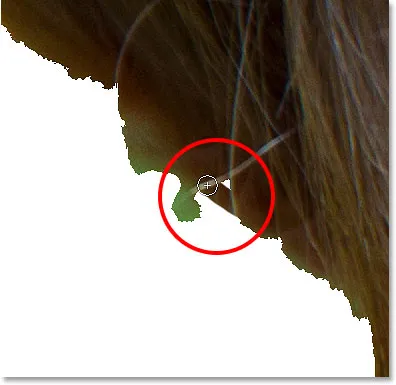
Tenendo premuto Alt (Win) / Opzione (Mac) e trascinando l'area con lo strumento Aggiungi area di messa a fuoco.
Rilascerò il pulsante del mouse e Photoshop aggiunge nuovamente l'area mancante alla mia selezione:
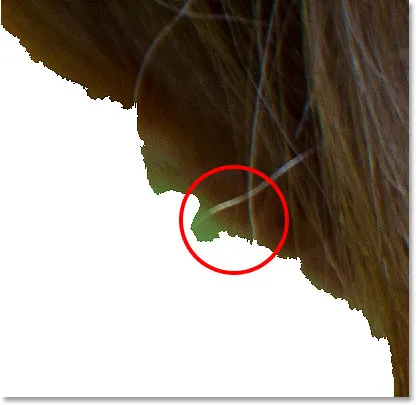
L'area mancante è stata ripristinata.
Rilascerò quindi il tasto Alt (Win) / Opzione (Mac) per tornare allo strumento Sottrai e, questa volta con un pennello ancora più piccolo, continuerò a dipingere l'area rimanente di sfondo verde:
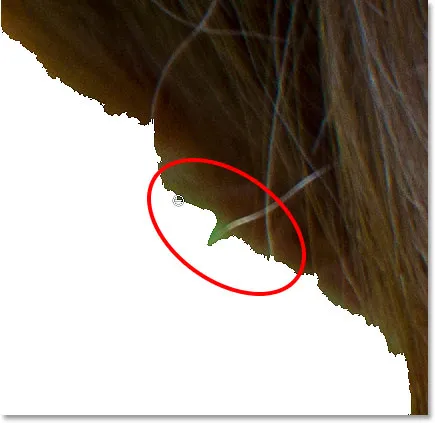
Dipingere con un pennello molto piccolo per pulire le cose.
A questo punto, potresti pensare che la mia selezione non sia così eccezionale, ed è perché non lo è. I bordi sembrano molto frastagliati e innaturali, e c'è ancora un po 'di sfondo verde visibile intorno a una parte dei capelli. Ma non preoccuparti di come i tuoi bordi di selezione cercano ora. Tutto quello che stiamo cercando di fare inizialmente con Focus Area è separato, nel miglior modo possibile, il nostro soggetto a fuoco dallo sfondo sfocato. Come ho detto all'inizio, fare una selezione con Focus Area è un processo in due fasi. Innanzitutto, facciamo tutto il possibile con gli strumenti e i controlli nella finestra di dialogo Area di messa a fuoco per creare una selezione iniziale, quindi la inviamo al comando Migliora bordo per la messa a punto, come faremo nella seconda parte . Ma sta saltando in avanti. Continuiamo con la stessa Focus Area.
Ecco un'altra area problematica. Nella parte inferiore dell'immagine, il braccio della ragazza è completamente mancante sotto la manica della camicia rossa:

Un'altra grande area mancante dalla selezione.
Attivare e disattivare l'anteprima
Naturalmente, senza riuscire a vedere la mia immagine originale, non è sempre facile individuare aree problematiche come questa. Fortunatamente, possiamo confrontare l'immagine originale con la nostra selezione in qualsiasi momento attivando e disattivando l'anteprima della selezione. Troverai l'opzione Anteprima direttamente a destra della miniatura della vista nella parte superiore della finestra di dialogo. Per impostazione predefinita, l'anteprima è attivata. Fai clic all'interno della sua casella di controllo per deselezionarlo e disattivare l'anteprima:
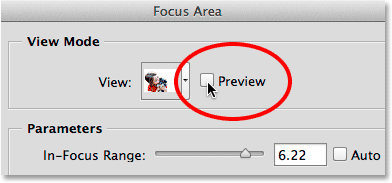
Deselezionando l'opzione Anteprima.
L'immagine originale riapparirà e ora posso vedere chiaramente il suo braccio mancante:
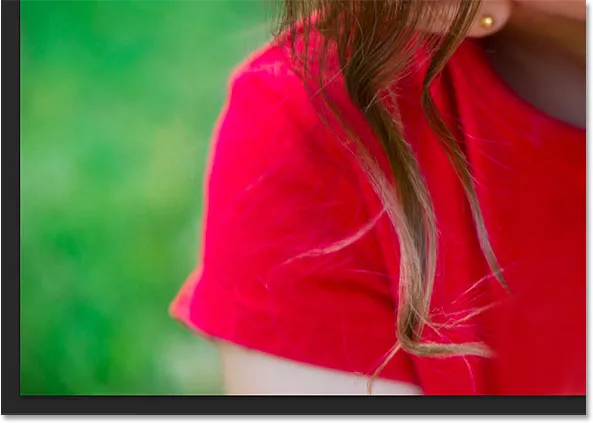
Con l'anteprima disattivata, vediamo l'immagine originale.
Per ripristinare la selezione, fai di nuovo clic nella casella di controllo Anteprima per riattivarla:
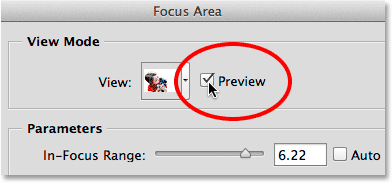
Verifica dell'opzione Anteprima.
E ora la selezione riappare in modo che possiamo continuare a lavorarci su. Puoi anche attivare e disattivare l'anteprima premendo la lettera P sulla tastiera:

Con Anteprima attiva, vediamo la selezione.
Al momento ho attivo lo strumento Sottrai area di messa a fuoco, quindi per aggiungere il braccio alla selezione, premerò la lettera E sulla tastiera per passare rapidamente allo strumento di aggiunta dell'area di messa a fuoco. Quindi, premerò il tasto parentesi destra ( ) ) alcune volte per aumentare leggermente le dimensioni del mio pennello e dipingerò una singola pennellata sull'area in cui dovrebbe apparire il suo braccio:

Dipingere con lo strumento Aggiungi area di messa a fuoco sul braccio mancante.
Rilascerò il pulsante del mouse e dopo un paio di secondi di Photoshop che analizza nuovamente l'immagine, aggiunge il braccio della ragazza alla selezione:
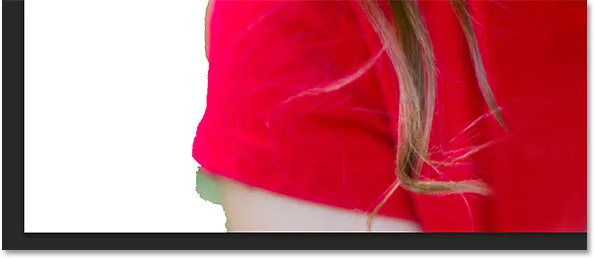
Viene aggiunto il braccio mancante.
Sembra che ho dipinto di nuovo un po 'troppo lo sfondo, quindi per rimuovere quella rimanente area di sfondo verde sulla sinistra, passerò temporaneamente allo strumento Sottrai area di messa a fuoco tenendo premuto Alt (Win) / Opzione (Mac ) sulla mia tastiera, quindi ci dipingerò sopra:
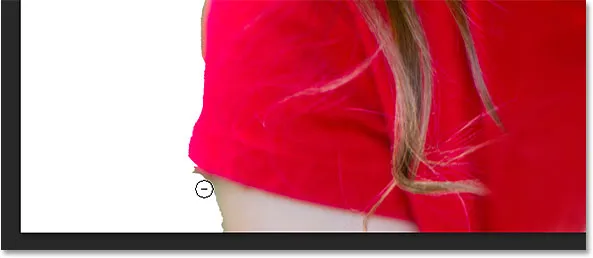
Pulizia dell'area con lo strumento Sottrai area di messa a fuoco.
Scorrerò rapidamente l'immagine per ripulire le restanti aree problematiche utilizzando gli strumenti Aggiungi e Sottrai area messa a fuoco e regolando le dimensioni del pennello con i tasti parentesi destra e sinistra, proprio come abbiamo visto negli esempi precedenti. Ancora una volta, il punto qui non è quello di rendere la tua selezione un aspetto professionale perché non lo farà. Non ancora. Questo è solo il primo passo e tutto ciò a cui dovresti puntare in questo momento è selezionare il più possibile il soggetto e il minor numero di sfondi possibile. Per sezioni molto piccole, potresti scoprire che un singolo clic con il mouse (insieme a un pennello molto piccolo) ti dà risultati migliori rispetto al tentativo di trascinare nell'area, e ricorda che puoi sempre premere Ctrl + Z (Win) / Comando + Z (Mac) per annullare l'ultima pennellata in caso di problemi:

La mia selezione finale, almeno per ora.
Ammorbidimento dei bordi di selezione
Come ho già detto, Focus Area produce spesso bordi di selezione irregolari e frastagliati. Qui, ho ingrandito del 400% attorno ad un'area della pelliccia del cucciolo in modo da poter vedere i bordi più chiaramente:
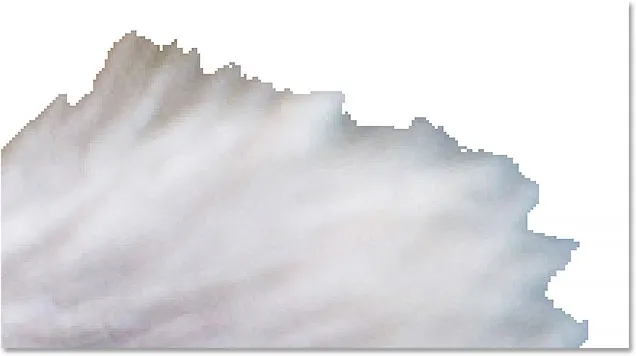
Sicuramente non è la selezione di pellicce più bella che abbia mai visto.
Possiamo ammorbidire i bordi selezionando l'opzione Ammorbidisci bordi nella parte inferiore sinistra della finestra di dialogo:
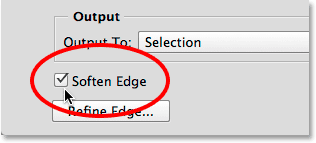
Attivazione dei bordi ammorbiditi.
Photoshop aggiunge quindi un po 'di anti-aliasing ai bordi per sfocarli e ammorbidirli. L'utilizzo o meno dell'opzione Attenua bordi dipenderà dall'immagine e dal tipo di soggetto che si sta tentando di selezionare. Se stai selezionando, per esempio, un edificio con bordi molto dritti, nitidi e ben definiti, potresti non voler ammorbidirli. Con altri tipi di selezioni, in particolare cose come capelli o pelliccia, può essere più utile. Tuttavia, come vedremo quando ci allontaniamo dalla finestra di dialogo Area di messa a fuoco e nella seconda parte del tutorial, possiamo ottenere risultati molto migliori con il comando Refine Edge di Photoshop rispetto a quanto possiamo con Soften Edges, quindi potresti voler semplicemente ignorare questa opzione completamente:
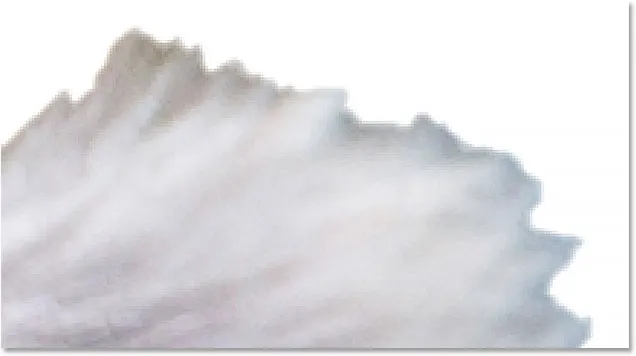
I bordi ora appaiono più morbidi, ma nulla di simile a quello che saremo in grado di fare con i bordi di rifinitura.
Emissione della selezione (e perché non vuoi ancora farlo)
Se sei soddisfatto della tua selezione a questo punto, l'opzione Output verso nella parte inferiore della finestra di dialogo Area di messa a fuoco ci offre diversi tipi di output tra cui scegliere. Facendo clic sulla casella del tipo di output si aprirà l'elenco delle opzioni disponibili. Possiamo emetterlo come un tradizionale contorno di selezione "formiche in marcia" o come un nuovo livello, una maschera di livello e così via:
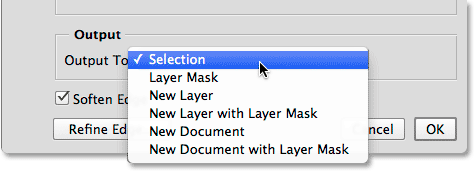
Le opzioni di output.
Tuttavia, ti consiglierò di non emettere ancora la tua selezione, e questo perché in quasi tutti i casi, vorrai ancora migliorare le cose.
Dove andare dopo …
A questo punto, tuttavia, abbiamo fatto tutto il possibile con Focus Area stessa, quindi è il momento di inviare la nostra selezione al potente comando Refine Edge di Photoshop. Impareremo come farlo, così come tutto ciò che devi sapere su come funziona Refine Edge, nella seconda parte - Migliorare le selezioni dell'area di messa a fuoco con Refine Edge! Oppure per ulteriori informazioni su altri strumenti di selezione, consulta la sezione Come effettuare le selezioni nella serie Photoshop.