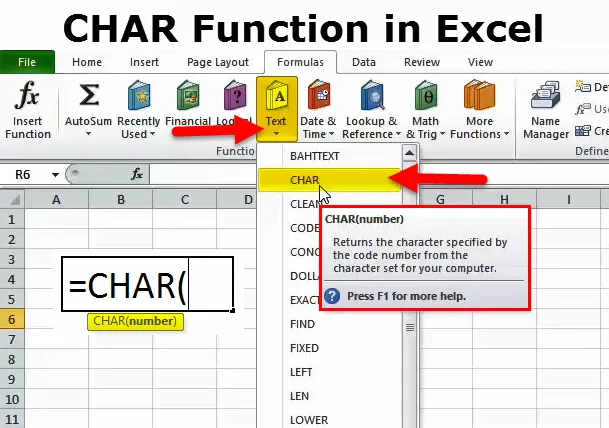
Funzione CHAR in Excel (Sommario)
- Funzione CHAR in Excel
- Formula CHAR in Excel
- Come utilizzare la funzione CHAR in Excel?
Funzione CHAR in Excel
CHAR significa PERSONAGGIO. In Excel CHAR, la funzione è una formula TEXT che restituisce il carattere, che è specificato dai numeri da 1 a 255.
Questi personaggi sono integrati da Microsoft in base ai numeri che forniamo. È molto utile inserire caratteri nelle nostre stringhe mentre si scrive qualcosa.
Questi caratteri normalmente non possono digitare dalla nostra normale tastiera. Invece, dobbiamo usare la funzione CHAR.
Per usare questa funzione CHAR dobbiamo sapere quale numero inserisce quale carattere. Quindi solo noi possiamo usare la funzione CHAR.
Questi sono codici ASCII di un carattere. ASCII sta per American Standard Code for Information Interchange.
CHAR e CODE sono una funzione strettamente correlata in Excel. Ne discuteremo nella parte successiva dell'articolo.
Formula CHAR in Excel
La formula CHAR in Excel è la seguente:
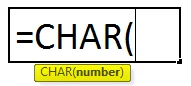
La funzione Formula di CHAR comporta solo un argomento, ovvero il numero
Numero: è il numero intero compreso tra 1 e 255.
Questo argomento può essere fornito come riferimento di cella e come fornitura diretta all'argomento. Dal momento che è necessario fornire solo il numero come argomento, non è necessario specificare il numero insieme alle doppie virgolette.
Come utilizzare la funzione CHAR in Excel?
Questo CHAR è molto semplice da usare. Vediamo ora come utilizzare la funzione CHAR in Excel con l'aiuto di alcuni esempi.
Puoi scaricare questa funzione CHAR nel modello Excel qui - Funzione CHAR nel modello ExcelEsempio 1
In primo luogo, dobbiamo esaminare quale numero specifica quale personaggio. L'elenco seguente indica i caratteri associati per ciascun numero.
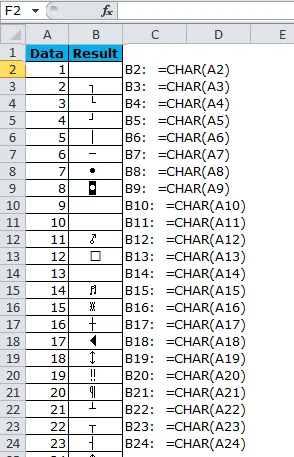
Il numero CHAR 1 non rilascia nulla, ad esempio una cella vuota, ma solo all'inizio. C'è sempre un personaggio in esso. È possibile utilizzare la formula LEN per verificare.
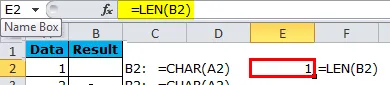
Esempio n. 2: inserire l'interruzione di riga usando la funzione CHAR in Excel
Supponiamo che tu stia lavorando in un college come assistente. Hai un elenco di tutti gli studenti e devi pubblicare il rapporto delle presenze nelle rispettive case. Hai affrontato tre colonne diverse e devi unire quelle 3 in 1 colonna e inserire le interruzioni di riga dopo ogni colonna.
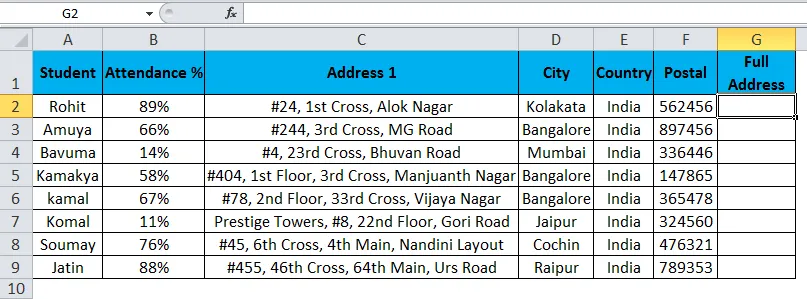
Nella colonna G, è necessario combinare l'indirizzo completo fornendo l'interruzione di riga dopo ogni indirizzo.
È possibile inserire l'interruttore di linea utilizzando la funzione CHAR. Importante sapere quale numero è necessario utilizzare per inserire un interruttore di linea.
Numero 10 che dobbiamo usare per inserire l'interruzione di riga dopo ogni colonna dell'indirizzo.
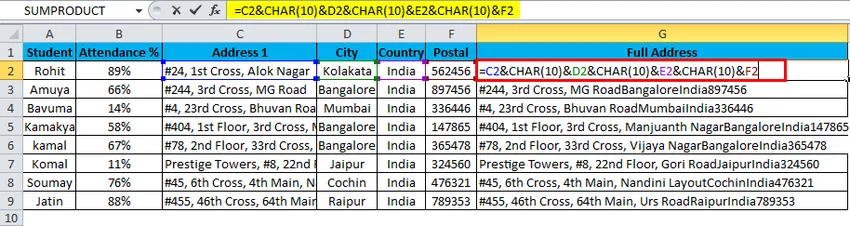
Inizialmente, i nostri dati si presentano così. Una messa a punto che dobbiamo fare qui. L'accordatura è che dobbiamo avvolgere il testo per vedere la differenza.
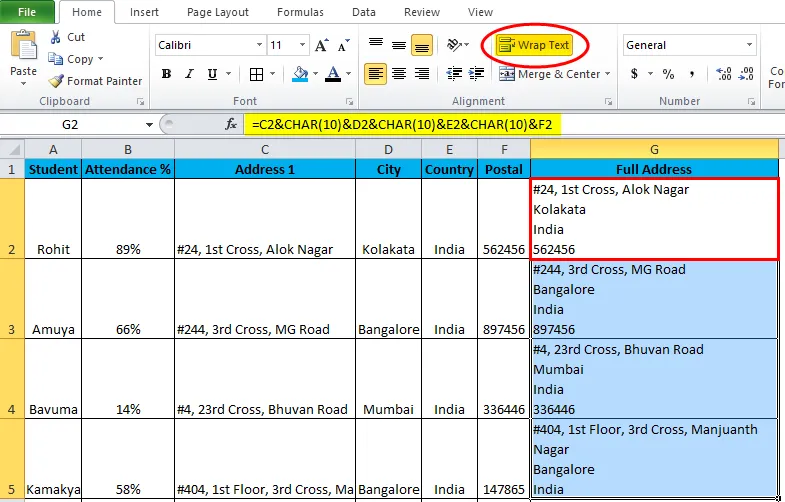
Ora, guarda come appare la colonna del tuo indirizzo.
Esempio n. 3: inserire alfabeti utilizzando la funzione CHAR in Excel
Possiamo inserire alfabeti usando la funzione CHAR. Di seguito sono riportati gli elenchi di numeri per inserire alfabeti.
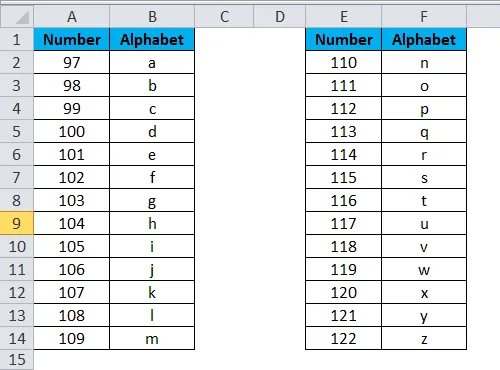
Applica questi codici in Excel per vedere la magia.
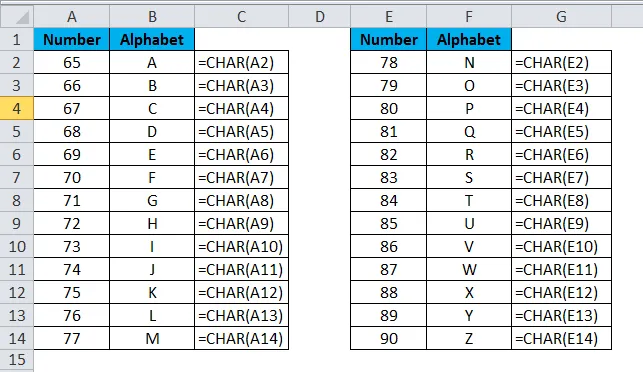
Ora abbiamo inserito alfabeti maiuscoli / minuscoli. Per inserire alfabeti LOWER case, dobbiamo usare i seguenti codici.
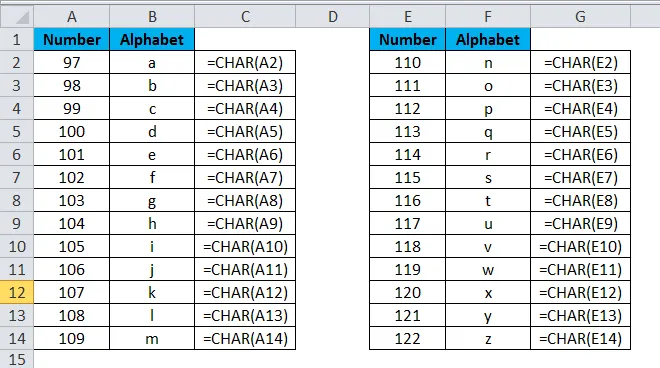
Esempio n. 4 - Metodo alternativo per inserire caratteri
Possiamo inserire quei PERSONAGGI usando anche la tastiera. Di seguito è riportato l'elenco di tali chiavi.
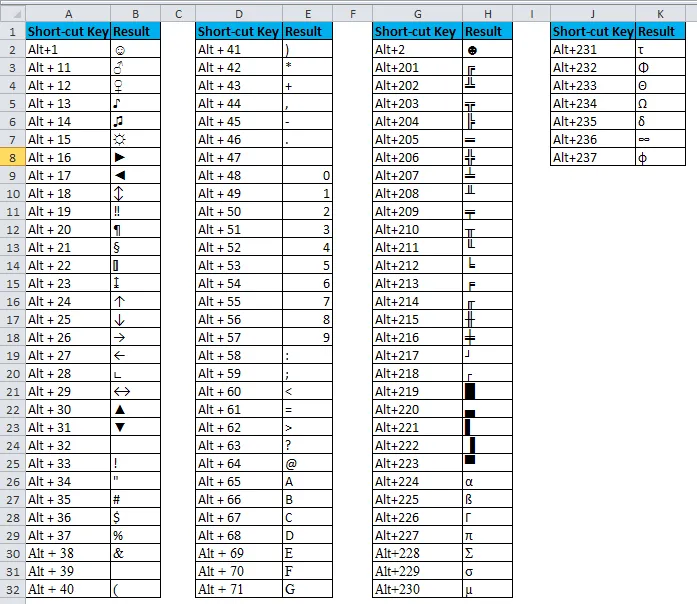
Esempio n. 5 - Combinazione di CHAR con la funzione SOSTITUTIVA
Supponiamo di aver scaricato i dati seguenti dal Web e che sia necessario rimuovere tutti questi interruttori di riga e caratteri speciali da questo.
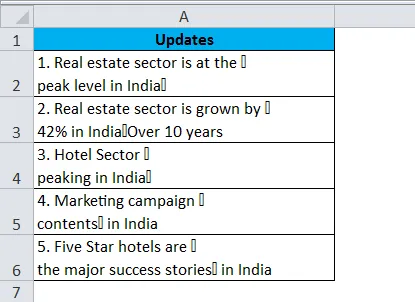
Per rimuovere quei caratteri speciali e rimuovere le interruzioni di riga possiamo usare la funzione SOSTITUISCI.
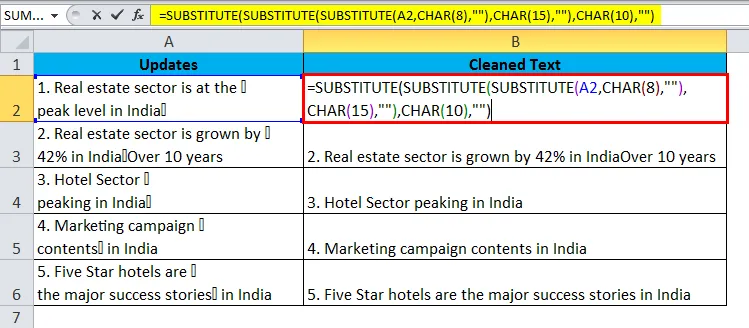
Abbiamo usato la funzione SUBSTITUTE a tre nidi per rimuovere caratteri speciali e interruzioni di riga.
Cose da ricordare nella funzione CHAR
- La funzione CODICE può restituire il numero se si fornisce il carattere speciale come riferimento. Ad esempio, = CODICE ("A") restituirà 65 come risposta.
- I primi 32 caratteri sono caratteri non stampabili che possono essere rimossi utilizzando una funzione CLEAN in Excel.
- È possibile inserire i caratteri utilizzando i numeri ALT + invece della formula CHAR.
- Se il numero fornito non viene attivato, otterremo #VALUE! Errore, ovvero numeri superiori a 255.
- Se il numero fornito non è nel formato numerico, avremo lo stesso errore.
Articoli consigliati
Questa è stata una guida alla funzione CHAR. Qui discutiamo della formula CHAR e di come utilizzare la funzione CHAR in Excel con esempi di Excel e modelli di Excel scaricabili. Puoi anche guardare queste utili funzioni in Excel:
- Come utilizzare la funzione MID in Excel?
- Guida alla funzione SUMIF in Excel
- Funzione CONCATENA in Excel
- Guida alla funzione RICERCA in Excel