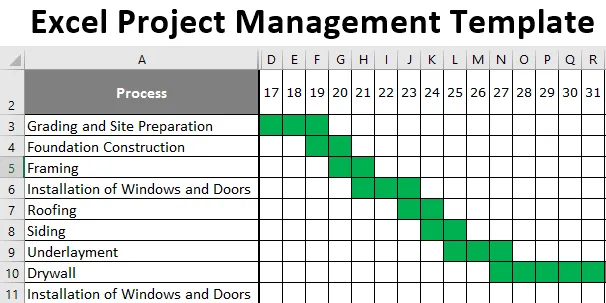
Gestione del progetto con diagramma di Gantt (sommario)
- Modello di gestione del progetto Excel
- Come creare la gestione dei progetti utilizzando il diagramma di Gantt in Excel?
Modello di gestione del progetto Excel
Ogni progetto deve essere monitorato per un flusso regolare del processo. Se navighi su Google troverai molti modelli pronti ma non necessariamente adatti alle tue esigenze. La maggior parte delle persone scarica e inizia a utilizzare quei modelli pronti e non si preoccupa di come siano effettivamente preparati. Conoscere come si sono preparati sarà la chiave per preparare i tuoi modelli di gestione del progetto usando un diagramma di Gantt. In questo articolo, ti mostreremo come creare un modello di gestione del progetto utilizzando il diagramma di Gantt in Excel.
Come creare la gestione dei progetti utilizzando il diagramma di Gantt in Excel?
Excel è uno strumento popolare per l'utilizzo di Project Management. Vediamo come possiamo usarlo con l'aiuto di un foglio di calcolo Excel.
Puoi scaricare questo modello di gestione del progetto Excel qui - Modello di gestione del progetto ExcelEsempio di diagramma di Gantt per la gestione del progetto
Il diagramma di Gantt è la tecnica più utilizzata per la gestione dei progetti. Il diagramma di Gantt viene preparato utilizzando i grafici incorporati di Excel, ma in questo articolo ti mostreremo il modo di costruire un diagramma di Gantt utilizzando la formattazione condizionale. Supponiamo che tu abbia intrapreso un progetto di costruzione di un edificio, dovresti lavorare in una linea guida rigorosa, dal giorno di inizio del progetto e devi completare il progetto in 30 giorni. La prima cosa che devi fare è elencare le attività coinvolte nella costruzione. Di seguito sono riportate le attività coinvolte in generale. Ora è necessario decidere l'intervallo di tempo di ciascuna attività, ovvero la durata per ciascun processo. Preparare la data di inizio del modulo di durata alla data di fine.

- Ora sulla riga orizzontale inserisci questi giorni come di seguito. La data di inizio sarà il 17 luglio 2019 e la data di fine sarà il 16 agosto 2019.

- Uno dei problemi con questo è che le date sono troppo lunghe per essere visualizzate nella vista singola, quello che devi fare è cambiare il formato della data da "GG-MMM-AAAA" al solo formato "GG" e ridurre al minimo la larghezza della colonna.
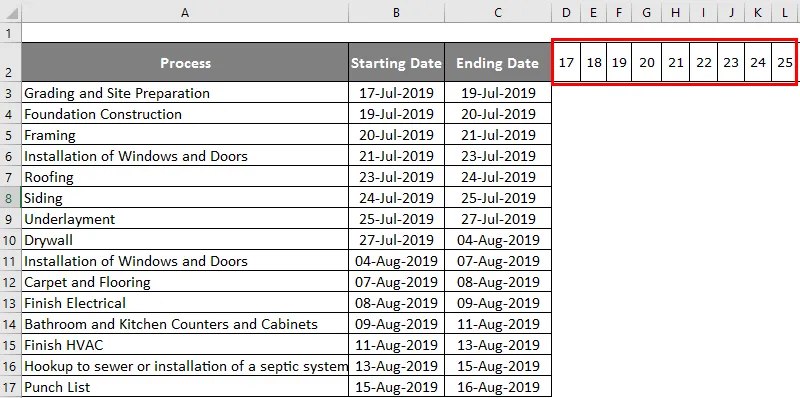
- Ora, in queste piccole caselle, dobbiamo decidere in quale data dovrebbe essere chiusa ciascuna attività. Immettere la formula seguente per dichiarare la data di chiusura.
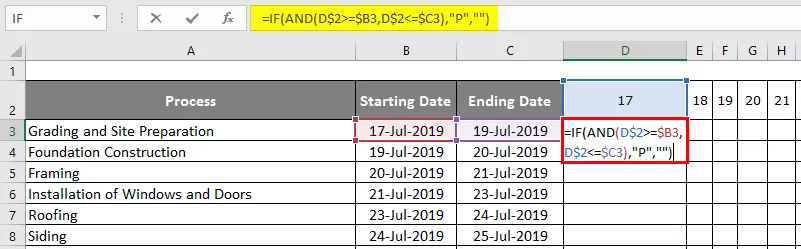
- Dopo aver usato l'output della formula è mostrato di seguito.
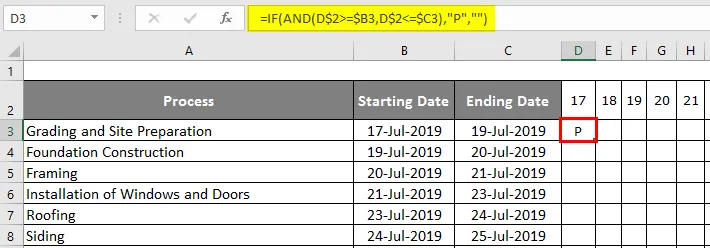
- Questa formula indica se la data orizzontale è> = data di inizio e la data orizzontale è <= data di fine, il risultato dovrebbe essere “P” oppure vuoto.
- Per applicare prima la formula a tutte le celle rimanenti, dobbiamo selezionare e premere Ctrl + D, quindi premere Ctrl + R.
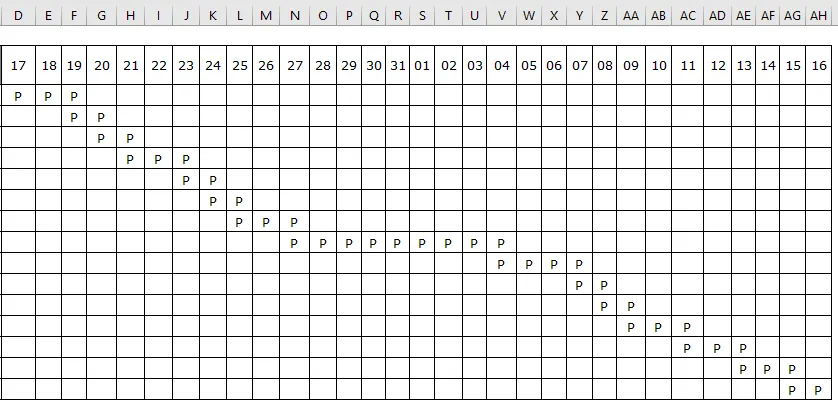
Ora dobbiamo applicare la formattazione condizionale per questo. Seguire i passaggi seguenti per applicare la formattazione condizionale.
Passaggio 1: selezionare l'area a cui è stata applicata la formula per dichiarare "P".
Passaggio 2: vai a Formattazione condizionale e fai clic su "Nuova regola".
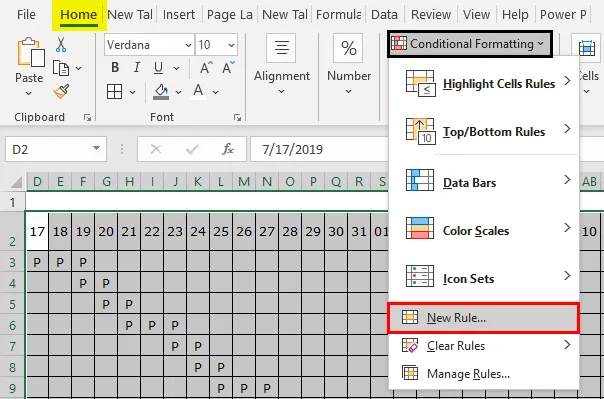
Passaggio 3: nella finestra Nuova regola selezionare l'opzione "Formatta solo le celle che contengono".
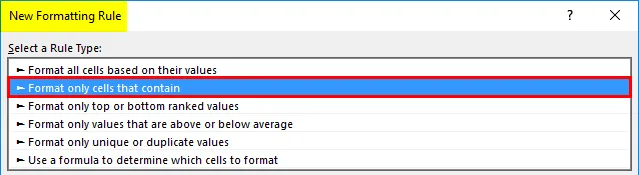
Passaggio 4: Successivamente nella sezione formula scegli " uguale a " e inserisci la formula seguente.
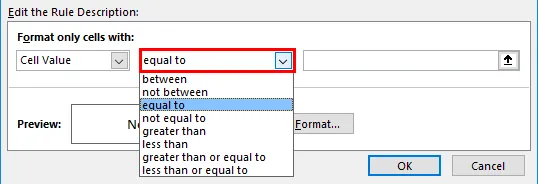
Ora dobbiamo applicare la formattazione condizionale alla cella che ha la lettera "P". Quindi inserisci la formula come "P".
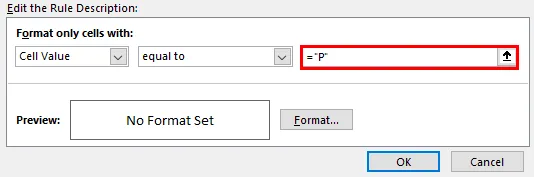
Passaggio 5: ora fai clic su "Formato".
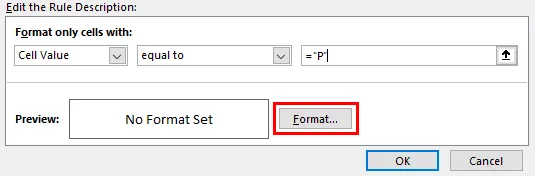
Passaggio 6: ora vedremo la finestra "Formatta celle". In questa finestra, possiamo scegliere il tipo di formato che stiamo cercando di applicare alle celle che ha la lettera "P". Vai alla scheda "Riempi" e scegli il colore come "Verde".
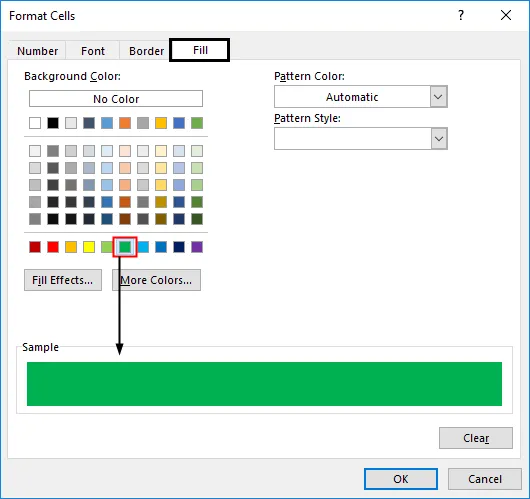
Passaggio 7: Nella stessa finestra vai alla scheda "Carattere" e scegli il colore del carattere solo come "Verde". Il motivo per cui ho selezionato il verde è perché non vogliamo vedere la lettera "P" nel diagramma di Gantt.
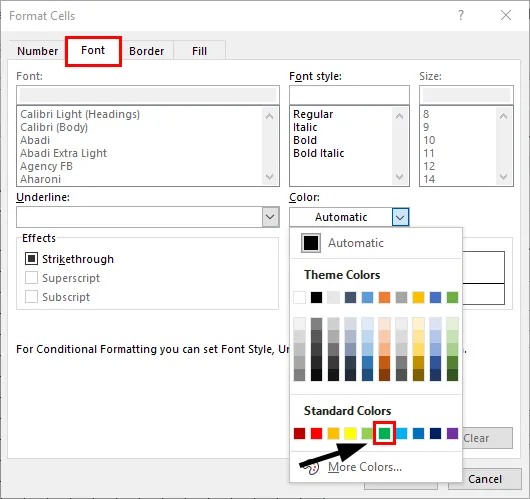
Passaggio 8: Ora fai clic su OK per applicare la formattazione. Ti riporterà alla finestra precedente della formattazione condizionale. Anche in questa finestra fare clic su "OK" per completare la formattazione condizionale.
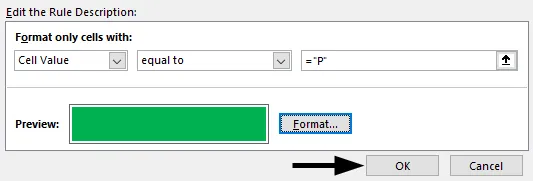
Step 9: Ora il nostro diagramma di Gantt che traccia il nostro progetto di costruzione è pronto.
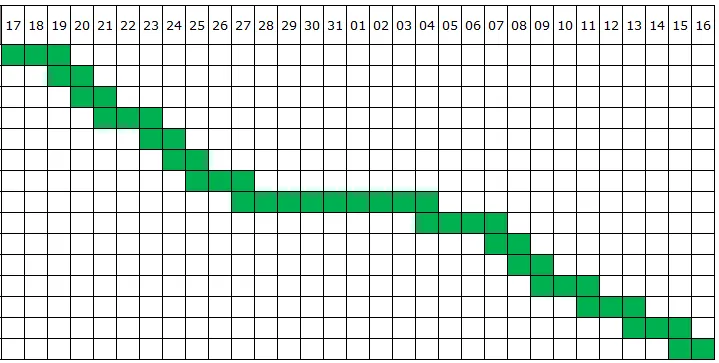
Cose da ricordare sulla gestione dei progetti con il diagramma di Gantt
- La creazione di Project Management con Gantt Chart è un processo abbastanza complesso. Non è sempre facile per gli utenti intermedi di Excel.
- Attraverso la formattazione condizionale, possiamo facilmente creare un diagramma di Gantt per tracciare qualsiasi progetto.
- Abbiamo fornito l'esempio di costruzione, in base alle vostre esigenze è necessario modificare l'elenco delle attività, la data di inizio, la data di fine e lo stesso deve essere aggiornato anche in senso orizzontale.
- È possibile modificare il colore del grafico durante l'applicazione della formattazione condizionale.
Articoli consigliati
Questa è una guida alla gestione dei progetti con diagramma di Gantt. Qui discutiamo come creare la gestione del progetto con il diagramma di Gantt con esempi pratici e modello Excel scaricabile. Puoi anche consultare i nostri altri articoli suggeriti:
- Modi per creare un albero genealogico in Excel
- Modello di fattura in Excel (esempi)
- Come congelare le colonne in Excel?
- Tracciare grafico Marimekko Excel