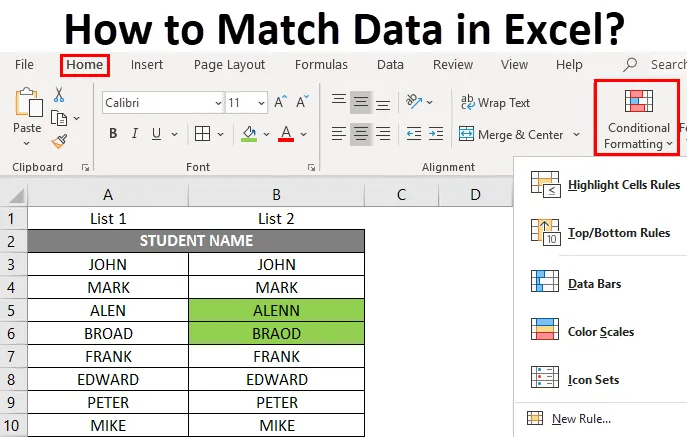
Come abbinare i dati in Excel (sommario)
- Introduzione alla corrispondenza dei dati in Excel
- Esempi su come abbinare i dati in Excel
Introduzione alla corrispondenza dei dati in Excel
Microsoft Excel offre un numero diverso di opzioni per abbinare e confrontare i dati, ma in genere confrontiamo solo una colonna nella maggior parte degli scenari. Confrontando i dati per una o più o più colonne, sono disponibili diverse opzioni in base alla struttura dei dati. È un'attività più frequente utilizzata nell'analisi dei dati comparativi, che viene eseguita sui dati tabulari delle righe o delle colonne.
Definizione dei dati delle partite in Excel
È un processo per scoprire o individuare una differenza tra set di dati di due o più colonne o righe in una tabella. Può essere eseguito mediante varie procedure, in cui dipende dal tipo di struttura dei set di dati.
In Excel, abbiamo una procedura o uno strumento in cui possiamo tenere traccia delle differenze tra le celle di una riga ed evidenziarle, indipendentemente dal numero di set di dati di riga o colonna e dalle dimensioni del foglio di lavoro.
Esempi su come abbinare i dati in Excel
Diamo un'occhiata alle varie opzioni disponibili per confrontare set di dati tra due righe o colonne in Excel e per individuare una differenza tra di loro.
Puoi scaricare questo Come abbinare il modello Excel dati qui - Come abbinare il modello Excel datiEsempio 1
Come confrontare o abbinare i dati nella stessa riga
Nell'esempio sotto riportato, ho due colonne, ovvero Elenco 1 e 2 in cui contiene l'elenco dei nomi degli studenti, ora devo confrontare e abbinare un set di dati in queste due colonne riga per riga.
Per verificare se il nome nell'elenco 1 è simile all'elenco 2 o meno. ci sono varie opzioni disponibili da eseguire.

Metodo 1 - Posso applicare la formula sotto menzionata in una colonna separata per verificare i dati della riga uno per uno, ovvero = A3 = B3, viene applicato a tutto l'altro intervallo di celle.
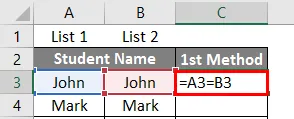
Se esiste una corrispondenza dati, restituisce un valore "Vero", altrimenti restituisce un valore " Falso ".

Metodo 2: per confrontare i dati utilizzando la formula logica o il test IF
Se la formula logica fornisce un output descrittivo migliore, viene utilizzata per confrontare i dati sensibili al maiuscolo / minuscolo.
cioè = IF (A3 = B3, "MATCH", "MISMATCH")
Aiuterà, indipendentemente dal fatto che le celle all'interno di una riga contengano lo stesso contenuto o meno. Se il test logico fa distinzione tra maiuscole e minuscole. ad esempio, supponiamo che se il nome è "John" in una riga e "John" nell'altra riga, lo considererà diverso e determinerà una mancata corrispondenza o un valore falso.
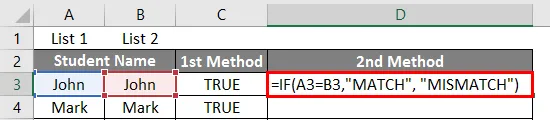
Ecco il risultato menzionato di seguito.
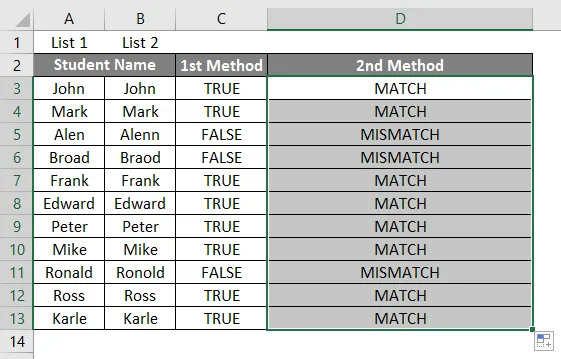
Metodo 3: confrontare i dati con l'aiuto della formattazione condizionale
Qui, supponiamo di voler evidenziare i dati corrispondenti tra due righe con un po 'di colore, diciamo Verde, altrimenti nessun colore per la mancata corrispondenza dei dati, quindi per eseguire questa formattazione condizionale viene utilizzato con un set un determinato criterio
- Per eseguire la formattazione condizionale, devo selezionare l'intero set di dati tabulari.
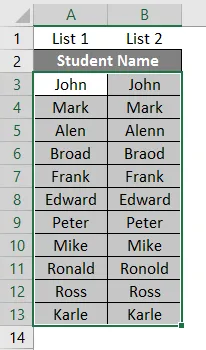
- Vai alla scheda Home, sotto l'opzione di stile seleziona un'opzione di Formattazione condizionale .

- Vengono visualizzate varie opzioni nella formattazione condizionale, in quella selezionare Nuova regola.
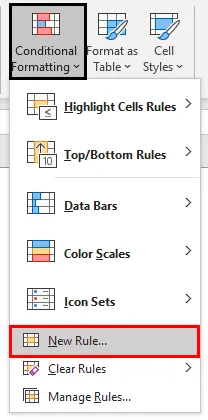
- Dopo aver fatto clic sulla nuova regola, viene visualizzata la finestra di dialogo "Nuova regola di formattazione", sotto l'opzione seleziona un tipo di regola in alto, devi selezionare una " Usa una formula per determinare quali celle formattare". Nel campo formula, per confrontare e abbinare un set di dati tra due righe, è necessario inserire la formula $ A3 = $ B3.
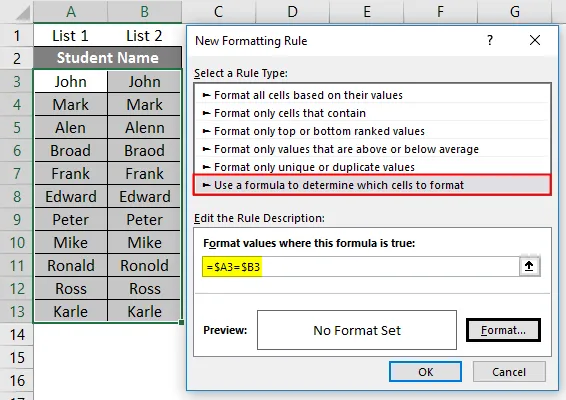
- Qui, voglio evidenziare i dati corrispondenti tra due righe con il colore verde, quindi nell'opzione set formato devo selezionare un colore verde e fare clic su OK
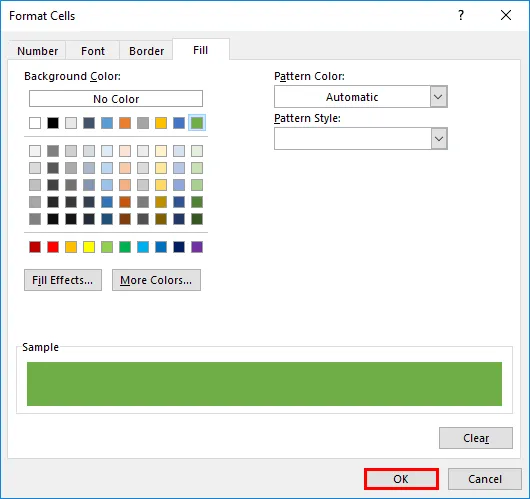
- Fai di nuovo clic su OK .
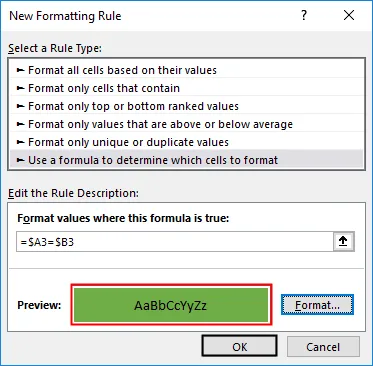
Ora evidenzierà tutti i dati corrispondenti con il colore verde e nessun colore per i dati che non corrispondono tra le righe.
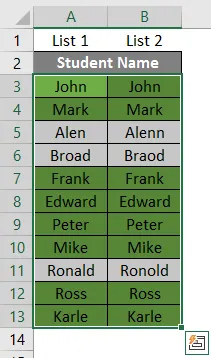
I tre metodi precedenti sono usati per confrontare e abbinare i dati, può anche essere usato per dati numerici, valori di data o ora. Un processo simile viene eseguito per confrontare la corrispondenza di più colonne di dati che si trova nella stessa riga.
Esempio n. 2
Come confrontare o abbinare i dati tra le colonne e evidenziare la differenza tra i dati
In alcuni casi, le corrispondenze del set di dati possono trovarsi in righe diverse (non è presente nella stessa riga) in questi scenari dobbiamo confrontare due colonne e abbinare i dati.
Nell'esempio sotto riportato, l'elenco studenti 1 nella colonna B è leggermente più grande dell'elenco studenti 2 nella colonna C. E inoltre, ci sono pochi nomi in entrambi gli elenchi studenti, ma non è presente nella stessa riga (ad esempio come John, Mark, Edward).
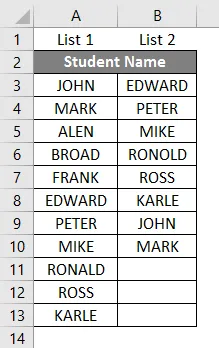
La corrispondenza o il confronto dei dati tra due colonne può essere eseguito tramite l'opzione duplicata nella formattazione condizionale.
Diamo un'occhiata ai passaggi necessari per eseguire questa procedura.
- Per eseguire la formattazione condizionale, devo selezionare l'intero set di dati tabulari.
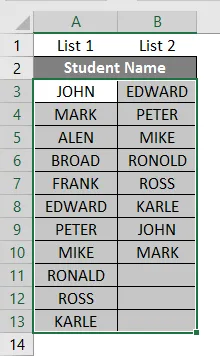
- Nella scheda Home, sotto l'opzione di stile selezionare un'opzione di Formattazione condizionale .

- Vengono visualizzate varie opzioni nella formattazione condizionale, in Regole celle evidenziate, è necessario selezionare i valori duplicati .
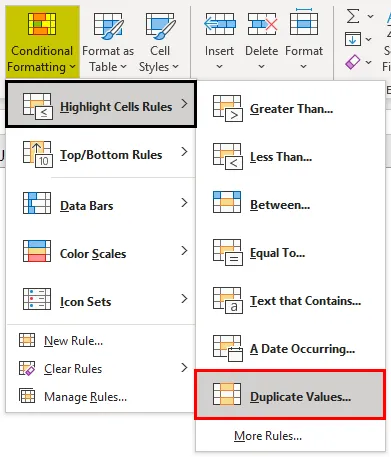
- Una volta selezionati i valori duplicati, viene visualizzato un messaggio popup, in cui è necessario selezionare il colore desiderato per evidenziare i valori duplicati, qui ho selezionato Riempimento rosso chiaro con testo rosso scuro.
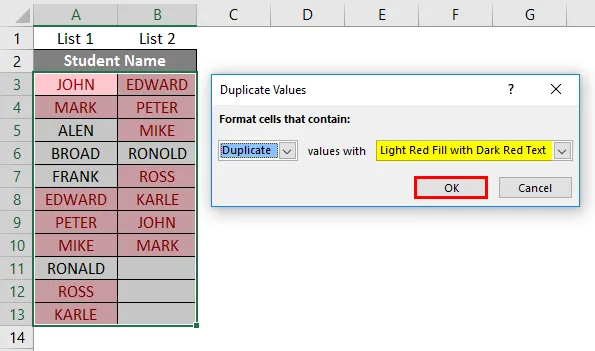
Una volta selezionato, è possibile osservare gli studenti comuni presenti in entrambe le colonne che sono evidenziate con il colore rosso (con testo rosso scuro) e i valori univoci sono quelli che non sono colorati.
Nota: in Formattazione condizionale l'opzione di valori duplicati non fa distinzione tra maiuscole e minuscole, in quanto considera maiuscole o minuscole come record simili, non li evidenzierà come duplicati.Esempio n. 3
Evidenziando la differenza di riga con l'aiuto della funzione "Vai a speciale"
Rispetto ad altri metodi, con l'aiuto di questa opzione, possiamo eseguire l'attività in modo più rapido. può essere utilizzato anche per più colonne.
- Per eseguire " Vai a speciale ", è necessario selezionare l'intero set di dati tabulari e fare clic su CTRL + G, una volta selezionato, viene visualizzata la finestra di dialogo Vai a speciale, in cui è necessario selezionare " Differenza di riga " e quindi fai clic su OK .
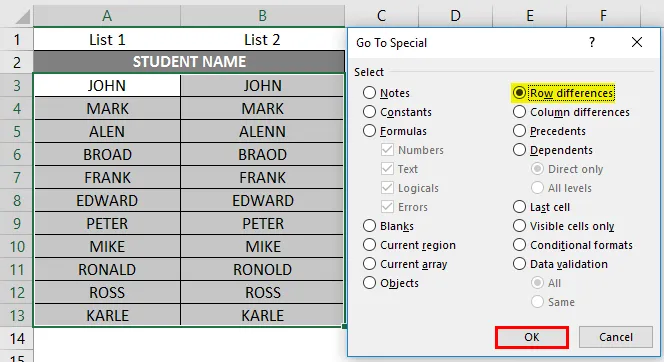
- Evidenzierà le celle con set di dati diversi, ora puoi colorarlo in verde per tracciare una differenza nel set di dati tra le righe.
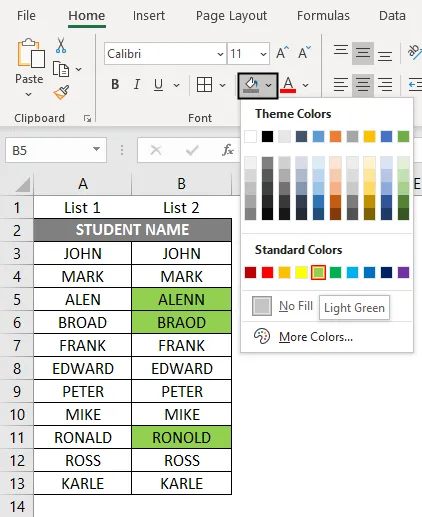
Cose da ricordare sulla corrispondenza dei dati in Excel
Oltre ai metodi di cui sopra, ci sono vari strumenti aggiuntivi di terze parti per eseguire la corrispondenza di dati testuali in Excel.
Strumento aggiuntivo Ricerca fuzzy per Excel
Aiuterà a tenere traccia della differenza nella tabella dei dati all'interno di una riga selezionata. aiuterà anche a trovare vari tipi di errori che includono abbreviazioni, sinonimi, errori di ortografia e dati mancanti o aggiunti. È più comunemente usato per abbinare e confrontare i dati di un nome cliente e indirizzo
Articoli consigliati
Questa è una guida su come abbinare i dati in Excel. Qui discutiamo come abbinare i dati in Excel in diversi modi con diversi esempi e metodi insieme al modello scaricabile di Excel. Puoi anche consultare i seguenti articoli per saperne di più -
- Cronologia del progetto in Excel
- Come stampare etichette da Excel
- Come aggiungere celle in Excel
- Riferimento misto in Excel
- Esempi di confronto di due elenchi in Excel