Nel primo tutorial di questa serie, abbiamo imparato come convertire un'immagine nella modalità colore Scala di grigi . Successivamente, abbiamo esaminato un paio di modi per desaturare il colore in un'immagine. Nel terzo tutorial, abbiamo visto come "mappare" i colori originali in una foto su una sfumatura da bianco a bianco usando una regolazione Mappa sfumatura .
E nel tutorial precedente, abbiamo usato la modalità di fusione Luminosità per fondere i valori di luminosità nella nostra immagine con uno sfondo bianco solido. Abbiamo anche imparato a migliorare i risultati usando le modalità di fusione Schermo e Moltiplica insieme a una maschera di livello .
In questo quinto tutorial della serie, vedremo un modo leggermente più avanzato di convertire le foto a colori in bianco e nero, questa volta usando la modalità colore Lab (pronunciata "Lab"), che è una tecnica simile alla miscela Luminosità metodo in quanto utilizza anche i valori di luminosità nell'immagine per darci la nostra versione in bianco e nero.
È anche simile al metodo in scala di grigi che abbiamo esaminato inizialmente, poiché entrambi implicano la conversione dell'immagine da RGB a una modalità di colore diversa. In effetti, non abbandonare la modalità colore in scala di grigi troppo rapidamente, poiché come vedremo alla fine di questo tutorial, mentre potrebbe non essere il modo migliore per convertire un'immagine in bianco e nero, serve sicuramente un utile scopo.
Ecco ancora una volta la foto che userò in questi tutorial di conversione in bianco e nero:
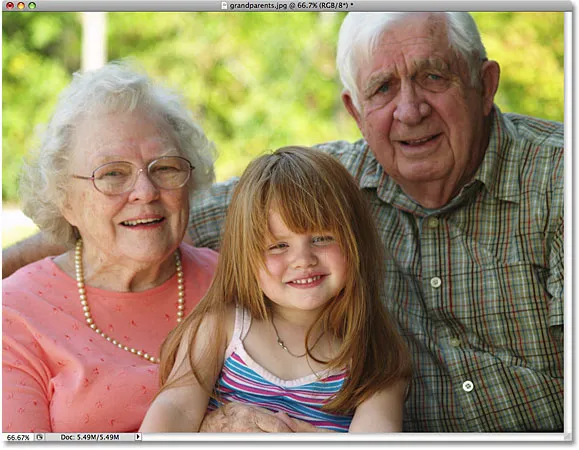 L'immagine originale
L'immagine originale
La modalità colore Lab
Nel tutorial sulla modalità colore Scala di grigi, abbiamo appreso che, per impostazione predefinita, tutte le foto e le immagini a colori usano quella che viene chiamata la modalità colore RGB e che "RGB" sta per rosso, verde e blu, i tre colori primari della luce. In questa modalità colore, Photoshop mescola diverse quantità di rosso, verde e blu per creare tutti i colori che vediamo nell'immagine.
Quindi, se RGB sta per rosso, verde e blu, che sembra abbastanza semplice, cosa significa Lab? Come ho già detto, Lab, in questo caso comunque, è pronunciato "Lab", non "Lab" come abbreviazione di "Laboratory", sebbene in tutta onestà, non sarebbe male essere uno scienziato pazzo quando si cerca di capire esattamente come La modalità colore Lab funziona. Fortunatamente, abbiamo solo bisogno di una comprensione di base per i nostri scopi qui.
Il motivo per cui la modalità colore Lab è una buona scelta per convertire un'immagine a colori in bianco e nero è che separa i valori di luminosità nell'immagine dal colore. In effetti, la "L" in Lab sta per "Leggerezza". I colori nell'immagine vengono quindi divisi in uno dei due canali denominati "a" e "b", che rappresentano nient'altro che "a" e "b". Tutti i colori tra (e incluso) magenta e verde si trovano nel canale "a", mentre i colori tra (e incluso) giallo e blu si trovano nel canale "b". Quindi "Leggerezza", oltre a due canali di colore "a" e "b", ci danno la modalità colore Lab. E questo è davvero tutto ciò che dobbiamo sapere al riguardo.
Conversione di una foto da RGB a Lab
Per convertire un'immagine dalla modalità colore RGB alla modalità colore Lab, seguiamo semplicemente gli stessi passaggi di base che abbiamo usato quando abbiamo convertito l'immagine in scala di grigi. Vai al menu Immagine nella parte superiore dello schermo e scegli Modalità (abbreviazione di Modalità colore). Apparirà un sottomenu che elenca tutte le modalità colore che dobbiamo scegliere in Photoshop. La modalità attualmente in uso avrà un piccolo segno di spunta accanto. Per convertire l'immagine in Lab, selezionare Lab Color dall'elenco:
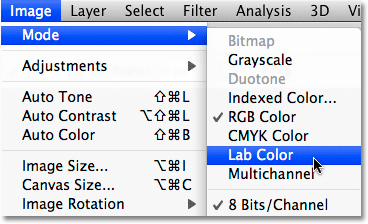 Per convertire un'immagine nella modalità colore Lab, vai su Immagine> Modalità> Lab Color.
Per convertire un'immagine nella modalità colore Lab, vai su Immagine> Modalità> Lab Color.
Sembra che non sia successo nulla all'immagine nella finestra del documento. Per vedere la modifica in atto, dobbiamo guardare nella palette Canali, che troverai raggruppati accanto alla palette Livelli. Fai clic sulle schede dei nomi nella parte superiore delle tavolozze per passare da una all'altra.
Se ricordate dal tutorial in scala di grigi, quando una foto è in modalità colore RGB, la palette Canali mostra i canali di colore rosso, verde e blu che Photoshop combina per creare l'immagine così come la vediamo. Ecco come appariva la palette Canali prima di convertire l'immagine in Lab:
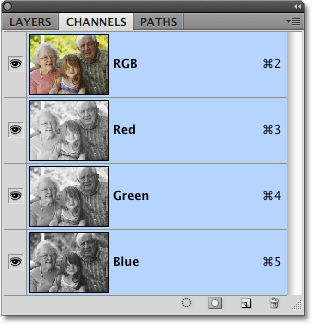 In modalità RGB, la palette Canali ci mostra i singoli canali di colore rosso, verde e blu che compongono l'immagine.
In modalità RGB, la palette Canali ci mostra i singoli canali di colore rosso, verde e blu che compongono l'immagine.
Ecco cosa ci mostra ora la palette Canali dopo aver convertito la foto nella modalità colore Lab. I canali rosso, verde e blu sono stati sostituiti con tre canali diversi: un canale di luminosità che contiene le informazioni sulla luminosità dell'immagine e i due canali di colore "a" e "b":
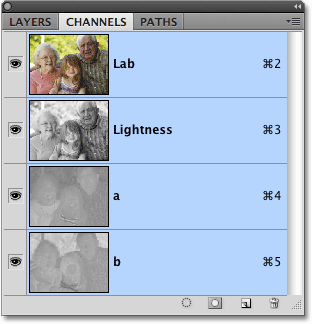 Nella modalità colore Lab, l'immagine è composta da un canale di luminosità e da due canali di colore, "a" e "b".
Nella modalità colore Lab, l'immagine è composta da un canale di luminosità e da due canali di colore, "a" e "b".
Selezione solo della leggerezza
Separando i valori di luminosità dal colore nell'immagine, la modalità colore Lab ha essenzialmente creato per noi la nostra versione in bianco e nero. Tutto quello che dobbiamo fare è selezionarlo e possiamo farlo semplicemente facendo clic sul canale Luminosità nella palette Canali:
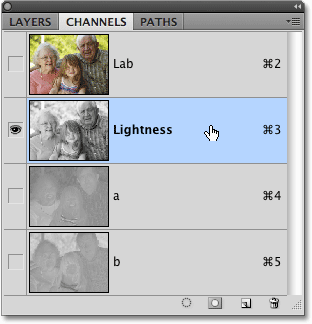 Fai clic sul canale Luminosità per selezionarlo, che deselezionerà i due canali di colore.
Fai clic sul canale Luminosità per selezionarlo, che deselezionerà i due canali di colore.
Selezionando solo il canale Luminosità, deselezioniamo entrambi i canali di colore "a" e "b", nascondendo il colore e lasciandoci con una versione in bianco e nero della foto nella finestra del documento:
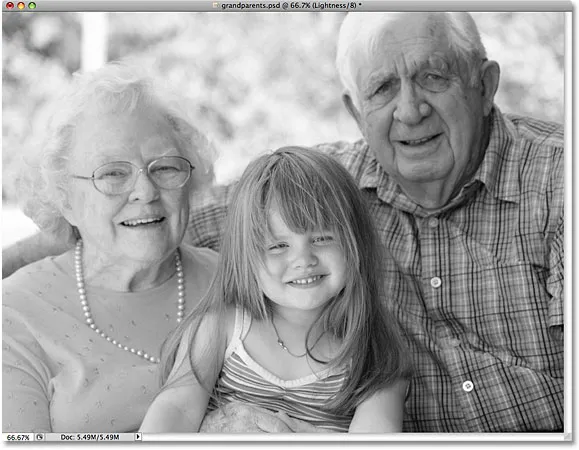 Con i due canali di colore deselezionati, restano visibili solo le informazioni sulla luminosità.
Con i due canali di colore deselezionati, restano visibili solo le informazioni sulla luminosità.
Dal laboratorio alla scala di grigi
La modalità colore Lab ha reso semplice selezionare solo i valori di luminosità nell'immagine, ma tutto ciò che abbiamo fatto qui è stato disattivare le informazioni sul colore. Dobbiamo assicurarci che il colore sia rimosso completamente. Dobbiamo anche convertire l'immagine in una modalità colore più pratica, una modalità che le stampanti e gli altri dispositivi elettronici possano comprendere, poiché la maggior parte non sa cosa fare con un'immagine che utilizza il colore Lab. Possiamo risolvere entrambi questi problemi contemporaneamente convertendo l'immagine nella modalità colore Scala di grigi .
Per convertire l'immagine da Lab a scala di grigi, è sufficiente tornare al menu Immagine, selezionare di nuovo Modalità, quindi selezionare Scala di grigi :
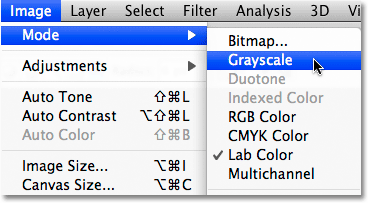 Converti l'immagine in scala di grigi per rimuovere i due canali di colore indesiderati.
Converti l'immagine in scala di grigi per rimuovere i due canali di colore indesiderati.
Photoshop aprirà una finestra di avviso che ti chiederà se sei sicuro di voler eliminare gli altri canali. Fai clic su OK:
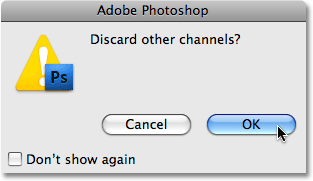 Photoshop vuole assicurarsi che non siano necessari i canali di colore prima di eliminarli.
Photoshop vuole assicurarsi che non siano necessari i canali di colore prima di eliminarli.
Ancora una volta, nulla sembrerà essere accaduto all'immagine nella finestra del documento, ma se guardiamo la nostra palette Canali, possiamo vedere che la nostra immagine è ora composta da un singolo canale grigio, proprio come abbiamo visto nel tutorial sulla scala di grigi, e tutte le informazioni sul colore sono state completamente rimosse:
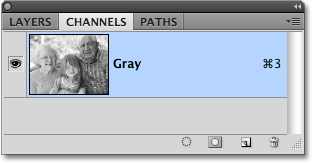 In modalità Scala di grigi, le immagini contengono solo un singolo canale "Grigio" senza ulteriori informazioni sul colore.
In modalità Scala di grigi, le immagini contengono solo un singolo canale "Grigio" senza ulteriori informazioni sul colore.
Come ho già detto alla fine del tutorial sulla scala di grigi, se si salva l'immagine a questo punto e si sovrascrive l'originale sul computer, le informazioni sul colore andranno perse per sempre. Se si desidera salvare la versione in bianco e nero senza perdere la versione a colori originale, assicurarsi di selezionare Salva con nome dal menu File nella parte superiore dello schermo e salvare la versione in bianco e nero con un nome diverso.
E questo è il nostro sguardo su come convertire una foto a colori in bianco e nero in Photoshop usando la modalità colore Lab! Successivamente, esamineremo la palette Canali per vedere se uno dei canali a tre colori di Photoshop ha una versione in bianco e nero già pronta che possiamo usare!