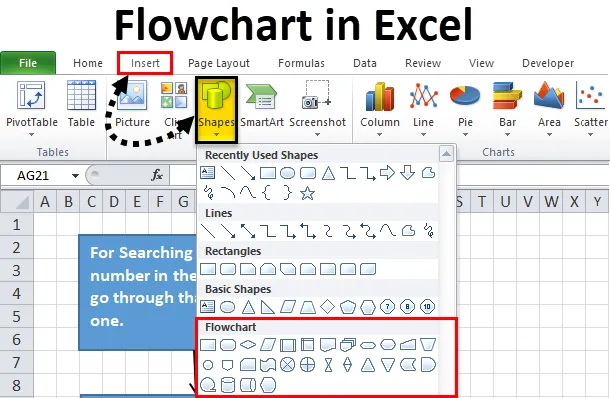
Diagramma di flusso di Excel (sommario)
- Diagramma di flusso in Excel
- Come creare un diagramma di flusso in Excel?
Diagramma di flusso in Excel
Durante l'avvio di qualsiasi progetto o incarico, dobbiamo progettare o creare le fasi del processo che è necessario seguire per il completamento di quel progetto o di un incarico. Possiamo scrivere l'intero flusso di lavoro in modo graduale ma attraverso figure o simboli, il processo sarà molto facile da capire e farà risparmiare tempo.
Che cos'è un diagramma di flusso?
Un diagramma di flusso è un diagramma che è la raccolta di passaggi di qualsiasi attività o processo.
Per la creazione di un diagramma di flusso in Excel, esistono vari tipi di forme di figure utilizzate per operazioni o azioni specifiche. Attraverso queste cifre, possiamo facilmente comprendere il flusso di lavoro del processo ed è facile da creare.
Come creare un diagramma di flusso in Excel?
Excel fornisce le forme o i simboli incorporati attraverso i quali eseguiremo alcune formattazioni preliminari e regolazioni manuali durante la creazione di un diagramma di flusso in Excel.
Puoi scaricare questo modello di diagramma di flusso qui - Modello di diagramma di flusso ExcelInclude i passaggi seguenti per la creazione.
Formatta una griglia
Sebbene questo passaggio sia un'opzione, se segui questo passaggio, ci aiuterà a creare più facilmente dimensioni uniformi delle forme.
Attraverso questo passaggio, modifichiamo la larghezza della colonna affinché tutte le colonne siano uguali all'altezza della riga predefinita che ci aiuta a creare tutte le forme più uniformi.
Per questo seguire i passaggi seguenti:
Passaggio 1 : selezionare tutte le celle nel foglio di calcolo facendo clic sulla casella nell'angolo in alto a sinistra in alto
Passaggio 2 : fai clic con il pulsante destro del mouse su un'intestazione di colonna per aprire un elenco a discesa di elementi. Fai clic su Larghezza colonna.
Passaggio 3 : per impostazione predefinita, mostra 8.43. Cambia questo in 2.14 che è uguale a 20 pixel. Clicca su OK.
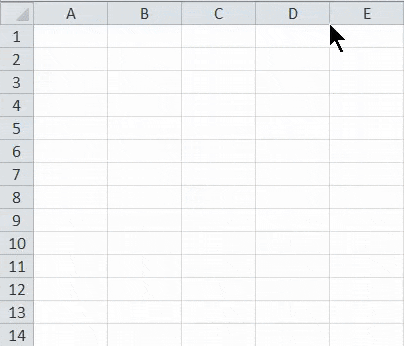
Abilita intervallo
Questo processo aiuta a ridimensionare le forme e facile da posizionare sulla griglia. Per questo seguire i passaggi seguenti:
Passaggio 1 : vai alla scheda Layout di pagina. Fai clic sull'opzione Allinea nella sezione Organizza come mostrato nell'immagine seguente.
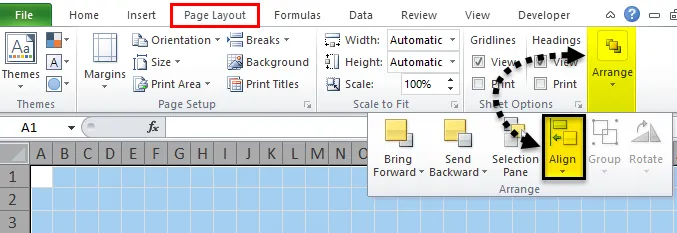
Passaggio 2 : si aprirà un elenco a discesa. Fare clic sull'opzione Aggancia alla griglia dall'elenco.
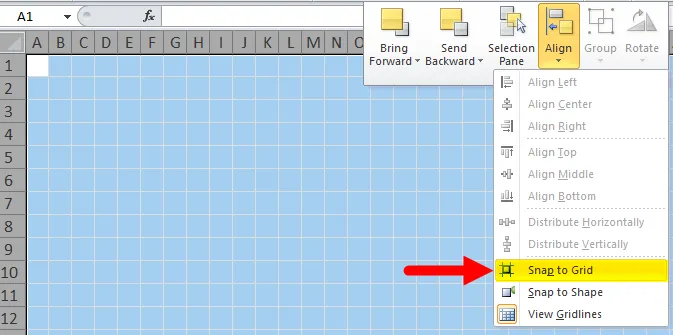
Impostare l'impostazione Layout di pagina
È necessario impostare il layout di pagina per un diagramma di flusso in modo da conoscere i limiti prima di creare il diagramma di flusso in Excel.
Fare clic sulla scheda del layout di pagina e impostare le opzioni Margini, Orientamento e Dimensioni in Imposta pagina per modificare le impostazioni. Fare riferimento allo screenshot seguente.
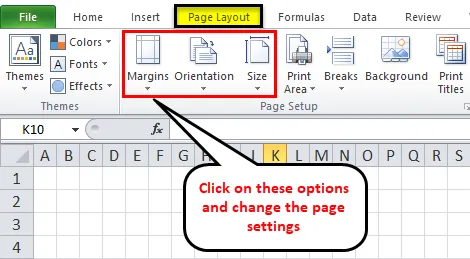
Aggiungi forme a un diagramma di flusso in Excel
Seguire i passaggi seguenti per aggiungere la prima forma al diagramma di flusso di Excel:
Passaggio 1 : vai alla scheda INSERISCI. Fai clic sull'opzione Forme nella sezione Illustrazioni. Si aprirà un elenco a discesa di varie sezioni con uno stile diverso di opzioni. Fare riferimento allo screenshot seguente.
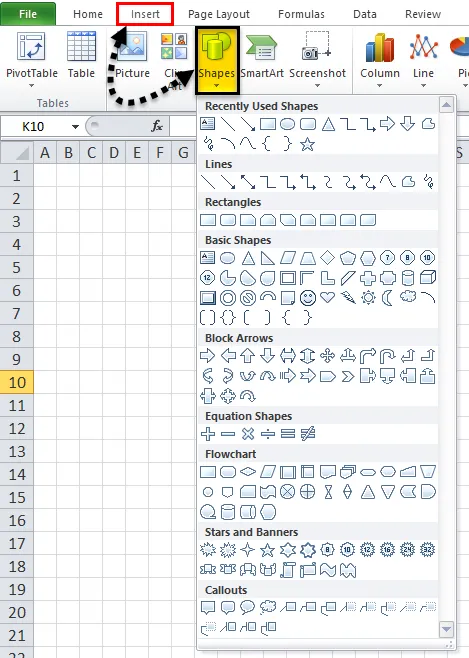
Passaggio 2 : fare clic su qualsiasi forma nella sezione Diagramma di flusso e trascinarla sul foglio di lavoro. Stiamo trascinando il rettangolo sul foglio di lavoro che si riferisce alla fase del processo.
- Poiché abbiamo abilitato l'opzione Aggancia alla griglia, questa forma aggancia automaticamente le linee della griglia quando la disegni.
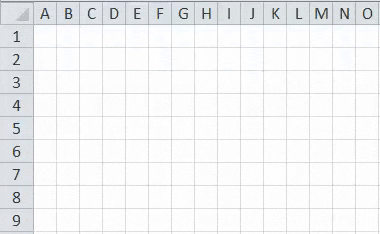
Aggiungi più forme di diagramma di flusso in Excel
Dopo aver disegnato la prima forma sul foglio di lavoro, si apre una scheda FORMATO aggiuntiva come mostrato nell'immagine seguente.
Puoi creare più forme utilizzando un menu a discesa nella sezione Inserisci forme.
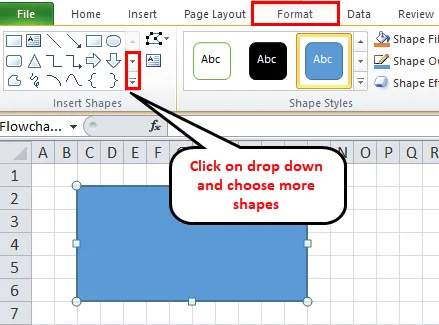
È possibile scrivere il testo all'interno della forma dopo aver fatto clic all'interno dell'area della forma.
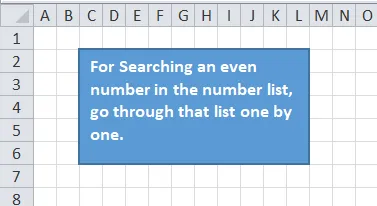
Aggiungi linee del connettore tra le forme
Dopo aver creato più di una forma sul foglio di lavoro, è necessario aggiungere quelle forme con una linea di collegamento. Per questo seguire i passaggi seguenti:
Passaggio 1 : vai alla scheda INSERISCI e fai clic sull'opzione Forme nella sezione Illustrazioni o Vai alla nuova scheda Formato e fai clic sul menu a discesa Inserisci forme. Scegli la linea che desideri utilizzare come connettore tra le forme. Fare riferimento allo screenshot seguente.
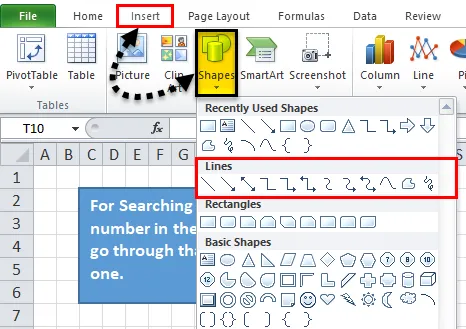
Passaggio 2 : dopo aver fatto clic sul simbolo della linea, sul foglio di lavoro verrà visualizzata un'icona più. Ora fai clic sulla prima forma a cui vuoi connetterti e fai clic sul punto di connessione dal punto in cui vuoi che inizi la linea e trascina quella linea sulla forma successiva e rilascia il mouse quando il connettore si stabilisce bene tra le forme.
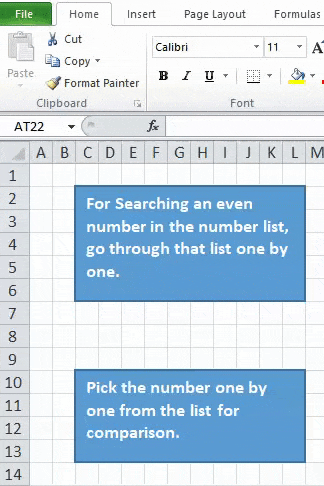
Passaggio 3 : è possibile formattare il connettore di linea e aggiungere testo anche come mostrato nell'immagine seguente.
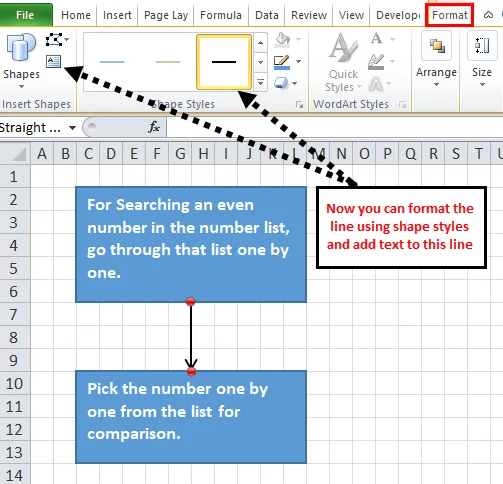
Passaggio 4 : ora aggiungiamo più forme con linee di connessione come mostrato nell'immagine seguente.
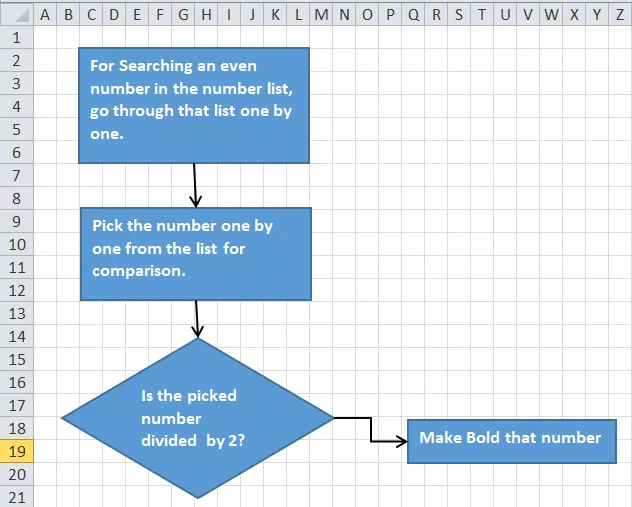
Per prendere appunti nel diagramma di flusso di Excel
Puoi usare Callout per prendere appunti e sembra diverso nell'aspetto. Per questo seguire i passaggi seguenti:
- Vai alla scheda INSERISCI e fai clic sull'opzione Forme o vai alla nuova scheda FORMATO. Fai clic su qualsiasi forma nella sezione Callout come mostrato nell'immagine seguente.
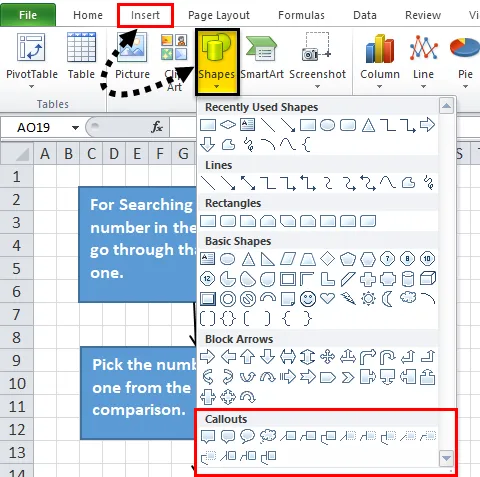
Trascina il callout sul foglio di lavoro e posizionalo nella posizione desiderata. Aggiungi testo come abbiamo fatto nello screenshot sopra.
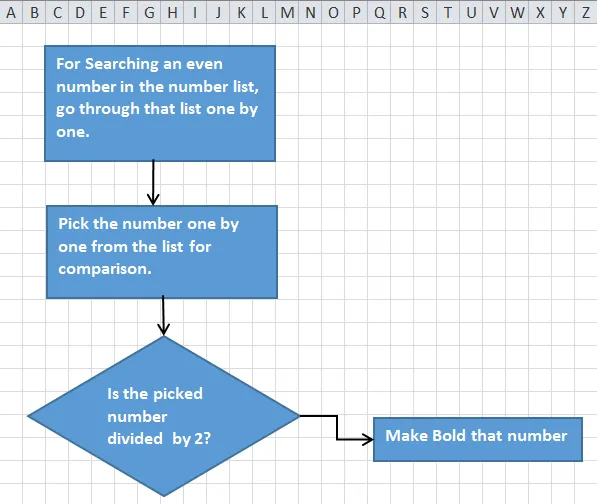
Formattazione del diagramma di flusso in Excel
È possibile formattare le forme, le linee di collegamento, il testo, ecc. Del diagramma di flusso. Seguire i passaggi seguenti per questo:
- Seleziona tutte le forme insieme usando il tasto MAIUSC e fai clic sulla scheda FORMATO. Fai clic sulla freccia del menu a discesa nella sezione Stili forma, come mostrato nell'immagine seguente.
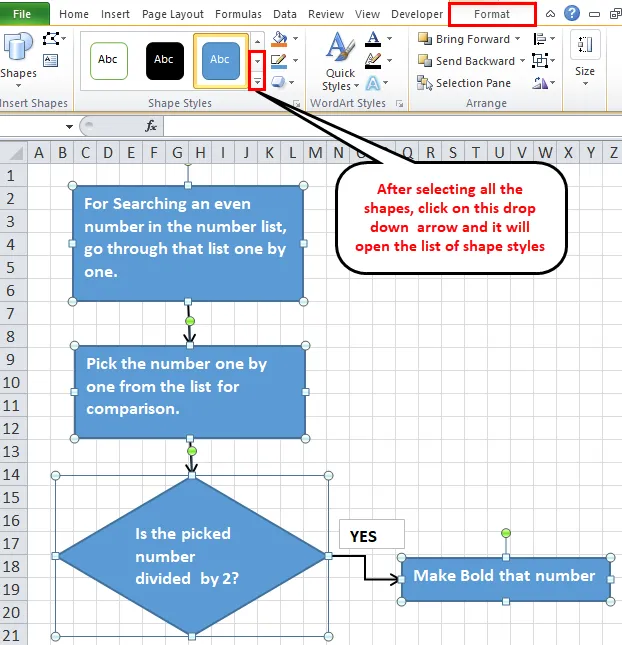
- Si aprirà un elenco di varie opzioni. Scegli uno di essi secondo il requisito e aggiungerà il tema alla forma.
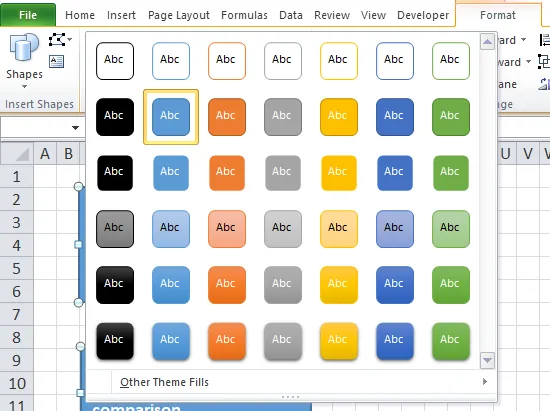
- Allo stesso modo è possibile formattare le linee e i testi di collegamento.
- Puoi allineare il testo usando Allineamento e formattare il testo usando Font nella scheda HOME.
Cose da ricordare sul diagramma di flusso di Excel
- Mentre si sceglie il tema nella scheda Layout di pagina e si cambiano i margini, l'orientamento e le dimensioni, non solo cambieranno i caratteri e i temi di colore, ma cambieranno anche l'altezza e la larghezza della colonna che possono cambiare le forme disponibili in quella pagina.
- Puoi anche disegnare un diagramma di flusso in Excel utilizzando l'opzione Smart ART disponibile nella sezione Illustrazione della scheda INSERISCI.
Articoli consigliati
Questa è stata una guida al diagramma di flusso in Excel. Qui discutiamo come creare diagrammi di flusso in Excel insieme ad esempi pratici e modelli di Excel scaricabili. Puoi anche consultare i nostri altri articoli suggeriti:
- I passaggi per creare un grafico pivot in Excel
- Come creare un grafico dinamico?
- Grafico a bolle in Excel
- Crea grafico a cascata in Excel