Nel tutorial precedente, abbiamo imparato gli elementi essenziali per lavorare con forme e livelli Shape in Photoshop. In questo tutorial, abbiamo imparato come aggiungere semplici rettangoli ed ellissi, nonché stelle, esplosioni di stelle e frecce direzionali a un documento usando i cinque strumenti geometrici Shape di Photoshop: lo strumento Rettangolo, lo Strumento rettangolo arrotondato, lo Strumento Ellisse, lo Strumento Poligono e lo strumento Linea.
Avere strumenti che ci consentono di disegnare facilmente cerchi e quadrati è fantastico, ma per quanto riguarda le forme più interessanti? E se volessi aggiungere, per esempio, una forma di cuore a una foto di matrimonio o fidanzamento, o la forma di un cane o di un gatto al logo di un negozio di animali? Che ne dici di forme di fiori e foglie, fiocchi di neve, note musicali o un simbolo di copyright da aggiungere alle tue immagini? Photoshop in realtà viene fornito con tutte queste forme e altro e ci consente di aggiungerli ai nostri progetti con la stessa facilità con cui si aggiungono cerchi e quadrati. Adobe chiama queste forme più complesse forme personalizzate e le disegniamo utilizzando lo strumento che vedremo in questo tutorial: lo Strumento forma personalizzata .
Questo tutorial è per Photoshop CS5 e precedenti . Gli utenti di Photoshop CS6 (e CC) vorranno dare un'occhiata al nostro Come usare lo strumento di forma personalizzata nel tutorial di Photoshop.
Lo strumento forma personalizzata
Troverai lo Strumento forma personalizzata nidificato con gli altri strumenti Forma di Photoshop nello stesso punto nel pannello Strumenti. Per impostazione predefinita, lo strumento Rettangolo è lo strumento visualizzato, ma se fai clic su di esso e tieni premuto il pulsante del mouse, verrà visualizzato un menu a comparsa che elenca gli altri strumenti disponibili in quel punto. Lo strumento forma personalizzata si trova in fondo all'elenco:
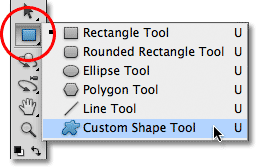 Fai clic e tieni premuto sullo strumento Rettangolo, quindi seleziona lo strumento Forma personalizzata dal menu a comparsa.
Fai clic e tieni premuto sullo strumento Rettangolo, quindi seleziona lo strumento Forma personalizzata dal menu a comparsa.
Se hai già selezionato uno degli altri strumenti Forma, puoi prendere rapidamente lo Strumento forma personalizzata dalla barra delle opzioni. Vedrai una serie di sei icone, ognuna rappresentante uno strumento Forma diverso. Lo strumento forma personalizzata è l'ultima icona a destra (è l'icona che sembra un blob):
 Se un altro strumento Forma è già attivo, lo Strumento forma personalizzata può essere selezionato dalla barra delle opzioni.
Se un altro strumento Forma è già attivo, lo Strumento forma personalizzata può essere selezionato dalla barra delle opzioni.
La scelta di una forma personalizzata
Una volta selezionato lo Strumento forma personalizzata, dobbiamo scegliere la forma che vogliamo disegnare. Una miniatura dell'anteprima della forma verrà visualizzata nella barra delle opzioni a destra dell'icona dello Strumento forma personalizzata. La miniatura mostra la forma personalizzata attualmente selezionata:
 L'anteprima dell'anteprima mostra la forma personalizzata attualmente selezionata.
L'anteprima dell'anteprima mostra la forma personalizzata attualmente selezionata.
Per scegliere una forma diversa, fai clic sulla miniatura dell'anteprima. Questo aprirà il Selettore di forme che mostra tutte le forme che attualmente dobbiamo scegliere. Photoshop in realtà ha molte più forme rispetto al numero limitato che ci viene presentato all'inizio. Vedremo come caricare le altre forme in un momento:
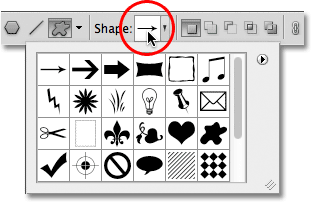 Fai clic sulla miniatura dell'anteprima per aprire il Selettore forma.
Fai clic sulla miniatura dell'anteprima per aprire il Selettore forma.
Per scegliere una forma, fai semplicemente clic sulla sua miniatura, quindi premi Invio (Win) / Return (Mac) per chiudere il Selettore forma. Oppure, fai doppio clic sulla miniatura, che selezionerà la forma e chiuderà il Selettore forma per te. Sceglierò la forma del cuore:
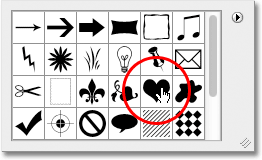 Selezione della forma del cuore dal selettore forma.
Selezione della forma del cuore dal selettore forma.
La scelta di un colore per la forma
Dopo aver scelto la forma, seleziona un colore facendo clic sul campione di colore a destra della parola Colore nella barra delle opzioni:
 Fai clic sul campione di colore per scegliere un colore per la forma personalizzata.
Fai clic sul campione di colore per scegliere un colore per la forma personalizzata.
Photoshop aprirà il Selettore colore in modo da poter scegliere il colore desiderato. Da quando ho selezionato una forma di cuore, sceglierò il rosso per il mio colore. Fare clic su OK al termine per chiudere il Selettore colore:
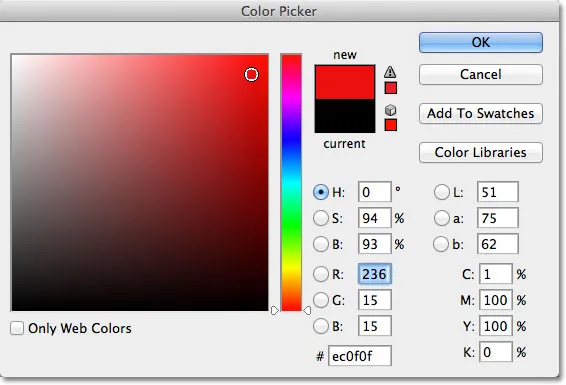 Scegli un colore per la forma dal Selettore colore.
Scegli un colore per la forma dal Selettore colore.
Seleziona l'opzione "Shape Layers"
Come accennato nel precedente tutorial, Photoshop ci consente di disegnare tre tipi molto diversi di forme con gli strumenti Forma. Possiamo disegnare forme vettoriali, che sono indipendenti dalla risoluzione e completamente scalabili senza alcuna perdita di qualità dell'immagine (lo stesso tipo di forme che disegneremmo in un programma come Illustrator). Possiamo anche disegnare tracciati, che sono solo contorni di forme, oppure possiamo disegnare forme basate su pixel in cui Photoshop riempie la forma con pixel colorati. Nella maggior parte dei casi, vogliamo disegnare forme vettoriali e, per farlo, dobbiamo avere l'opzione Livelli forma selezionata nella barra delle opzioni. È l'icona a sinistra in un gruppo di tre icone vicino all'estrema sinistra della barra delle opzioni:
 Seleziona l'opzione Livelli forma nella barra delle opzioni per disegnare forme vettoriali.
Seleziona l'opzione Livelli forma nella barra delle opzioni per disegnare forme vettoriali.
Per disegnare la forma, fai clic all'interno del documento per impostare un punto iniziale, quindi tieni premuto il pulsante del mouse e trascina lontano dal punto iniziale. Mentre trascini, Photoshop mostra un contorno di come apparirà la forma:
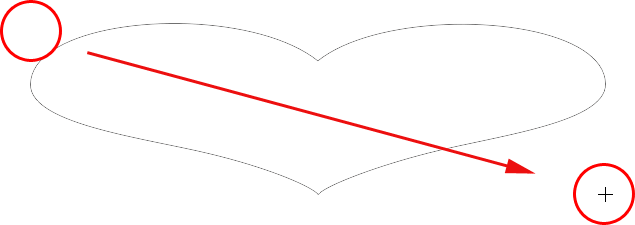 Fare clic per impostare un punto iniziale, quindi trascinare il resto della forma.
Fare clic per impostare un punto iniziale, quindi trascinare il resto della forma.
Rilascia il pulsante del mouse per completare la forma, a quel punto Photoshop lo riempie con il colore che hai scelto nella barra delle opzioni:
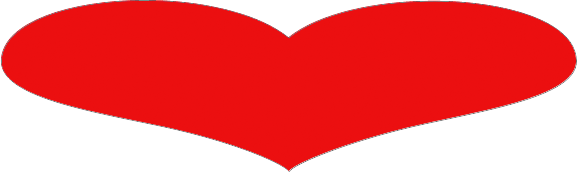 Photoshop rilascia la forma con il colore quando rilasci il pulsante del mouse.
Photoshop rilascia la forma con il colore quando rilasci il pulsante del mouse.
Disegnare una forma con le proporzioni corrette
Si noti, tuttavia, che la mia forma del cuore sembra un po 'distorta. È più largo e più corto di quanto mi aspettassi. Questo perché, per impostazione predefinita, Photoshop non tenta di mantenere le proporzioni o le proporzioni corrette della forma mentre la stiamo disegnando. Premerò Ctrl + Z (Win) / Command + Z (Mac) sulla tastiera per annullare la forma in modo da poter riprovare.
Per disegnare una forma personalizzata con le proporzioni corrette, fai clic sul documento, tieni premuto il pulsante del mouse e inizia a trascinare la forma come faresti normalmente. Dopo aver iniziato a trascinare, tieni premuto il tasto Maiusc sulla tastiera e continua a trascinare. Non appena premi (e tieni premuto) il tasto Maiusc, vedrai il contorno della forma scattare nelle proporzioni corrette:
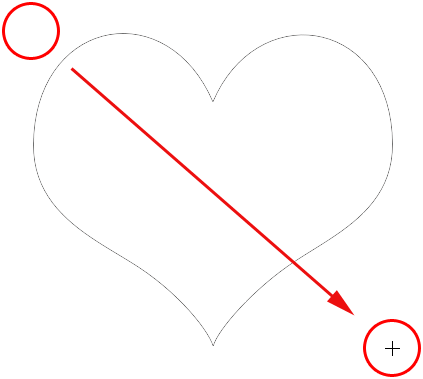 Tieni premuto Maiusc mentre trascini la forma per disegnarla con le proporzioni corrette.
Tieni premuto Maiusc mentre trascini la forma per disegnarla con le proporzioni corrette.
Quando sei soddisfatto della dimensione della forma, rilascia il pulsante del mouse, quindi rilascia il tasto Maiusc (assicurati di rilasciare il tasto Maiusc dopo aver rilasciato il pulsante del mouse). Photoshop lo riempie di nuovo di colore:
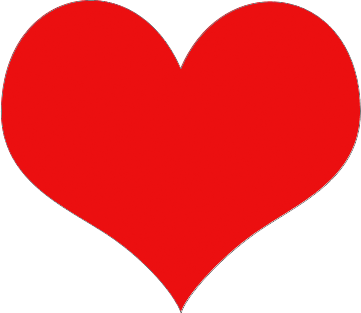 Rilascia il tasto Maiusc solo dopo aver rilasciato il pulsante del mouse.
Rilascia il tasto Maiusc solo dopo aver rilasciato il pulsante del mouse.
Premerò di nuovo Ctrl + Z (Win) / Command + Z (Mac) sulla tastiera per annullare la forma, quindi sceglierò una forma diversa facendo clic sulla miniatura di anteprima nella barra delle opzioni per aprire il Selettore forma. Questa volta selezionerò le note musicali:
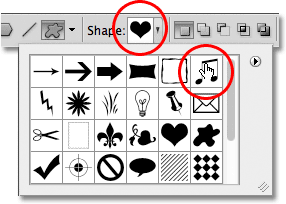 Facendo clic sulla miniatura delle note musicali per selezionare la forma.
Facendo clic sulla miniatura delle note musicali per selezionare la forma.
Per disegnare le note musicali, farò clic all'interno del documento per impostare un punto di partenza e, tenendo premuto il pulsante del mouse, inizierò a trascinare lontano dal punto di partenza. Non appena avrò iniziato a trascinare, terrò premuto il tasto Maiusc per forzare la forma nelle proporzioni corrette mentre continuo a trascinare:
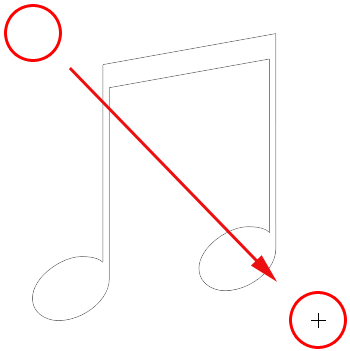 Tenendo premuto Maiusc mentre trascino per mantenere corrette le proporzioni delle note.
Tenendo premuto Maiusc mentre trascino per mantenere corrette le proporzioni delle note.
Rilascerò il pulsante del mouse per completare la forma e Photoshop lo riempirà con lo stesso colore che ho scelto per la forma precedente:
 La nuova forma è riempita con lo stesso colore di quella precedente.
La nuova forma è riempita con lo stesso colore di quella precedente.
Successivamente, impareremo come cambiare il colore di una forma esistente e come caricare in tutte le forme personalizzate aggiuntive che Adobe include con Photoshop!
Plug-in shortcode, azioni e filtri: errore nello shortcode (ads-basics-middle)
Cambiare il colore di una forma esistente
E se volessi che la mia nuova forma fosse di un colore diverso da quello precedente? Avrei potuto semplicemente scegliere un colore diverso dalla barra delle opzioni prima di disegnare la nuova forma, ma è altrettanto facile cambiare il colore di una forma dopo averla disegnata. Ogni nuova forma personalizzata che disegniamo viene posizionata sul proprio livello Forma nel pannello Livelli e ogni livello Forma viene fornito con la propria icona campione di colore che mostra il colore corrente della forma. Per cambiare il colore, fai doppio clic sul campione di colore:
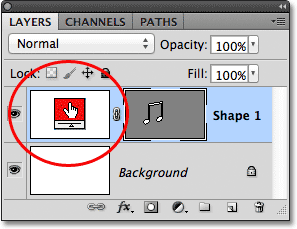 Fai doppio clic sul campione di colore del livello Forma per cambiarne il colore.
Fai doppio clic sul campione di colore del livello Forma per cambiarne il colore.
Photoshop riaprirà il Selettore colore in modo da poter scegliere un nuovo colore. Sceglierò il viola:
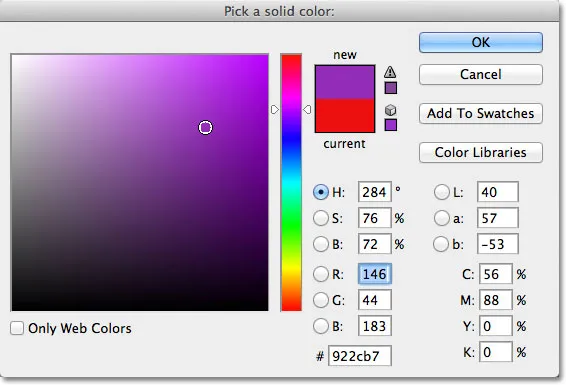 Scegli un nuovo colore per la forma dal Selettore colore.
Scegli un nuovo colore per la forma dal Selettore colore.
Fai clic su OK quando hai finito di chiudere il Selettore colore e, proprio in questo modo, Photoshop cambia il colore della forma per noi:
 Possiamo cambiare il colore di qualsiasi forma vettoriale ogni volta che vogliamo.
Possiamo cambiare il colore di qualsiasi forma vettoriale ogni volta che vogliamo.
Caricamento di set di forme aggiuntive
Come ho già detto, Photoshop ci offre più forme personalizzate tra cui scegliere rispetto alla manciata che ci viene data per iniziare. Dobbiamo solo caricarli in noi stessi e lo facciamo facendo clic sulla miniatura dell'anteprima della forma nella barra delle opzioni per aprire il Selettore forma, quindi facendo clic sulla piccola freccia nell'angolo in alto a destra del Selettore forma:
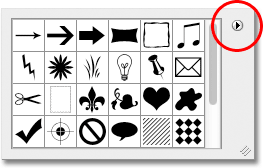 Fai clic sulla piccola freccia nell'angolo in alto a destra del Selettore forma.
Fai clic sulla piccola freccia nell'angolo in alto a destra del Selettore forma.
Questo apre un menu con varie opzioni e nella parte inferiore del menu è presente un elenco di set di forme aggiuntivi che sono stati installati con Photoshop. Ognuno di questi set è una raccolta di forme che condividono un tema comune, come Animali, Musica, Natura e così via. Alcuni dei set elencati qui sono nuovi in Photoshop CS5 (che è la versione che sto usando) ma la maggior parte sono disponibili in qualsiasi versione recente di Photoshop:
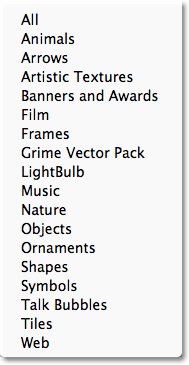 Tutti questi set di forme aggiuntivi sono inclusi in Photoshop ma devono essere caricati manualmente.
Tutti questi set di forme aggiuntivi sono inclusi in Photoshop ma devono essere caricati manualmente.
Se ti capita di sapere quale set contiene le forme di cui hai bisogno, puoi selezionarlo facendo clic sul suo nome nell'elenco. Una cosa più semplice da fare, tuttavia, è semplicemente caricarli tutti in una volta, cosa che possiamo fare scegliendo Tutto dalla cima dell'elenco:
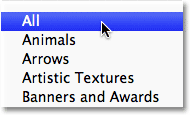 Scegli "Tutto" per caricare tutte le forme personalizzate aggiuntive in Photoshop.
Scegli "Tutto" per caricare tutte le forme personalizzate aggiuntive in Photoshop.
Photoshop chiederà se si desidera sostituire le forme correnti con le nuove forme o se si desidera aggiungere quelle nuove con gli originali. Scegli Aggiungi, che manterrà le forme originali e aggiungerà quelle nuove dopo di esse:
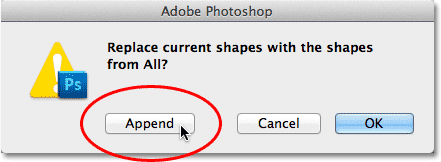 Scegli "Aggiungi" per caricare le nuove forme in Photoshop mantenendo gli originali.
Scegli "Aggiungi" per caricare le nuove forme in Photoshop mantenendo gli originali.
E ora, se apriamo il Selettore forma facendo clic sulla miniatura dell'anteprima della forma nella barra delle opzioni, vediamo tutte le nuove forme tra cui scegliere! Ho ampliato un po 'il selettore forme qui in modo da poter vedere più miniature delle forme. Utilizza la barra di scorrimento sul lato destro del selettore forma per scorrere l'elenco completo:
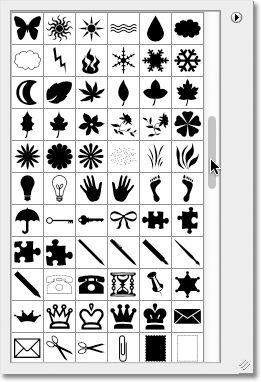 Il selettore forme è ora caricato con tutte le forme personalizzate che Adobe ha incluso con Photoshop.
Il selettore forme è ora caricato con tutte le forme personalizzate che Adobe ha incluso con Photoshop.
Ecco un esempio casuale di alcune delle molte forme che ora abbiamo a nostra disposizione:
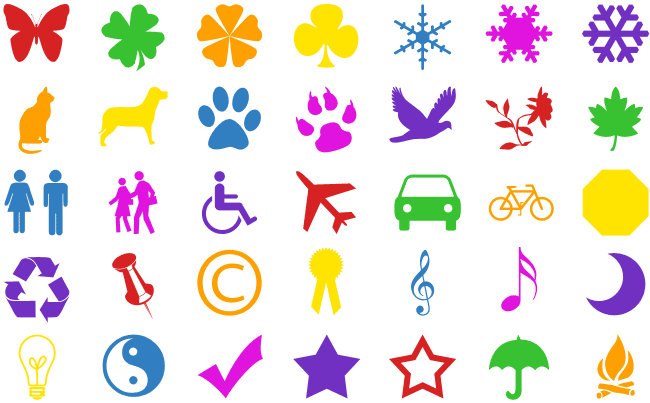 Il selettore forme è ora caricato con tutte le forme personalizzate che Adobe ha incluso con Photoshop.
Il selettore forme è ora caricato con tutte le forme personalizzate che Adobe ha incluso con Photoshop.
Per quanto utili possano essere molte di queste forme personalizzate già pronte, è del tutto possibile che, anche dopo averle caricate tutte, non troveremo ancora la forma di cui abbiamo bisogno per il particolare design su cui stiamo lavorando, ed è qui che il vero la potenza delle forme personalizzate di Photoshop arriva, perché Photoshop ci consente di creare qualsiasi forma che vogliamo da zero! Assicurati di dare un'occhiata al nostro tutorial Crea le tue forme personalizzate per tutto ciò che devi sapere sulla creazione, il salvataggio e l'utilizzo delle tue raccolte di forme personalizzate!