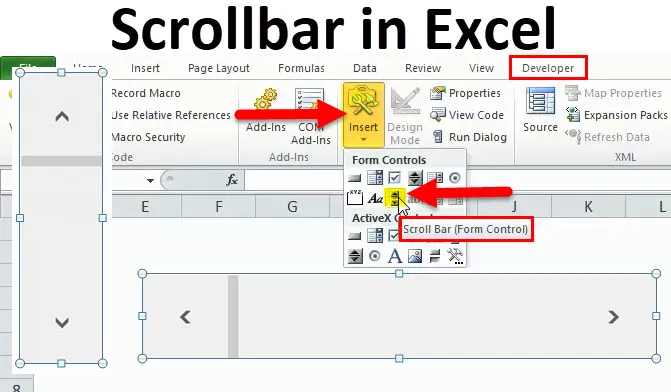
Barra di scorrimento di Excel (sommario)
- Barra di scorrimento in Excel
- Come inserire la barra di scorrimento in Excel?
- Impostazione di una barra di scorrimento
- Come usare la barra di scorrimento?
Barra di scorrimento in Excel
Una barra di scorrimento in Excel è proprio come quella che hai visto in molti punti durante l'utilizzo di un sistema informatico. Questa è una barra sottile visualizzata principalmente nella maggior parte delle applicazioni del computer per spostare l'area di visualizzazione delle applicazioni del computer, a sinistra e a destra o su e giù. In base alla direzione del movimento, la barra di scorrimento è di due tipi:
- Barra di scorrimento orizzontale (sposta a sinistra e a destra)

- Barra di scorrimento verticale (si sposta su e giù)

Come inserire la barra di scorrimento in Excel?
Per creare SCROLLBAR in Excel, attenersi alla seguente procedura:
Puoi scaricare questo modello Excel della barra di scorrimento qui - Modello Excel della barra di scorrimentoInnanzitutto, è necessario abilitare la scheda Sviluppatore visibile sulla barra multifunzione in modo da poter accedere ai comandi di controllo VBA e ActiveX. Per ottenere la scheda Sviluppatore, seguire i passaggi seguenti
- Fai clic sull'opzione Excel per visualizzare la finestra di dialogo Opzioni di Excel
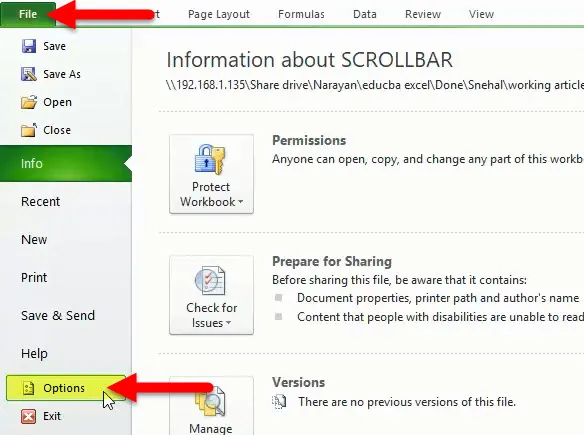
- Fai clic su Personalizza barra multifunzione.
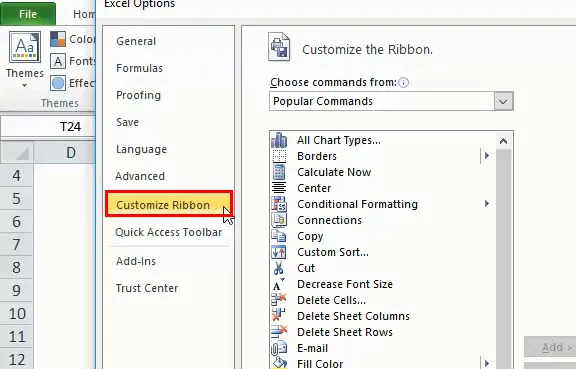
- Seleziona la casella di controllo Developer.
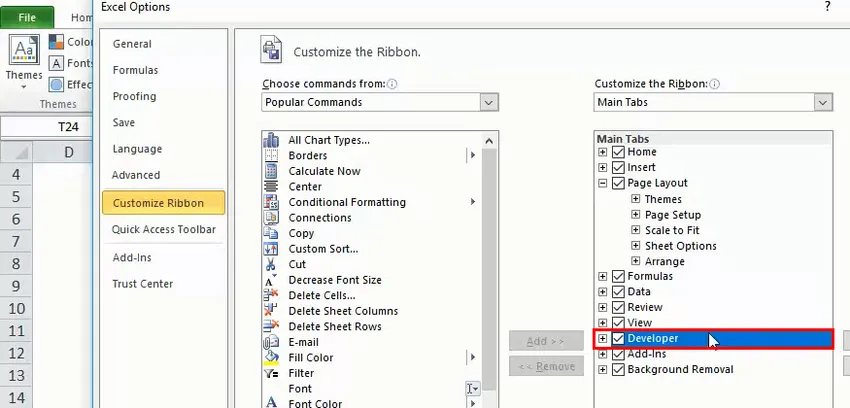
- Fai clic sulla barra multifunzione di Excel, quindi seleziona la scheda Sviluppatore.
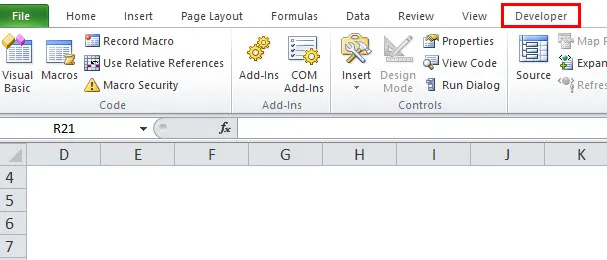
- Fare clic su Inserisci, quindi fare clic sul controllo SCROLLBAR per inserire la nuova casella di riepilogo nel foglio di lavoro excels.
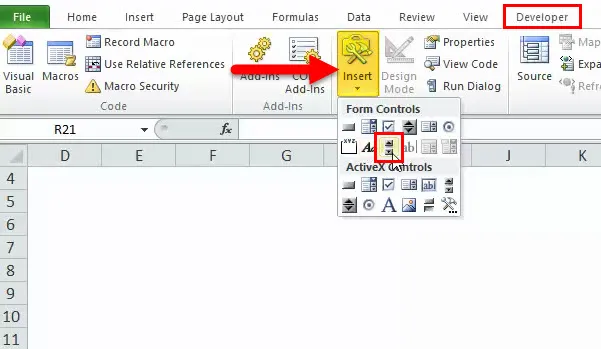
- Successivamente, disegna un rettangolo nel foglio di lavoro di Excel per inserire una barra di scorrimento.
Se sposterai il rettangolo in modo più orizzontale, il controllo della barra di scorrimento orizzontale verrà inserito in Excel

Se il rettangolo è distribuito più verticalmente, in Excel verrà inserita una barra di scorrimento verticale.

Impostazione di una barra di scorrimento per un set di dati
In questa sezione, capiremo alcune proprietà di ScrollBar.
Dopo aver inserito la barra di scorrimento in base alle istruzioni spiegate nella sezione precedente, basta fare clic con il tasto destro sulla barra di scorrimento e selezionare l'opzione FORMAT CONTROL:
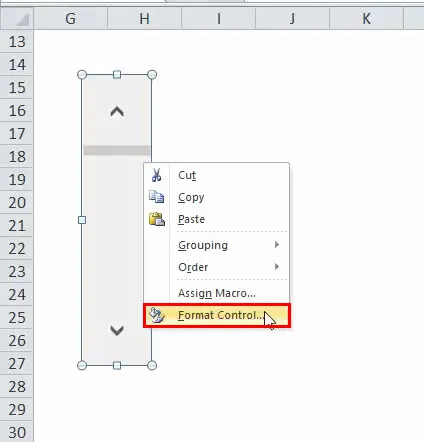
Si aprirà una finestra di dialogo come mostrato di seguito:
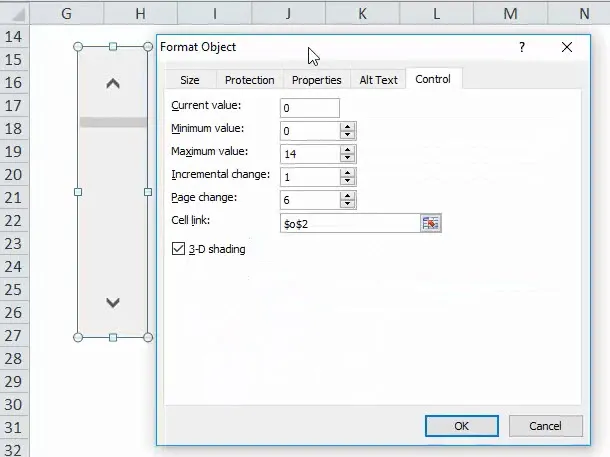
Nella casella sopra ci sono le seguenti opzioni:
- Valore corrente: la barra di scorrimento ha sempre un valore numerico associato. Il campo Valore corrente definisce il valore corrente della barra di scorrimento. Fondamentalmente, definirà la posizione corrente della barra di scorrimento.
- Valore minimo: definisce il valore di posizione minimo della barra di scorrimento
- Valore massimo: definisce il valore massimo possibile della barra di scorrimento. Il valore corrente sarà sempre compreso tra il valore minimo e massimo.
- Modifica incrementale: definisce il numero di valori da modificare con uno spostamento della barra di scorrimento con un clic. Se impostato su 1, ciò significa che se si fa clic sulla freccia giù della barra di scorrimento, il valore corrente aumenterà di 1.
- Modifica pagina: Fornisci la quantità nella modifica Pagina che il valore aumenta o diminuisce e il grado in cui si sposta la barra di scorrimento se fai clic tra la casella di scorrimento e qualsiasi freccia finale di una barra di scorrimento. Facciamo un esempio, in una barra di scorrimento con valore minimo 0 e valore massimo 10, se l'utente inserisce 2 nella proprietà di cambio pagina, il valore della barra di scorrimento aumenta o diminuisce di 2 (nello stesso caso, il 20% del valore intervallo della barra di scorrimento) quando si fa clic sull'area tra la barra di scorrimento e una delle frecce di scorrimento.
- Collegamento cella: questo valore conterrà un nome di cella, che conterrà il valore corrente di una barra di scorrimento. Utilizzerai questo valore in altre formule per rispondere al posizionamento della barra di scorrimento. A causa del valore di questa cella, ora viene automaticamente aggiornato ogni volta che si sposta la barra di scorrimento.
Come usare la barra di scorrimento?
Nella sezione precedente abbiamo visto come inserire la barra di scorrimento e impostarne i parametri, ora creeremo una semplice area scorrevole da un set di dati più grande
Facciamo solo un esempio di un semplice set di dati di tutti i 26 alfabeti:
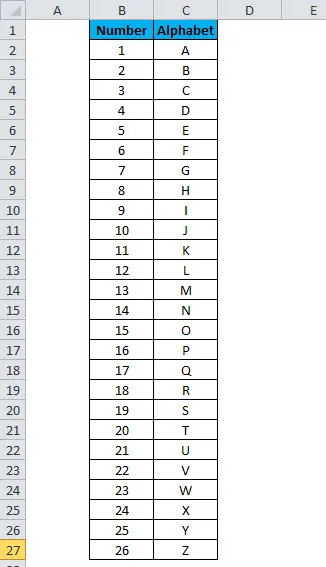
Se creerai il set di dati sopra riportato in un foglio Excel, consumerà 27 righe (1 per intestazione e 26 per ogni alfabeto).
Ma con l'aiuto della barra di scorrimento ora proveremo a regolare il set di dati sopra in meno righe. Per fare ciò segui questi passaggi:
- Crea uno spazio in cui desideri visualizzare il set di dati con la barra di scorrimento:
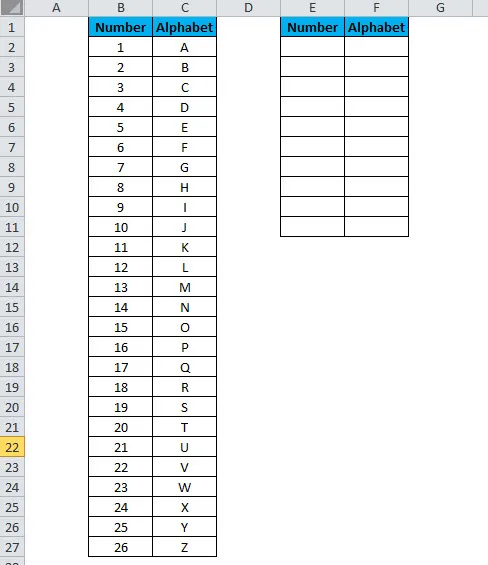
- Fai clic sulla barra multifunzione di Excel, quindi seleziona la scheda Sviluppatore
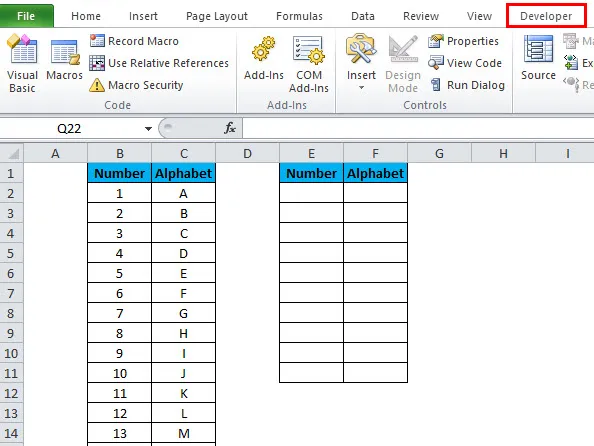
- Fare clic su Inserisci, quindi fare clic sul controllo SCROLLBAR per inserire la nuova casella di riepilogo nel foglio di lavoro Excels vicino allo spazio appena formattato in cui si desidera visualizzare i dati scorrevoli, come mostrato di seguito.
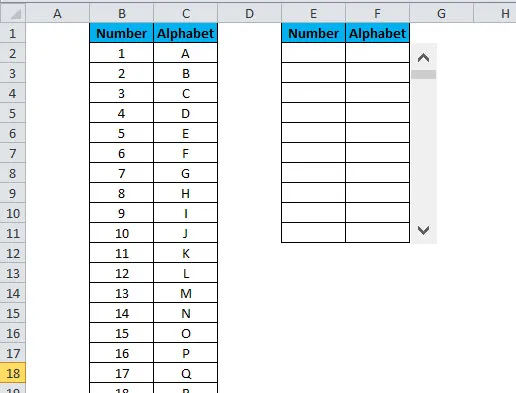
- Ora fai clic destro sulla barra di scorrimento e seleziona l'opzione Controllo formato
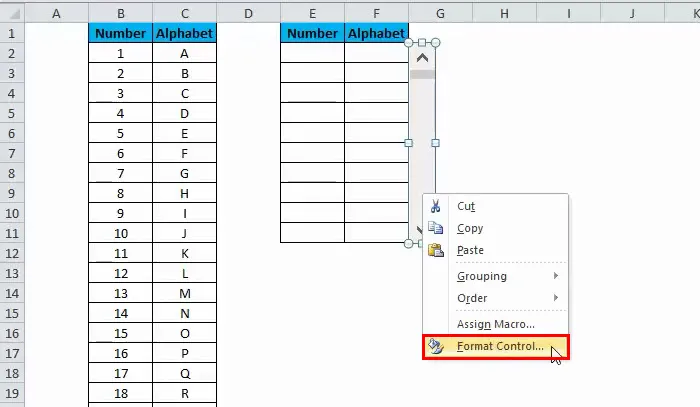
inserisci i seguenti dati per i parametri della barra di scorrimento:
- Valore corrente: 0
- Minimo: 0
- Massimo: 16
- Variazione incrementale: 1
- Cambio pagina: 2
- Collegamento cellulare: qualsiasi cella vuota (stiamo prendendo H1)

- Ora nella cella E2 digitare la seguente formula:
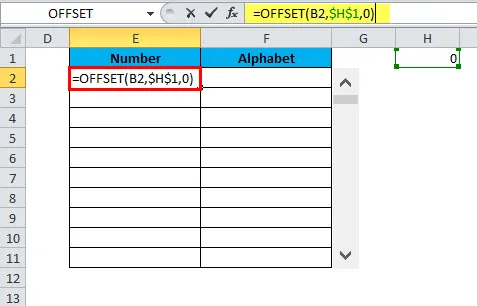
- Puoi leggere ulteriori informazioni sulla formula OFFSET in un secondo momento, ma in Excel la funzione OFFSET può essere utilizzata quando desideri ottenere un riferimento che compensi il numero specificato di righe e colonne dal punto iniziale.
- Ora copia e incolla la formula sopra in tutte le celle dell'area desiderata.
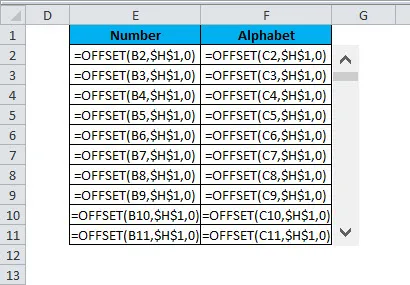
- Ciò renderà il valore nelle celle aggiornato ogni volta che si sposta la barra di scorrimento.
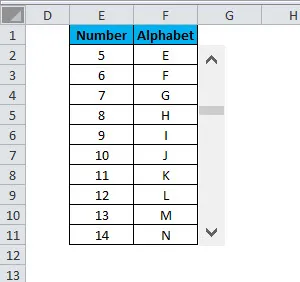
Articoli consigliati
Questa è stata una guida alla barra di scorrimento in Excel. Qui discutiamo concetti di base come come inserire la barra di scorrimento in Excel, Come usare la barra di scorrimento e impostare una barra di scorrimento insieme ad esempi pratici e modello Excel scaricabile. Puoi anche consultare i nostri altri articoli suggeriti:
- Come utilizzare la funzione TRUE?
- Guida alla funzione RATE di Excel
- Guida alla funzione SUMIF di Excel
- Esempi di funzione POWER in Excel