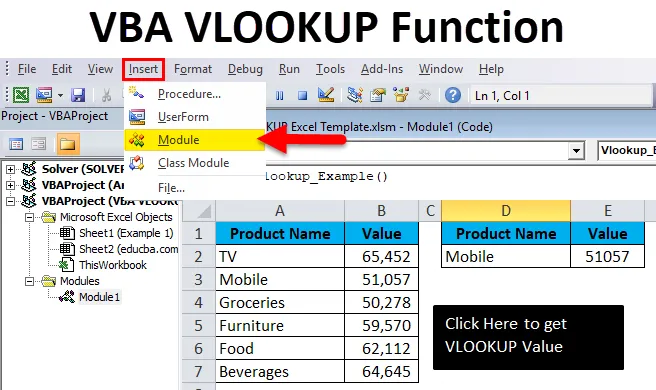
Funzione VBA VLOOKUP (Sommario)
- Dove scrivere le macro?
- Come utilizzare VBA VLOOKUP in Excel?
Cos'è la funzione VBA VLOOKUP?
VBA ha molte funzioni integrate da gestire. VLOOKUP è una funzione del foglio di lavoro che può essere utilizzata anche in VBA. Se sei a conoscenza della normale funzione VLOOKUP, sarà molto più semplice per te comprendere la funzione VBA. VLOOKUP normale ha 4 argomenti obbligatori da affrontare. Anche nella funzione VBA è uguale alla funzione del foglio di lavoro.
Formula della funzione VLOOKUP
La formula include 4 argomenti obbligatori.

- Valore di ricerca: questi sono i valori di base che stai cercando. Sulla base di questo cerchiamo un valore nella tabella.
- Valore tabella: questa è la tabella che contiene tutti i valori. Da questa tabella utilizzando il valore di ricerca, recupereremo i dati.
- Numero indice colonna: questo è il numero di colonna della tabella che stiamo cercando. In una tabella, ci sono molte colonne, su molte colonne è necessaria solo la colonna che stiamo cercando i dati.
- Ricerca gamma: qui dobbiamo specificare quale tipo di risultato desideriamo. Se vogliamo la corrispondenza esatta dobbiamo menzionare come FALSO o 0, se vogliamo la corrispondenza approssimativa possiamo menzionare come VERO o 1.
Dove scrivere le macro?
VBA è ospitato nella scheda Sviluppatore in Excel. Se non riesci a trovare la scheda sviluppatore, segui i passaggi seguenti per scoprirlo.
Passaggio 1: fare clic su File.
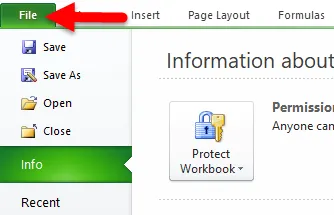
Passaggio 2: in File, fai clic su Opzioni.

Passaggio 3: selezionare Personalizza barra multifunzione.
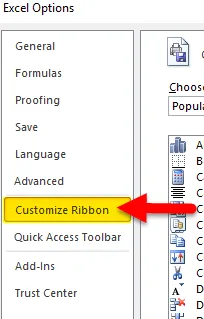
Passaggio 4: sul lato destro assicurarsi che la casella di controllo della scheda Sviluppatore sia selezionata.
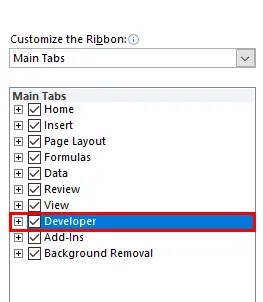
Ora devi vedere la scheda Sviluppatore nella barra multifunzione.

Come utilizzare la funzione VBA VLOOKUP in Excel?
VBA La funzione VLOOKUP è molto semplice da usare. Vediamo ora come utilizzare la funzione VBA VLOOKUP in Excel con l'aiuto di alcuni esempi.
Puoi scaricare questo modello Excel VBA VLOOKUP qui - Modello Excel VBA VLOOKUPEsempio 1
Ho una tabella di vendita per diversi prodotti. Ha il nome del prodotto e le vendite effettuate contro quel prodotto.

Nella cella E2, voglio conoscere il valore delle vendite della TV usando la funzione VBA VLOOKUP.
Passaggio 1: vai alla scheda Sviluppatore e fai clic su Visual Basic
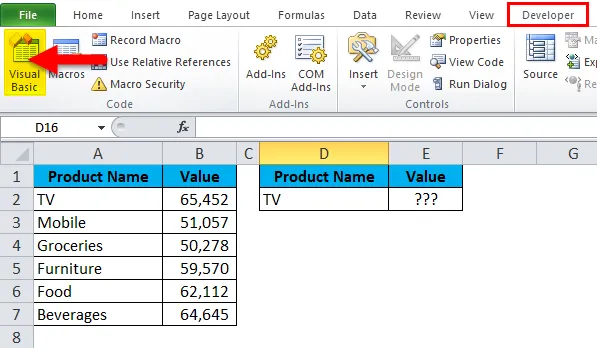
Passaggio 2: Dopo aver fatto clic su Visual Basic, si aprirà la finestra di seguito

Passaggio 3: fare clic su Inserisci e selezionare Modulo
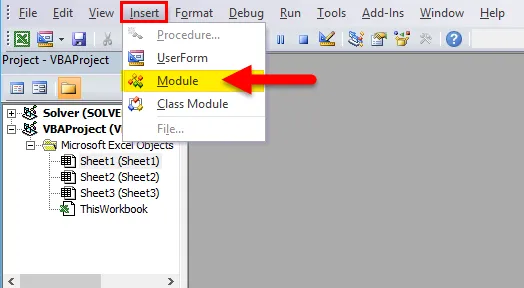
Passaggio 4: Dopo aver fatto clic su Modulo, verrà inserito il nuovo modulo. Fare doppio clic sul modulo appena inserito per scrivere il codice VLOOKUP.
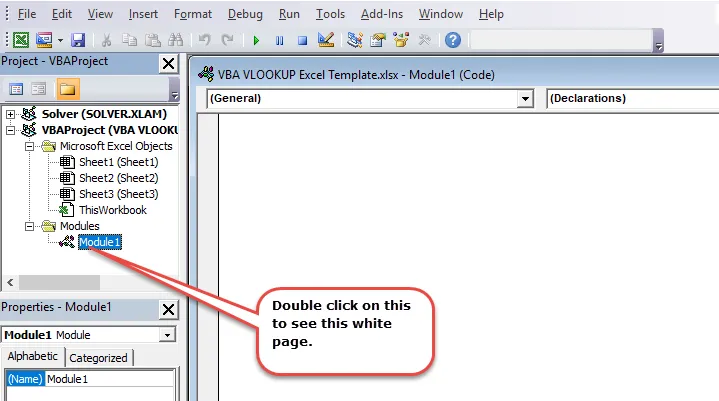
Passaggio 5: copia e incolla il codice seguente nel modulo appena inserito.
Sub Vlookup_Example()
Dim rng As Range, FinalResult As Variant
Set rng = Sheets("Example 1").Range("E2")
FinalResult = Application. WorksheetFunction. VLookup(Range("D2"), Range("A2:B7"), 2, False)
rng = FinalResult
End Sub
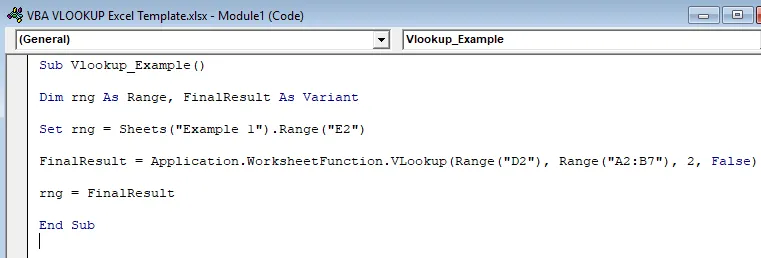
Vorrei scomporre il codice per spiegartelo.
Riga 1: Dim rng come Range, FinalResult come Variant
Questa è la prima riga del codice. Usando la dichiarazione DIM ho dichiarato due variabili una è rng e un'altra è FinalResult.
Rng mantiene Range come variabile e FinalResult contiene Variant come variabile.
Riga 2: imposta rng = Sheets ("Esempio 1"). Range ("E2")
La variabile dichiarata precedentemente rng è una variabile oggetto, quindi dobbiamo impostare a quale intervallo effettivamente ci stiamo riferendo. Ho impostato l'intervallo sulla cella E2. In realtà è qui che ho bisogno che il risultato sia visualizzato.
Riga 3: FinalResult = Applicazione. WorksheetFunction.VLookup (Range (“D2”), Range (“A2: B7”), 2, False)
Questa è la riga importante del codice. FinalResult contiene la variabile della variante, ovvero qualsiasi tipo di tipo di dati. FinalResugetsget i dati dalla funzione VLOOKUP.
Riga 4: rng = FinalResult
La variabile iniziale rng è uguale al valore di FinalResult. Rng significa cella E2, FinalResult significa valore restituito dalla funzione VLOOKUP.
Passaggio 6: premere il pulsante RUN o premere F5 per eseguire il codice

Passaggio 7: otterremo l'output di seguito.
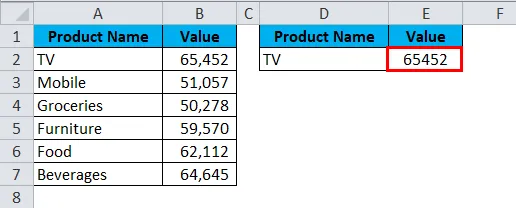
Esempio n. 2
Prendi gli stessi dati dall'esempio sopra. Qui ho intenzione di creare nomi e applicare lo stesso nel VLOOKUP. Il codice sarà lo stesso dell'esempio precedente. Solo in VLOOKUP, sto cambiando i riferimenti.
Sub Vlookup_Example1()
Dim rng As Range, FinalResult As Variant, Table_Range As Range, LookupValue As Range
Set rng = Sheets("Example 1").Range("E2")
Set Table_Range = Sheets("Example 1").Range("A2:B7")
Set LookupValue = Sheets("Example 1").Range("D2")
FinalResult = Application. WorksheetFunction. VLookup(LookupValue, Table_Range, 2, False)
rng = FinalResult
End Sub
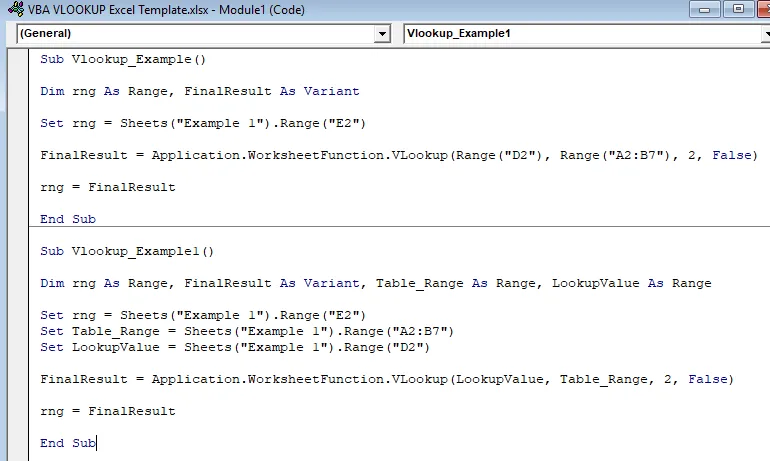
Il valore di ricerca è impostato sulla cella D2 nel nome di LookupValue. L'array di tabelle è impostato da A2 a B7 nel nome di Table_Range.
Crea un pulsante macro
Una volta scritto il codice macro, dobbiamo progettare la macro.
Passaggio 1: vai su Inserisci e seleziona la forma rettangolare .
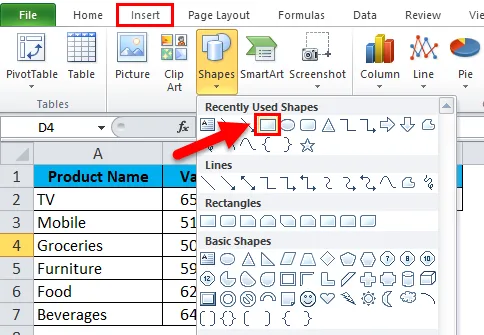
Passaggio 2: disegna una forma rettangolare
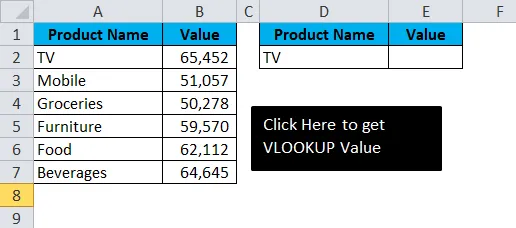
Passaggio 3: Dopo aver disegnato la forma rettangolare, fare clic con il pulsante destro del mouse sulla forma rettangolare e fare clic su Assegna macro .

Passaggio 4: Dopo aver fatto clic su Assegna macro, verranno visualizzati tutti i nomi delle macro . Seleziona il nome della macro che desideri assegnare. Sto assegnando il nome della macro dell'esempio 1 alla forma rettangolare.
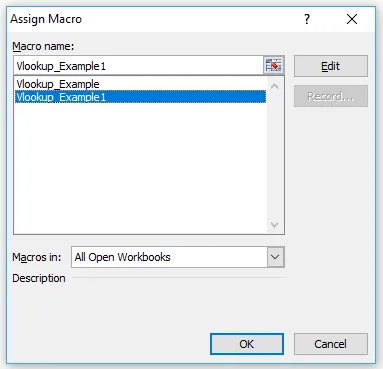
Passaggio 5: ora la forma rettangolare è diventata un pulsante macro. Dopo aver fatto clic sulla forma rettangolare, otterrai l'output di seguito.

È possibile modificare la cella del valore di ricerca D2 e ottenere il risultato. Nell'immagine seguente, ho modificato il valore della cella D2 in Mobile.
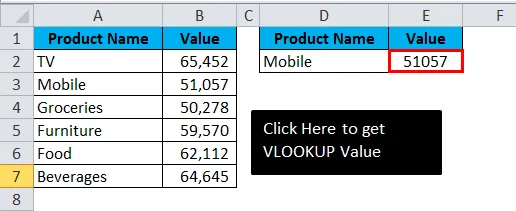
Cose da ricordare su VBA VLOOKUP
- Anche in VBA VLOOKUP funziona come la funzione del foglio di lavoro.
- Dichiarare le variabili e assegnare il tipo di dati è la cosa importante qui.
- Nella cella risultante, non vediamo alcun tipo di formula. Qualsiasi valore restituito dalla funzione VBA non contiene alcun tipo di formula.
Articoli consigliati
Questa è una guida alla funzione VLOOKUP di VBA di Excel. Qui discutiamo della formula VLOOKUP e di come usare VBA VLOOKUP in Excel insieme ad esempi pratici e template Excel scaricabili. Puoi anche consultare i nostri altri articoli suggeriti:
- Come utilizzare la casella combinata in Excel?
- Crea un grafico a bolle in MS Excel
- Come creare HYPERLINK in Excel?
- Guida al grafico a colonne in pila di Excel