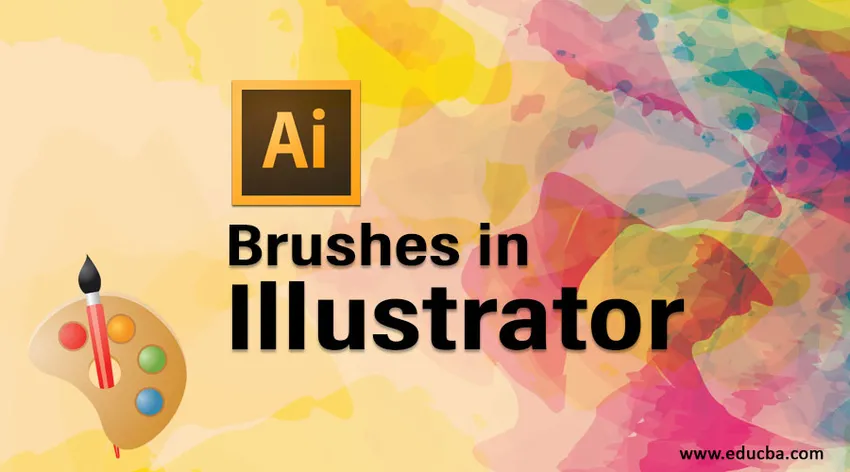
Che cos'è Brushes in Illustrator?
I pennelli in Illustrator sono oggetti con cui si colora o si registra su altri oggetti come tratti. Ad esempio, supponete di produrre un oggetto ovale, potete riservarlo come nuovo stile di pennello al pannello dei pennelli. È quindi possibile utilizzare qualsiasi strumento pennello che si desidera colorare con l'ovale. I pennelli sono un'opera d'arte eccezionale che, se registrata in tratti, sembra essere come i tratti di pennello tradizionali. Sono inoltre utilizzati per registrare opere d'arte in repliche o disegni dispersi lungo un percorso. È possibile utilizzare lo strumento pennello per disegnare con i pennelli. Qualsiasi percorso che produci usando lo strumento pennello acquisisce automaticamente una pennellata lungo la sua lunghezza. I pennelli sono utili in quanto non sono limitati ai percorsi prodotti utilizzando lo strumento pennello. La realtà è che puoi registrare un pennello su qualsiasi percorso scelto.
Tipi di pennelli in Illustrator
Illustrator ha cinque tipi di pennelli. La selezione di quella corretta richiede una piccola prova ed errore. Di seguito sono riportati i cinque tipi di pennelli:
- Pennelli a dispersione : il pennello a dispersione acquisisce la grafica vettoriale che è già presente e la disperde attraverso un percorso. Pennelli come questi producono trame naturali come pennelli grunge o spugne.
- Pennelli calligrafici: il pennello calligrafico è stato progettato per imitare l'aspetto di pennelli e penne. Questo tipo di pennello è perfetto per il lavoro che consiste nell'iscrizione a mano in Illustrator.
- Pennelli motivi: il pennello motivi consente di gestire il funzionamento di ogni angolo che include gli angoli e il punto finale destro e sinistro.
- Pennelli artistici: i pennelli artistici acquisiscono un vettore e lo estendono su una linea. Funziona davvero bene per pennelli da acquerello, pennelli da matita, pennelli da penna, ecc. Se sono troppo estesi o appiattiti, si possono ottenere risultati instabili.
- Pennelli a setola: i pennelli a setola imitano l'aspetto dei pennelli reali. Quando si utilizzano questi pennelli, si osserverà la distinzione nel modo in cui si esibiscono le setole e in che modo si esegue con vari angoli e pressioni.
Applicazione e schizzi con i pennelli
I pennelli Illustrator possono essere utilizzati in due modi. Puoi disegnarli usando lo strumento Pennello (B) oppure puoi registrarli su un percorso già presente.
1. Strumento pennello
Per disegnare usando una pennellata con lo strumento pennello (B), scegliere lo strumento pennello (B), selezionare un pennello dal pannello Pennello e iniziare a disegnare.
Registrati al tracciato già presente: scegli il tracciato, quindi scegli un pennello dal pannello Pennello. Il pannello dei pennelli è il luogo in cui è possibile esaminare i quattro tipi di pennelli citati in precedenza. I pennelli Scatter e Calligrafici verranno visualizzati in una piccola casella di anteprima, mentre i pennelli Pattern e Arte sono mostrati in un rettangolo parallelo fino a quando la prospettiva della miniatura viene scelta dall'opzione a discesa del Pannello Pennelli. Se il pannello dei pennelli è chiuso, fare clic su Finestra e pennelli per sbloccarlo.
2. Opzioni del pannello pennello
- Menu a discesa del pannello dei pennelli: questo menu consente di cambiare la visualizzazione dei pennelli, scegliere i pennelli non utilizzati, sbloccare librerie di pennelli aggiuntive e altro ancora.
- Pulsante menu Librerie di pennelli: facendo clic su questo pulsante si apre un menu a discesa per sbloccare librerie di pennelli aggiuntive sul sistema o prenotare una raccolta di pennelli.
- Pulsante Rimuovi tratto pennello: facendo clic su questo pulsante si elimina il tratto quando si sceglie un tracciato con un pennello.
- Alternative tratto: facendo clic su questo pulsante si sblocca il pulsante Opzioni tratto per un tratto pennello appositamente scelto.
- Nuovo pennello: facendo clic su questo pulsante si produce un nuovo pennello dal pulsante Nuovo pennello.
- Elimina pennello: facendo clic su questo pulsante si elimina un pennello dal pannello Pennelli.
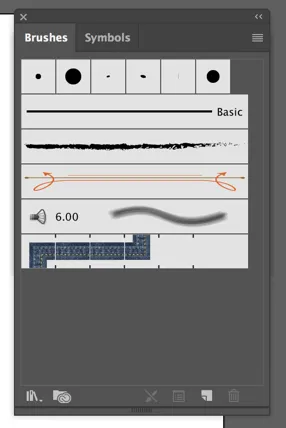
Come creare un pennello artistico?
La creazione di Art Brush è molto più semplice di quanto ti aspettassi. I seguenti passaggi ti guideranno nella creazione di un pennello artistico.
Passaggio 1: produrre alcuni schizzi per il pennello artistico. Effetti e sfumature non sono utilizzabili quando si produce un pennello artistico.
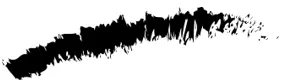
Passaggio 2: scegli tutto il lavoro di schizzo prodotto e trascinalo nel pannello del pennello. Quando viene visualizzata la finestra di dialogo del nuovo pennello artistico, scegli Nuovo pennello artistico dalle alternative per ottenere le opzioni del pennello artistico.
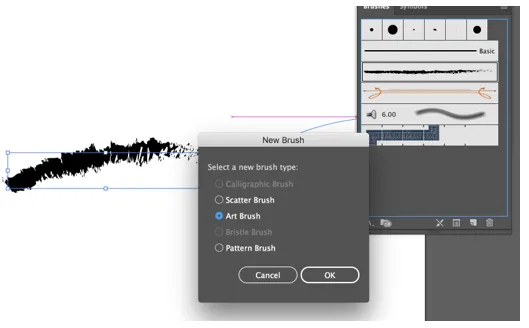
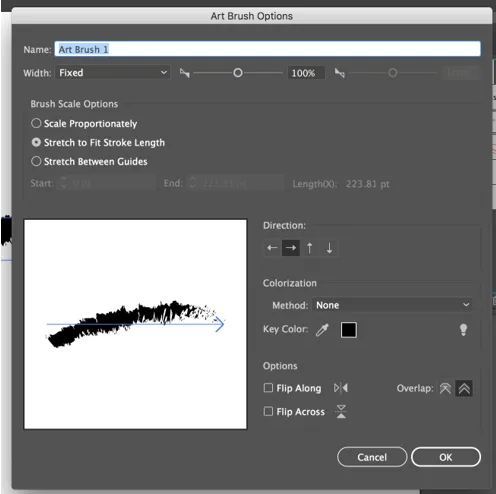
Passaggio 3:
Direzione: l'impostazione Direzione regola l'inclinazione del disegno in relazione al percorso su cui è registrato il pennello. Scegli una delle quattro frecce per modificare questa alternativa. La freccia blu che emerge nell'area di anteprima consente di osservare come verrà disegnata l'arte su un tracciato.
Step 4:
Larghezza: modifica questo valore per descrivere la grandezza mostrata dall'arte in relazione al percorso in cui è registrato il pennello. Per la maggior parte della parte, si desidera esaminare la casella Proporzionale per non modificare il rapporto altezza-larghezza quando si ridimensiona l'oggetto su cui è registrato il pennello.
Passaggio 5:
- Capovolgi e capovolgi : queste caselle di controllo ti consentono di capovolgere la grafica sull'asse verticale e orizzontale.
- Colorazione: l'alternativa alla colorazione è simile alle alternative del pennello a dispersione.
Passaggio 6: fare clic su OK per prenotare il nuovo pennello artistico.
Come creare un pennello calligrafico?
Di seguito sono riportati i passaggi per creare un pennello calligrafico:
Passaggio 1: seleziona il nuovo pennello dal riquadro del pennello e scegli Nuovo pennello calligrafico dalla finestra di dialogo del nuovo pennello. Questo sbloccherà le alternative del pennello calligrafico.
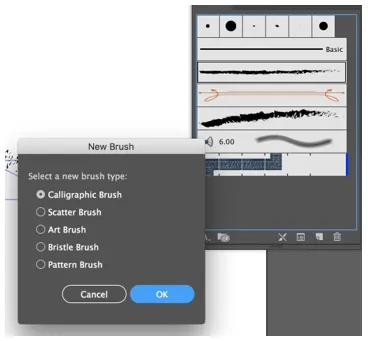
Passaggio 2: è possibile apportare modifiche all'angolo, alla rotondità e alle dimensioni in base alle proprie esigenze.
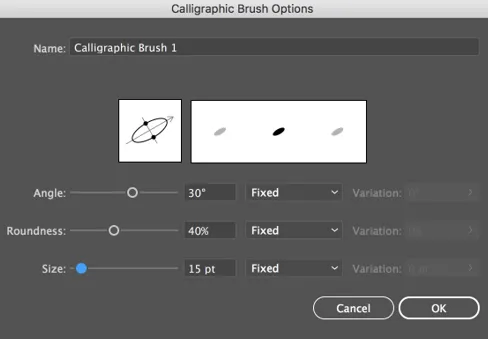
Passaggio 3: fare clic su OK per creare il pennello calligrafico.
Come creare un pennello pattern?
Pattern Brushes offre un modo distinto per aggiungere facilmente un tocco finale ai tuoi progetti. Di seguito sono riportati i passaggi per creare un pennello pattern.
Passaggio 1: produrre alcuni lavori di schizzo per il pennello pattern. Effetti e sfumature non sono utilizzabili quando si produce un pennello artistico.
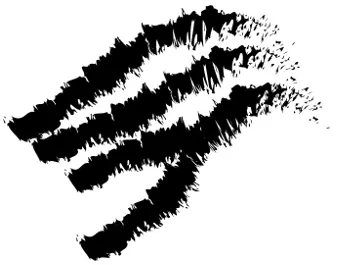
Passaggio 2: scegli tutta la grafica prodotta e inseriscila nel Pannello pennelli.

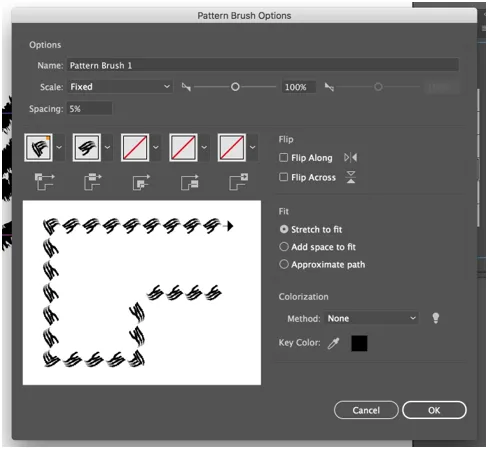
Quando la finestra di dialogo del nuovo pennello artistico sblocca il nuovo pennello da disegno preferito dalle alternative, verranno utilizzate le alternative per il pennello da disegno.
- Scala: La scala decide quanto piccola o grande sia l'arte disegnata sul tracciato, rispetto alle dimensioni dell'arte.
- Spaziatura: la Spaziatura determina la quantità di spaziatura tra l'arte. Fare clic su OK per creare il pennello pattern.
Conclusione - Pennelli in Illustrator
I pennelli hanno molti vantaggi. La creazione di pennelli personalizzati ti aiuta in molti progetti in quanto è unica e creativa. Quindi creare i tuoi pennelli Adobe Illustrator è molto essenziale. Di seguito sono riportati i motivi:
- La creazione dei pennelli ti aiuta a trattenere molto tempo.
- I pennelli personalizzati forniscono alla tua arte vettoriale uno stile di marchio e sapere come creare pennelli ti aiuterà a utilizzare i pennelli che sono già presenti in modo più produttivo.
Articoli consigliati
Questa è una guida ai pennelli in Illustrator. Qui discutiamo i tipi di pennelli e come creare il nostro pennello personalizzato. Puoi anche consultare i nostri altri articoli correlati per saperne di più -
- Vari effetti di sfocatura in Illustrator
- Guida allo strumento Larghezza in Illustrator
- Pannello di pennelli per acquerelli in Illustrator
- I passaggi per utilizzare Shape Builder Tool in Illustrator