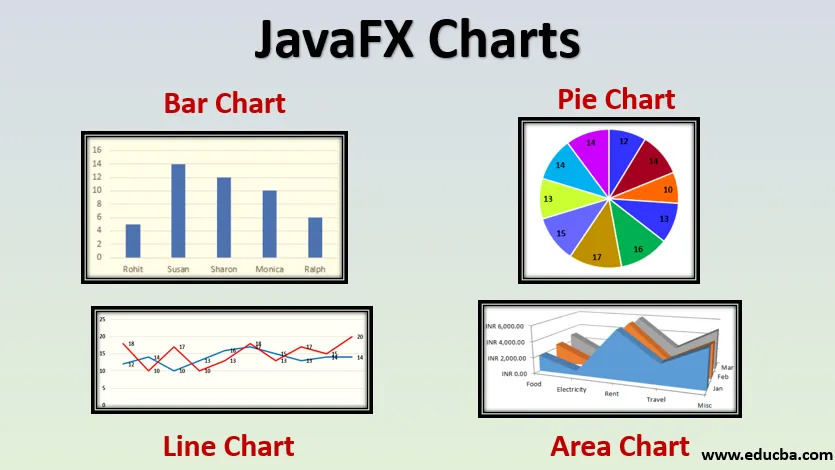
Introduzione ai grafici JavaFX
Come tutti sappiamo, il grafico è noto come il modo grafico di rappresentare i dati. Questi grafici aiutano ad analizzare gli enormi volumi di dati che lo rendono facile per diverse applicazioni in tempo reale. Viene utilizzato principalmente per scopi di registrazione. Esistono diversi tipi di grafici come Grafico a dispersione, Grafico a barre, Grafico a linee, Grafico a torta, Grafico ad aree impilate, Grafico a barre impilate, ecc. Anche se ci sono diversi tipi, tutti non supportano l'analisi dei dati. In Java, questi grafici sono supportati da JavaFX. Esaminiamo i diversi tipi di grafici e come creare grafici in JavaFX in dettaglio.
Come creare grafici JavaFx?
Per creare grafici JavaFX, è possibile eseguire i seguenti passaggi.
1. Configurare gli assi
Innanzitutto, definire ciò che deve essere menzionato negli assi X e Y del grafico. Esistono due metodi per configurare gli assi. CategoryAxis viene utilizzato quando si menziona la categoria e NumberAxis viene utilizzato per indicare il valore numerico. Ad esempio, i dettagli numerici devono essere menzionati come segue.
//x axis representation
NumberAxis x = new NumberAxis();
x.setLabel("No of books owned");
//y axis representation
NumberAxis y = new NumberAxis();
y.setLabel("Rate per book");
Nell'esempio, il numero di libri posseduti è indicato nell'asse x e la velocità per libro è indicata nell'asse Y.
2. Crea il grafico
Crea un'istanza della classe in base al grafico necessario. Ci saranno diverse sintassi per ogni grafico. Questo sarà discusso nella prossima sezione. A partire da ora, ad esempio, vediamo la sintassi utilizzata per LineChart.
LineChart ll = new LineChart(x, y);
ll.setTitle(“Line Chart Example”);
La sintassi sopra menzionata imposta anche un titolo per il grafico a linee.
3. Passaggio dei dati al grafico
Questo è il passaggio più cruciale in questo processo in cui viene creata un'istanza per XYChart.Series. Il numero di serie è uguale al conteggio delle entità nel grafico. Per passare i dati al grafico, viene utilizzata la seguente sintassi.
XYChart.Series sr = new XYChart.Series();
4. Aggiunta di dati alla serie
Ora, la mappatura tra i valori nell'asse xe nell'asse y deve essere eseguita per creare il grafico. I valori che devono essere visualizzati nel grafico verranno aggiunti utilizzando la sintassi seguente.
sr.getData().add(new XYChart.Data( 1, 567));
sr.getData().add(new XYChart.Data( 2, 557));
sr.getData().add(new XYChart.Data( 3, 547));
Qui vengono aggiunti 3 valori da visualizzare nel grafico.
5. Configura gruppo e scena
La configurazione di gruppo e scena è la parte comune in tutte le applicazioni di JavaFX. Una volta creato il gruppo, il grafico verrà aggiunto ad esso.
Group gp = new Group();
Quindi, verrà creato un oggetto della classe scena e verrà passato al metodo setScene () come segue.
Scene s = new Scene(gp, 600, 400);
Stage.setScene(s);
Stage.showTitle(“Chart Example “);
Stage.show();
Tipi di grafici JavaFX
In JavaFX, il pacchetto javafx.scene e class chart aiutano a creare grafici. Questa classe è la classe base di tutti i grafici disponibili.
Di seguito sono riportati i grafici che fanno parte del pacchetto javafx.scene.
- Grafico a torta
- Grafico a linee
- Grafico a dispersione
- Grafico a barre
- Grafico a bolle
- Area Chart`
- Grafico ad area in pila
- Grafico a barre in pila
1. Grafico a torta
Nel grafico a torta, i dati saranno rappresentati sotto forma di un cerchio separato in sezioni. Tutte queste sezioni formeranno insieme un intero cerchio. Ogni sezione ha una proporzione diversa poiché i dati variano in base ai dati rappresentati da quella sezione.
- Classe utilizzata per il grafico a torta in JavaFX: javafx.scene.chart.PieChrt.
Sintassi:
ObservableList pcd = FXCollections.observableArrayList(
new PieChart.Data("Happy", 50),
new PieChart.Data("Sad", 25),
new PieChart.Data("No emotions", 10),
new PieChart.Data("Confused", 15));
PieChart pc = new PieChart(pcd);
2. Grafico a linee
Il grafico a linee collega una serie di dati con determinati punti di connessione. La variazione dei dati può anche essere visualizzata usando questo grafico.
- Classe utilizzata per il grafico a linee in JavaFX: javafx.scene.chart.LineChart
Sintassi:
NumberAxis x = new NumberAxis();
x.setLabel("No of books owned");
NumberAxis y = new NumberAxis();
y.setLabel("Rate per book");
//line chart syntax
LineChart ll = new LineChart(x, y);
3. Grafico a dispersione
Un grafico a dispersione viene visualizzato in base ai valori in entrambi gli assi senza collegamenti. I segni possono essere visti sparsi.
- Classe utilizzata per Scatter Chart in JavaFX: javafx.scene.chart.ScatterChart
Sintassi:
NumberAxis x = new NumberAxis(0, 12, 3);
x.setLabel("Count");
NumberAxis y = new NumberAxis(0, 16, 4);
y.setLabel("Rating");
//scatter chart syntax
ScatterChart scatterChart = new ScatterChart(x, y);
4. Grafico a barre
I dati vengono visualizzati sotto forma di barre rettangolari con altezza o lunghezza in base alla proporzione dei valori.
- Classe utilizzata per il grafico a barre in JavaFX: javafx.scene.chart.BarChart
Sintassi:
CategoryAxis x = new CategoryAxis();
x.setLabel("Mobile");
NumberAxis y = new NumberAxis();
y.setLabel("count");
//bar chart creation
BarChart bc = new BarChart(x, y);
5. Grafico a bolle
Questo grafico è una modifica di un grafico a dispersione in cui i dati sono rappresentati sotto forma di bolle anziché punti dati e un'altra variabile dei dati è indicata come dimensione della bolla.
- Classe utilizzata per il grafico a bolle in JavaFX: javafx.scene.chart.BubbleChart
Sintassi:
NumberAxis x = new NumberAxis(0, 100, 10);
x.setLabel("Age");
NumberAxis y = new NumberAxis(20, 100, 10);
y.setLabel("No. of books owned");
BubbleChart bubbleChart = new BubbleChart(x, y);
6. Grafico ad area
Il grafico ad area mostra i dati quantitativi e l'area tra l'asse e la linea è piena di colori.
- Classe utilizzata per il grafico ad area in JavaFX: javafx.scene.chart.AreaChart
Sintassi:
NumberAxis x = new NumberAxis();
x.setLabel("No of students");
NumberAxis y = new NumberAxis();
y.setLabel("fees per student");
AreaChart a = new AreaChart(x, y);
7. Grafico ad area in pila
Questo grafico è un'estensione dei normali grafici ad area in cui l'area è contrassegnata per i punti dati nel gruppo.
- Classe utilizzata per il grafico a bolle in JavaFX: javafx.scene.chart. StackedAreaChart
Sintassi:
StackedAreaChart ac = new StackedAreaChart(xAxis, yAxis);
ac.setTitle(" Stacked Area Example");
8. Grafico a barre in pila
Il grafico mostra i diversi valori del gruppo su una barra rettangolare ed è organizzato sotto forma di una pila.
- Classe utilizzata per il grafico a bolle in JavaFX: javafx.scene.chart. StackedBarChart
Sintassi:
StackedBarChart sb = new StackedBarChart(xAxis, yAxis);
sb.setTitle("Example");
Articoli consigliati
Questa è una guida ai grafici JavaFX. Qui discutiamo come creare grafici javafx? e tipi che includono, grafico a torta, grafico a linee e grafico a dispersione, ecc. Puoi anche leggere i seguenti articoli per saperne di più:
- Differenze tra JavaFX e Swing
- Costruttore JFrame
- Il costruttore di JFileChooser in Java
- Invertire una matrice
- Etichetta JavaFX
- Cursore JavaFX
- Come inserire testo in JavaFX TextField?
- Costruttori e metodi del pulsante JavaFx
- Programma per implementare FileChooser JavaFX
- 3 metodi di diapositiva jQuery con programmazione
- I 15 principali metodi di HBox in JavaFX
- Come creare la casella di controllo in JavaFX con esempi?