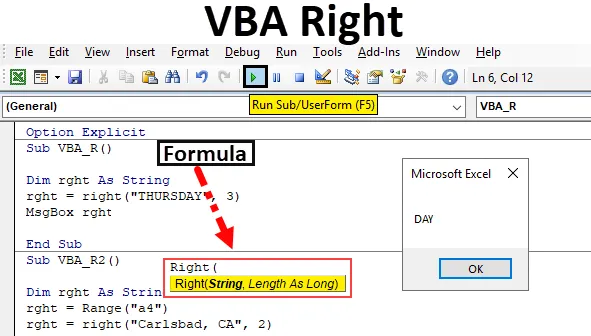
VBA Right Function
- VBA Right è classificato sotto la funzione di testo o stringa, utile per tagliare caratteri da una stringa.
- Può essere usato come procedura o funzione in una finestra dell'editor vba.
- Viene spesso utilizzato per estrarre una sottostringa da una stringa full-text, ovvero per estrarre il cognome da un nome completo o per estrarre l'estensione e-mail dall'ID e-mail.
- La funzione VBA Right consente di estrarre la parte del lato destro della stringa da una stringa full-text.
- Le funzioni di stringa VBA non modificano la stringa originale. Di solito, restituiranno una nuova stringa in base alla funzione inserita nel codice.
La funzione VBA DESTRA restituisce una sottostringa all'interno di un testo fornito o una stringa, ovvero a partire dal carattere più a destra (dalla fine della stringa).
Sintassi di Right in Excel VBA
La sintassi per la funzione VBA Right in Excel è la seguente:
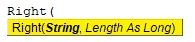
A destra (Str, Lunghezza)
- Str: è una stringa di testo da cui è necessario estrarre il numero specificato di caratteri.
- Lunghezza : numero di caratteri da estrarre o da cui tornare a partire dall'estrema destra o posizione, dovrebbe essere l'espressione numerica che indica il numero di caratteri da restituire.
Nota : per l'argomento length, se viene menzionato 0, verrà restituita una stringa di lunghezza zero (“”). Se l'argomento lunghezza immesso è uguale al numero di caratteri della stringa o se è maggiore del numero di caratteri della stringa, si otterrà o restituirà un'intera stringa. Se la lunghezza è Null o inferiore a 0, verrà restituito un messaggio di errore
Come utilizzare la funzione VBA Right in Excel?
Impareremo come utilizzare una funzione VBA Right con l'esempio in Excel.
Puoi scaricare questo modello VBA Right Excel qui - Modello VBA Right ExcelEsempio n. 1 - VBA Right
Passaggio 1: selezionare o fare clic su Visual Basic nel gruppo Codice nella scheda Sviluppatore oppure è possibile fare clic direttamente sul tasto di scelta rapida Alt + F11 .
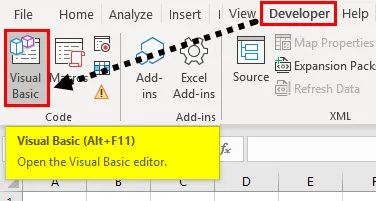
Passaggio 2: inserire un modulo dalla scheda Inserisci per iniziare a scrivere codici in VBA.
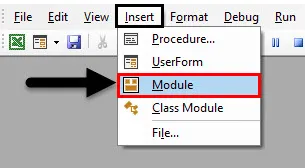
Passaggio 3: Sotto gli oggetti di Microsoft Excel, fare clic con il pulsante destro del mouse sul foglio 1 (VB_RIGHT) Inserisci e nella sezione menu selezionare Modulo in modo da creare un nuovo modulo vuoto.
Ora viene creato il modulo vuoto, è anche chiamato finestra di codice, dove è possibile iniziare a scrivere i codici di procedura o funzione VBA RIGHT.
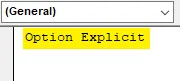
Esempio n. 2 - Codice funzione destra VBA
Passaggio 1: Supponiamo di avere la parola "GIOVEDÌ " e desidero estrarre la parola del lato destro, ad esempio "GIORNO" da questa frase, con l'aiuto del codice macro della funzione VB DESTRA.
Passaggio 1: nell'editor VBA, ho dato un nome come VBA_R () dopo aver digitato Sub.
Codice:
Sottotitolo VBA_R () End Sub
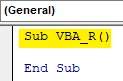
Passaggio 2: Poiché la funzione VBA DESTRA è classificata sotto il tipo di stringa Variabili, DIM (dimensione) viene utilizzata in un codice VBA per dichiarare un nome di variabile, sta digitando.
In VBA, devi sempre dichiarare inizialmente che stai impostando una variabile. Questo viene fatto (principalmente) con la parola Dim. DIM viene utilizzato per dichiarare l'allocazione di variabili e archiviazione per la variabile.
Codice:
Sub VBA_R () Dim rght As String End Sub
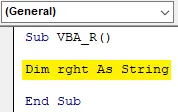
Passaggio 3: dopo aver dichiarato una variabile, assegnare un valore a questa variabile con l'aiuto della funzione DESTRA.
Codice:
Sub VBA_R () Dim rght As String rght = right (End Sub
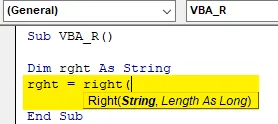
Il primo parametro o argomento è String, ovvero è una stringa di testo da cui è necessario estrarre il numero specificato di caratteri. Eccolo " GIOVEDÌ "
Nota: quando si utilizza l'argomento stringhe, è necessario inserire il valore del testo tra virgolette.
Passaggio 4: Lunghezza più a lungo : numero di caratteri da estrarre o da cui tornare a partire dal carattere o posizione all'estrema destra, dovrebbe essere l'espressione numerica che indica quanti caratteri restituire, qui voglio la parola "GIORNO", quindi il numero di i caratteri è 3.
Codice:
Sub VBA_R () Dim rght As String rght = right ("THURSDAY", 3) MsgBox rght End Sub
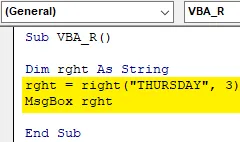
Qui, ho completato gli argomenti della funzione DESTRA qui. Ora, voglio visualizzare questo risultato della variabile nella finestra di messaggio. nella riga di codice successiva, facciamo clic su Ctrl + Spazio, digita MsgBox dopo questo puoi menzionare un nome di variabile.
Passaggio 5: ora il codice è pronto, posso eseguirlo facendo clic sul tasto F5. una volta che lo faccio, appare un messaggio pop-up, con il risultato come "GIORNO"
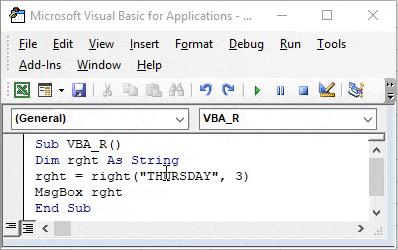
Esempio n. 3 - VBA Right
Ora, invece di visualizzare l'output nella finestra di messaggio, voglio che i risultati o i dati di output vengano visualizzati nel foglio di lavoro.
Nel foglio di lavoro, ho un dato, vale a dire la città e lo stato USA (in forma abbreviata) nella cella "A4", ora voglio estrarre lo stato (in forma abbreviata), qui posso usare la funzione Right con una leggera modifica nel codice . Diamo un'occhiata, come può essere fatto.
Passaggio 1: dopo aver dichiarato una variabile, devo inserire nuovamente il nome della variabile e l'indirizzo della cella della stringa full-text con l'aiuto della funzione Range o cell.
Codice:
Sub VBA_R2 () Dim rght As String rght = Range ("a4") End Sub
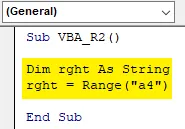
Passo 2: Ora, di nuovo, devo inserire il nome della variabile, applicare la funzione DESTRA e inserire i suoi argomenti.
Codice:
Sottotitoli VBA_R2 () Dim rght As String rght = Range ("a4") rght = right ("Carlsbad, CA", 2) End Sub
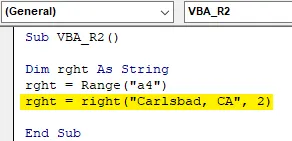
Passaggio 3: Nell'esempio precedente, ho inserito la casella msg per visualizzare il risultato, ora voglio che il risultato appaia in una cella specifica in un foglio di lavoro. per questo, devo inserire la funzione intervallo o cella per visualizzare il risultato.
Codice:
Sub VBA_R2 () Dim rght As String rght = Range ("a4") rght = right ("Carlsbad, CA", 2) Range (End Sub
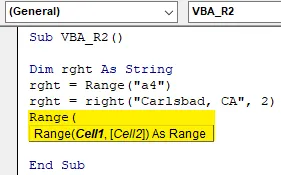
Passaggio 4: Ora applichiamo la funzione intervallo, inizialmente devo inserire l'intervallo o la funzione cella e successivamente inserire il nome della variabile, in modo che in quella cella specifica ("B4"), venga visualizzato il risultato.
Codice:
Sub VBA_R2 () Dim rght As String rght = Range ("a4") rght = right ("Carlsbad, CA", 2) Range ("B4"). Valore = rght End Sub

Passaggio 5: ora il codice è pronto, posso eseguirlo facendo clic sul tasto F5. una volta che lo faccio, puoi osservare un valore di output della funzione Right che appare nella cella "B4"
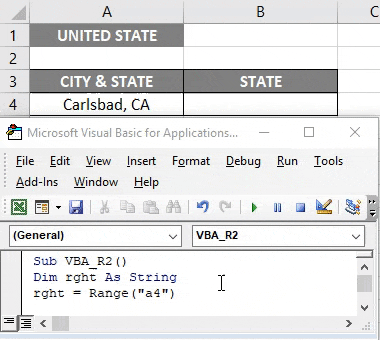
Pensa a ricordare
- La maggior parte dei casi, per prestazioni migliori, viene utilizzata la versione diversa della funzione Right, ovvero Right $ anziché il Right predefinito. Questo perché la funzione Right restituisce una variante anziché una stringa in quanto pertanto influisce sulle prestazioni migliori nel risultato
- DESTRAB ovvero funzione Right con dati byte : in questa funzione, l'argomento length specifica il numero di byte da restituire
- Entrambe le funzioni RIGHT $ e RIGHTB $ vengono generalmente utilizzate per restituire i dati di un byte da un tipo di dati String anziché dal tipo di dati Variant / String
Articoli consigliati
Questa è una guida a VBA Right. Qui discutiamo come utilizzare la funzione VBA di Excel insieme a esempi pratici e modello Excel scaricabile. Puoi anche consultare i nostri altri articoli suggeriti:
- VBA InStr spiegato con esempi
- Tipo di dati intero VBA
- Come selezionare la cella usando il codice VBA?
- Trasponi un intervallo in VBA