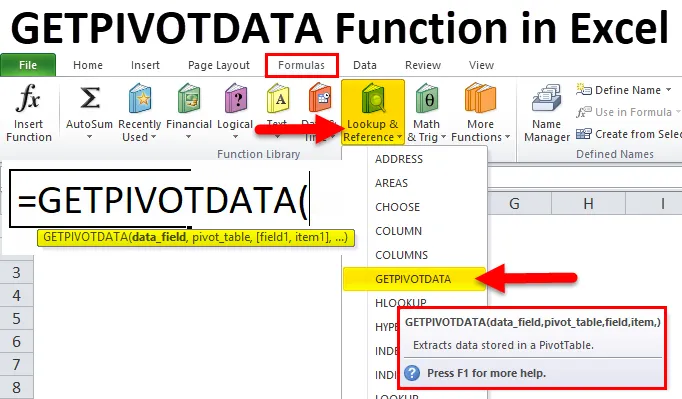
Funzione GETPIVOTDATA in Excel (sommario)
- GETPIVOTDATA in Excel
- Formula GETPIVOTDATA in Excel
- Come utilizzare la funzione GETPIVOTDATA in Excel?
GETPIVOTDATA in Excel
Come suggerisce il nome stesso, GETPIVOTDATA significa, Ottieni i dati dalla tabella pivot. È una specie di funzione di ricerca della tabella pivot. È classificato nella funzione Ricerca e riferimento. Questa funzione aiuta a estrarre dati da campi specificati in una tabella pivot. La tabella pivot è uno strumento di analisi che riepiloga una grande quantità di dati in modo leggibile.
Getpivotdata può eseguire una query su una tabella pivot e recuperare dati specifici in base alla struttura della tabella anziché ai riferimenti.
Formula GETPIVOTDATA in Excel
La formula per la funzione GETPIVOTDATA in Excel è la seguente:
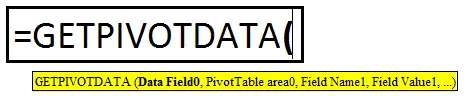
Questa funzione è composta da Campo dati, Tabella pivot, (Campo1, Articolo1), (Campo2, Articolo2), (Campo3, Articolo3).
Prima di spiegare, la sintassi una per una, esaminiamo il semplice esempio.
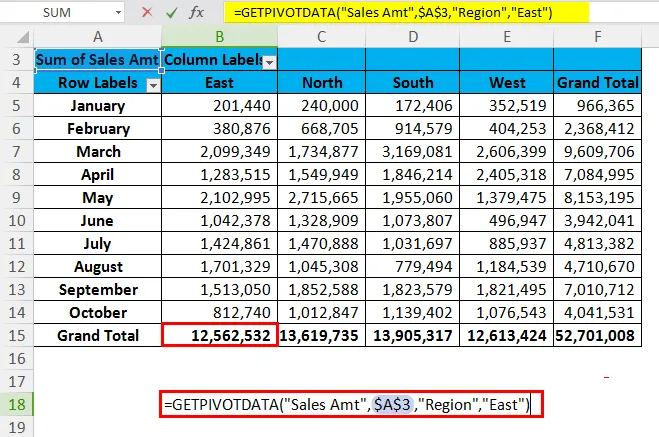
Nella funzione sopra, stiamo cercando l'ammontare totale complessivo della regione est.
Campo dati: nell'esempio sopra, il campo dati indica qual è il totale dell'intestazione che stai cercando. Nell'esempio sopra, stiamo cercando il totale dell'importo delle vendite. Questo non è un argomento opzionale ma un argomento richiesto.
Tabella pivot: questo è un riferimento alla cella del campo dati. Nell'esempio, i dati sopra riportati archiviati, ad es. Sales Amt, risiedono nella cella A3, motivo per cui sta prendendo un riferimento come A3.
(Field1, Item1): stiamo cercando un totale complessivo delle vendite per la regione (ie (Field1)) East (ovvero Item1).
Come utilizzare la funzione GETPIVOTDATA in Excel?
La funzione GETPIVOTDATA in Excel è molto semplice e facile da usare. Comprendiamo il funzionamento della funzione GETPIVOTDATA in Excel con alcuni esempi.
Puoi scaricare questo modello Excel funzione GETPIVOTDATA qui - Modello Excel funzione GETPIVOTDATAGETPIVOTDATA in Excel Esempio n. 1
Se hai Regione nella colonna 1, Progetto nella colonna 2, Addetto alle vendite nella colonna 3 e Valori di vendita nella colonna 4. Devi ottenere il totale di Mr. Sanju usando Getpivotdata. Prima di applicare la funzione Getpivotdata, innanzitutto è necessario creare una tabella pivot per i dati seguenti. Vai avanti e applica la funzione.
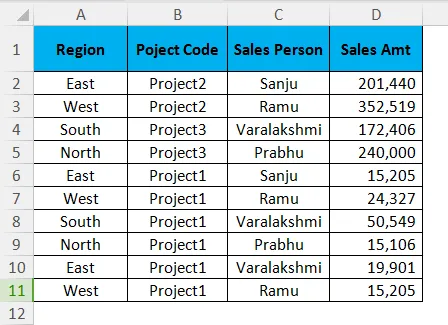
Dopo aver applicato la tabella pivot, la tabella dovrebbe apparire così.
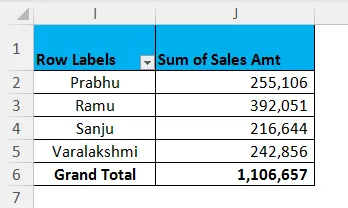
Suggerimento professionale: esistono due modi per applicare la funzione Getpivotdata in Excel.
- Uno è semplicemente facendo clic sul segno uguale (=) in qualsiasi cella (a parte la cella della tabella pivot) e selezionare la cella desiderata nel campo della tabella pivot.
- In secondo luogo inserire manualmente la formula proprio come altre formule in Excel.
Tipo 1: fare clic su una cella qualsiasi e selezionare la cella del risultato desiderata nella tabella pivot. Questo ti darà un valore di 2, 16.444.
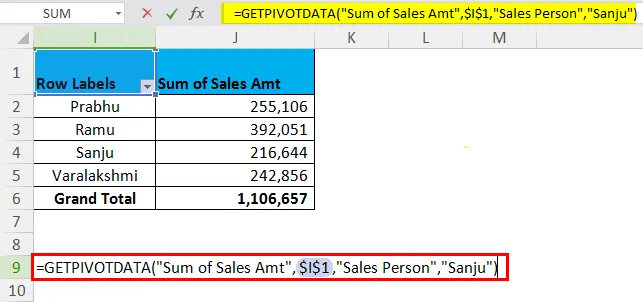
Tipo 2: inserisci il segno di uguale su qualsiasi cella e inserisci la funzione Getpivotdata.
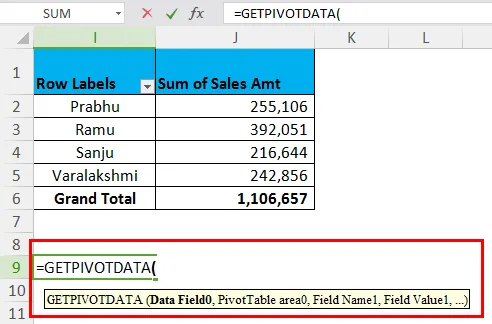
Ora nella sezione Data_Field digitare " Sales Amt" . Nella sezione Pivot_Table digitare " I1" (cella di riferimento in cui risiede il tuo Sales Amt, nel mio caso è I1). Nella sezione (Campo 1) digitare " Addetto alle vendite" e nella sezione (Articolo 1) digitare " Sanju ". Questo ti darà un valore di 2, 16.444.
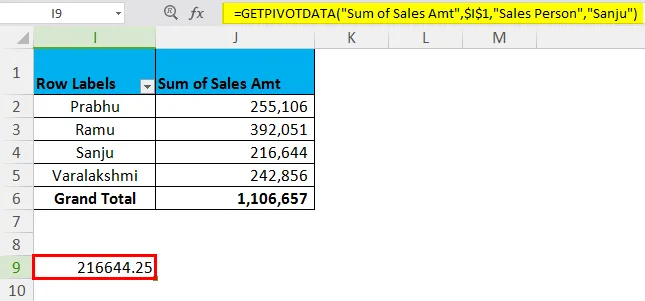
GETPIVOTDATA in Excel Esempio n. 2 - Ottieni totali secondari tabella pivot
Utilizzare la stessa tabella di dati ma inserire un tipo di tabella pivot di seguito per utilizzare la funzione Getpivotdata multi-criterio. Il tuo perno dovrebbe apparire così.
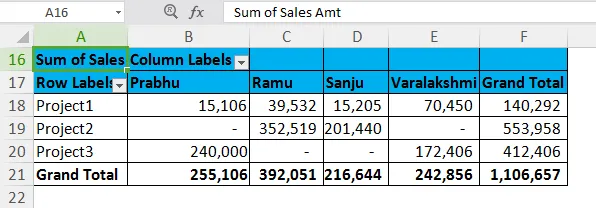
Ora il requisito è ottenere il valore di Mr. Ramu per il Progetto 2.
= GETPIVOTDATA ("Amt di vendita", $ A $ 20, "Codice progetto", "Progetto2", "Addetto alle vendite", "Ramu")
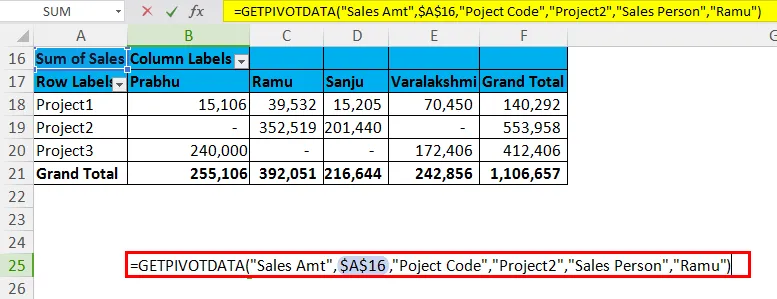
Data_Field: Amt vendite sono i dati archiviati.
Tabella pivot: riferimento cella di Amt vendite.
(Filed1) & (Item1): il codice di progetto è archiviato che stiamo cercando e sotto il codice di progetto, stiamo cercando Project 2.
(Filed2) & (Item2): Il venditore è archiviato, in base a questo, stiamo cercando Ramu.
Ciò significa che stiamo cercando l'importo totale delle vendite di Mr. Ramu per il Progetto 2.
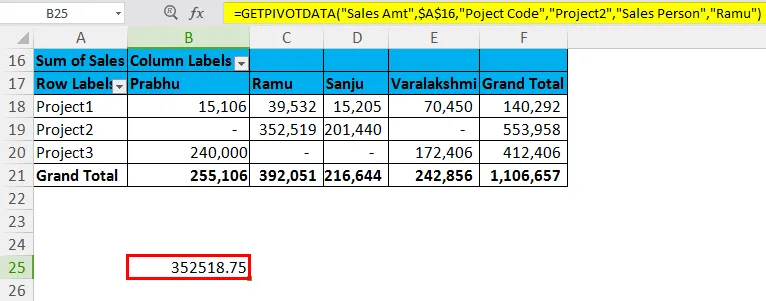
Si prega di notare che l'importo complessivo delle vendite per Mr. Ramu è di 3, 92.051 ma per il Progetto 2 è di 3, 52, 519.
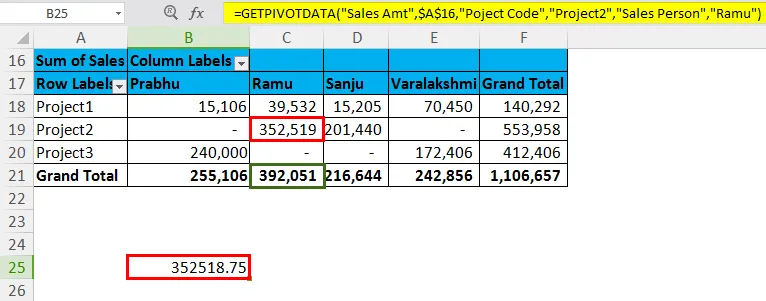
GETPIVOTDATA in Excel Esempio n. 3
Di seguito sono riportati i dati di vendita mensili per la società XYZ. Con l'uso della tabella pivot trova l'importo totale delle vendite per la data 26-02-2018.
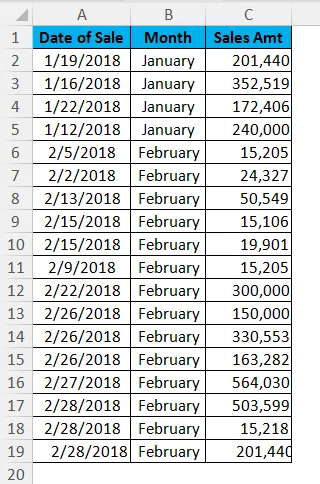
Campi e valori della tabella pivot
- Applica tabella pivot per i dati sopra.
- I dati delle righe devono essere Date
- Il campo valore deve essere Amt vendite.
La tabella pivot sarà simile a questa.
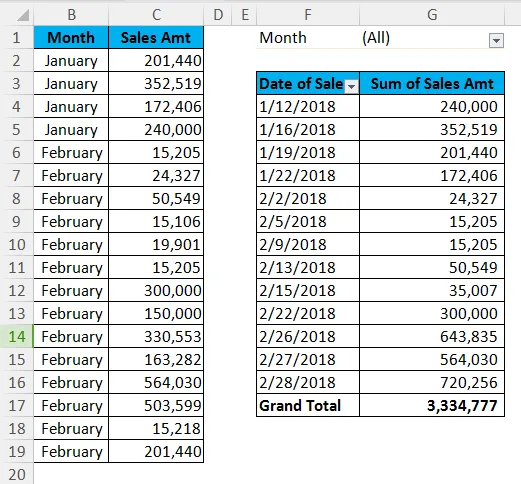
Usando questa tabella, scopri la vendita del 26 febbraio 2018.
Per ottenere una risposta corretta durante la digitazione di una data di seguito è la formula Getpivotdata.
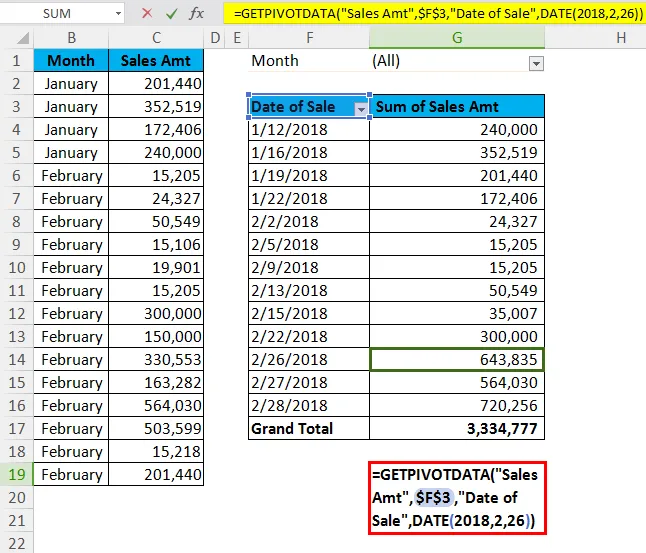
La vendita del 26 febbraio 2018 è 643835.
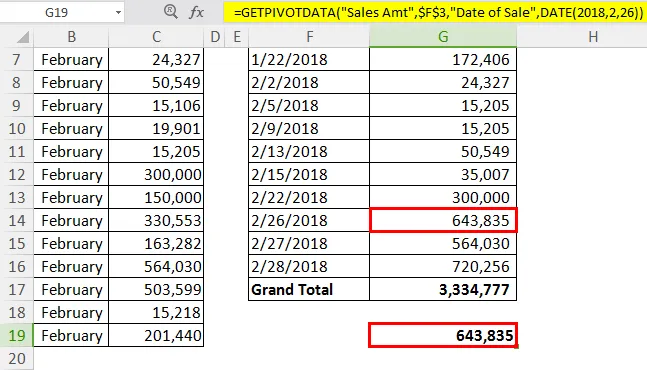
Cose da ricordare sulla funzione GETPIVOTDATA in Excel
- Non è possibile modificare il primo argomento della funzione, ad es. Data_Field in un riferimento di cella. In tal caso il risultato genererà un errore come # REF.
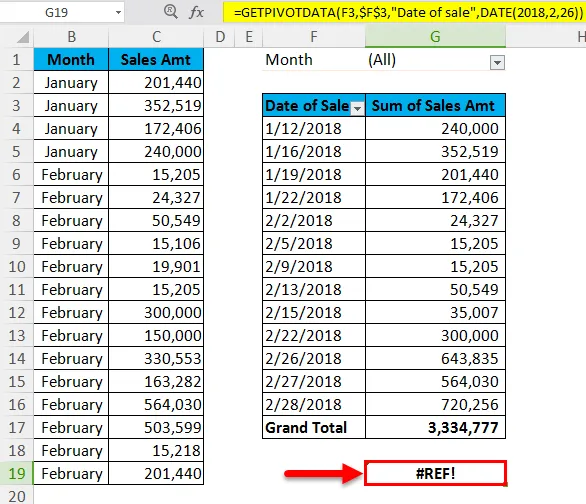
- Per impostazione predefinita Excel assumerà il formato della data come DATA (2018, 2, 26) ma lo cambi semplicemente inserendo la data nel formato "gg-mm-aaaa", cioè "26-02-2018".
- Una funzione restituirà un valore di # REFerror in caso di fornitura errata di campo_dati. non puoi dare un riferimento di cella a questa sezione.
- Tutti i caratteri della sintassi devono iniziare con virgolette doppie (“) e devono terminare con la stessa.
- Oltre a data_field per tutti i campi rimanenti, possiamo fornire un riferimento di cella. Anche questo darà lo stesso risultato.

- Campi o articoli calcolati e calcoli personalizzati fanno parte di questa funzione.
- Tutti i campi dovrebbero essere visibili per ottenere il risultato desiderato. Se i dati non sono visibili, la funzione restituirà un tipo di errore #REF.
- Questa funzione funzionerà su Totale complessivo e Tutto il totale parziale della tabella pivot.
Articoli consigliati
Questa è stata una guida a GETPIVOTDATA in Excel. Qui discutiamo della formula GETPIVOTDATA in Excel e di come utilizzare la funzione GETPIVOTDATA in Excel con esempi di Excel e modelli di Excel scaricabili. Puoi anche guardare queste utili funzioni in Excel:
- Usi della funzione SUMIF in Excel
- Come utilizzare la funzione TREND di Excel?
- Utilizzo della funzione SOSTITUTIVA
- Funzione di ricerca di Excel