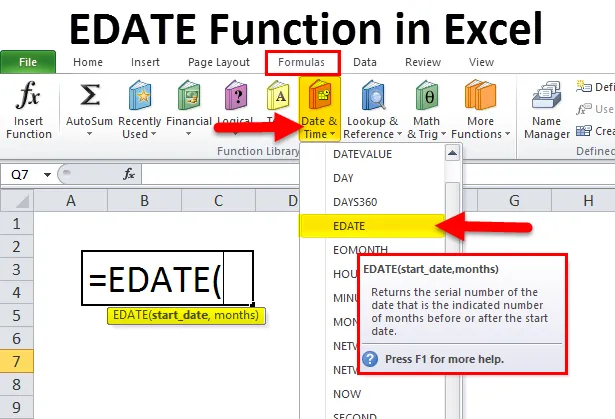
EDATE in Excel (Sommario)
- EDATE in Excel
- Formula EDATE in Excel
- Come utilizzare la funzione EDATE in Excel?
EDATE in Excel
- Funzione EDATE : è una funzione integrata in Excel che è classificata nella funzione DATE & TIME. È usato come foglio di lavoro e funzione VBA in Excel
- È usato come parte di una formula in una cella di un foglio di lavoro e anche integrato con altre funzioni di Excel per i calcoli della data (oggi e varie altre funzioni di Excel)
- Più comunemente utilizzato nell'analisi finanziaria, dove aiuta a calcolare i pagamenti del conto, ad esempio il pagamento dello stipendio che cade l'ultimo giorno del mese, per scoprire la data di scadenza e la data di scadenza della polizza, la data di scadenza della fattura della carta di credito, le scadenze del progetto (Aiutare a creare scadenze per le attività, ad es. Data di inizio del progetto e Data di fine), Data di ritiro e calcolo della data di garanzia di qualsiasi prodotto.
- La funzione MAX in Excel è flessibile, facile da usare e molto semplice per aggiungere o sottrarre mesi alle tue date
Definizione
Restituisce una data seriale dall'aggiunta di un numero specificato di mesi a una data
o
Restituisce la data che è il numero di mesi prima o dopo la data specificata
Formula EDATE in Excel
La formula per la funzione EDATE in Excel è la seguente:
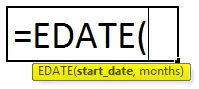
Dove entrambi gli argomenti sono obbligatori ed è richiesto
start_date: è una data iniziale o è la data da cui vuoi iniziare
Nota: in questo argomento, le date vengono inserite nel formato data, utilizzando la funzione DATA (EG use = DATE (2018, 6, 29) per il 29 giugno 2018) o come risultati di altre funzioni o formule.
mesi: è il numero di mesi da aggiungere o sottrarre dalla menzionata data_inizio
Per un argomento mensile, dobbiamo usare un valore positivo o intero per aggiungere mesi e un valore negativo o intero per sottrarre mesi
Come utilizzare la funzione EDATE in Excel?
La funzione EDATE in Excel è molto semplice e facile da usare. Comprendiamo il funzionamento di EDATE in Excel con alcuni esempi.
Puoi scaricare questo modello Excel della funzione EDATE qui - Modello Excel della funzione EDATEEsempio n. 1 - Aggiunta di un mese a una determinata data
Nella tabella seguente. Ho le varie date nella colonna della data a cui devo aggiungere il numero di mesi menzionato nei mesi per aggiungere una colonna, qui Con l'aiuto della funzione EDATE, ho bisogno di scoprire le date finalizzate nella colonna D.
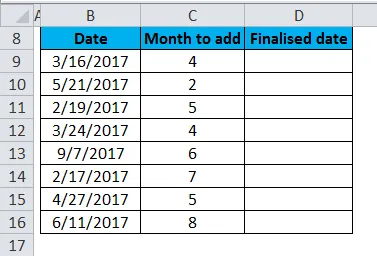
Prima di applicare la funzione EDATE, se le celle della colonna D sono in formato generale, allora dobbiamo convertire nel formato della data, cioè nel formato mm-gg-aa, in modo che la data sia rappresentata in un formato data errato. Altrimenti, apparirà in formato generale, un output della funzione edate apparirà come numeri.

Applichiamo la funzione EDATE nella cella "D9" .
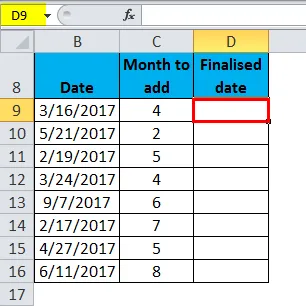
Seleziona la cella "D9" a cui deve essere applicata una funzione EDATE, fai clic sul pulsante Inserisci funzione (fx) sotto la barra degli strumenti della formula, verrà visualizzata una finestra di dialogo, digita la parola chiave "EDATE" nella ricerca di una casella funzione, la funzione EDATE verrà appare in selezionare una casella funzione.
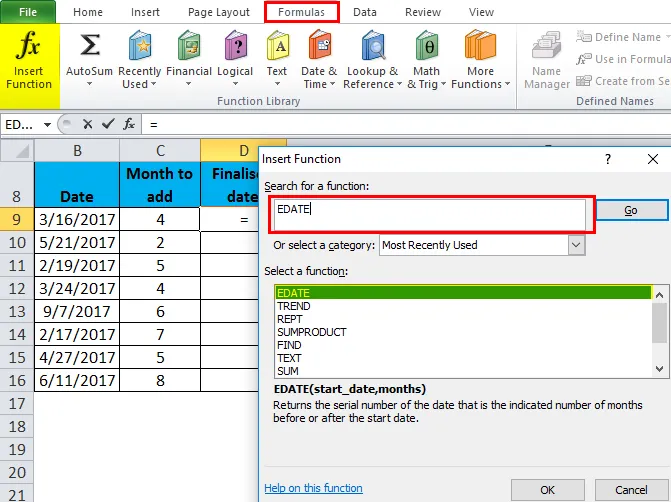
Fare doppio clic su una funzione EDATE, viene visualizzata una finestra di dialogo in cui è necessario compilare o immettere gli argomenti per la funzione EDATE, ovvero = EDATE (data_inizio, mesi)
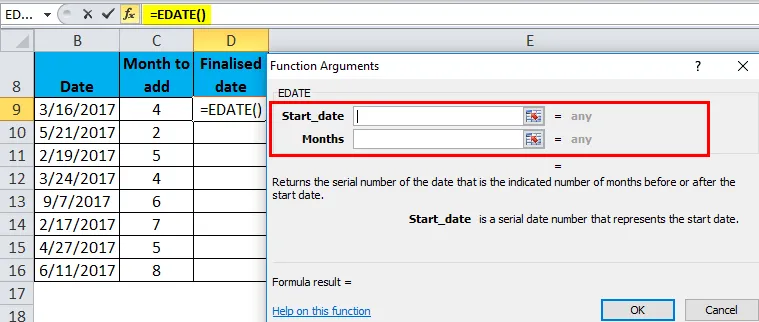
start_date è la data o la cella di riferimento o la data in formato numerico, una delle due viene immessa per ottenere l'output desiderato. Qui ho citato la cella di riferimento cioè "B9"
mesi: ho inserito qui come cella di riferimento, ad esempio "C9" o posso aggiungere 4, che è il numero di mesi da aggiungere
= EDATE (B9, C9)
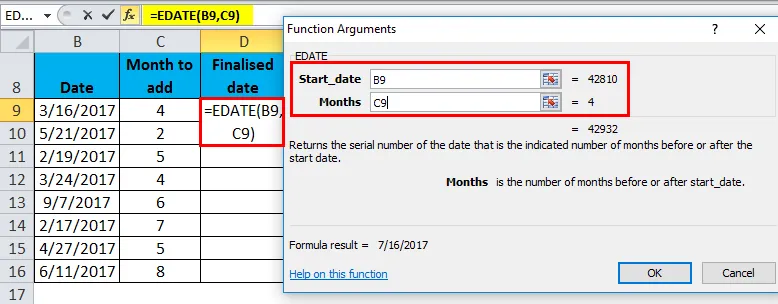
Fare clic su OK, dopo aver inserito entrambi gli argomenti.
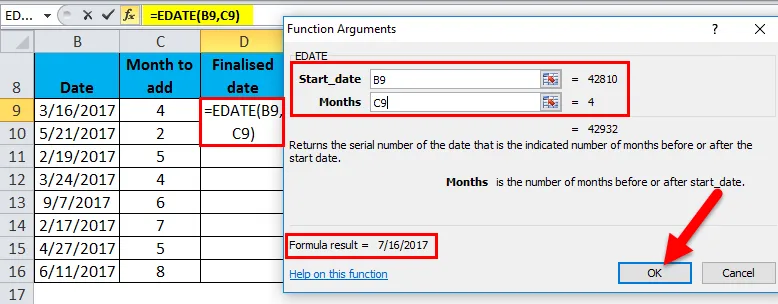
= EDATE (B9, C9) ovvero restituisce il valore della data finalizzata come 16/07/2017 nella cella D9.
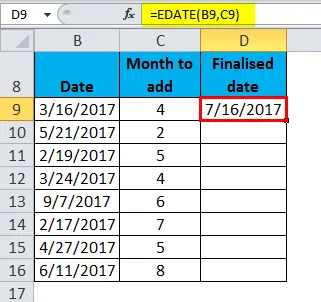
Per ottenere la data definitiva per il set di dati completo, fai clic all'interno della cella D9 e vedrai la cella selezionata, quindi Seleziona le celle fino a D16. In modo che l'intervallo di colonne venga selezionato, una volta selezionato fai clic su Ctrl + D in modo che la formula EDATE venga applicata all'intero intervallo.
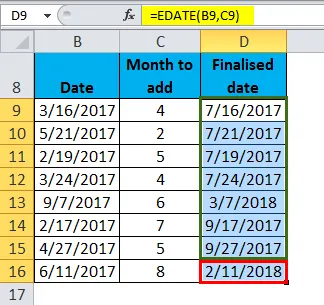
Esempio n. 2 - Sottraendo mesi a una determinata data
Nella tabella seguente. Ho le varie date nella colonna della data a cui devo sottrarre il numero di mesi indicati nella colonna Mesi da sottrarre.
Con l'aiuto della funzione EDATE, devo trovare le date definitive nella colonna K.
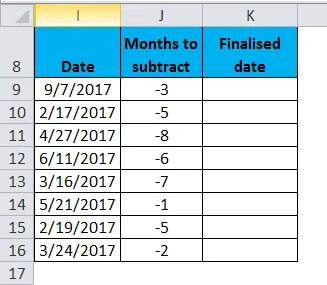
Prima di applicare la funzione EDATE, se le celle della colonna K sono in formato generale, allora dobbiamo convertire nel formato della data, cioè nel formato mm-gg-aa, in modo che la data sia rappresentata in un formato data errato. Altrimenti, apparirà in formato generale, un output della funzione edate apparirà come numeri.
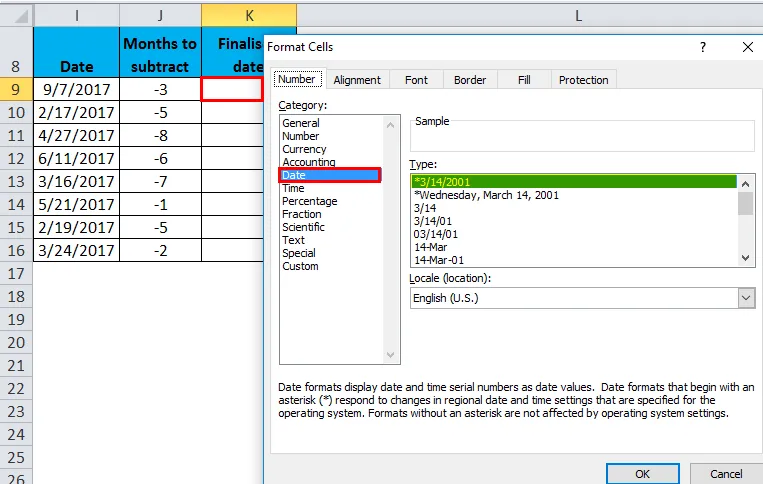
Applichiamo la funzione EDATE nella cella "K9".
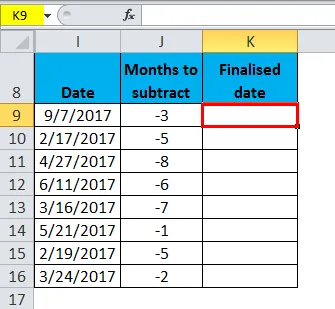
Seleziona la cella "K9" in cui deve essere applicata una funzione EDATE, fai clic sul pulsante Inserisci funzione (fx) sotto la barra degli strumenti della formula, verrà visualizzata una finestra di dialogo, digita la parola chiave "EDATE" nella ricerca di una casella funzione, la funzione EDATE verrà appare in selezionare una casella funzione.
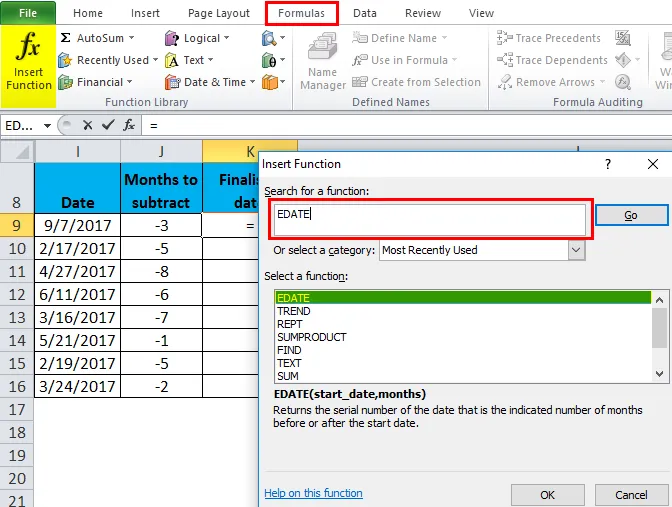
Fare doppio clic su una funzione EDATE, viene visualizzata una finestra di dialogo in cui è necessario compilare o immettere gli argomenti per la funzione EDATE, ovvero = EDATE (data_inizio, mesi)

start_date è la data o la cella di riferimento o la data in formato numerico, una delle due viene immessa per ottenere l'output desiderato. Qui ho citato la cella di riferimento cioè "I9"
mesi: ho inserito qui come cella di riferimento, ad esempio " J9" o posso aggiungere -3 che è il numero di mesi da sottrarre
= EDATE (I9, J9)
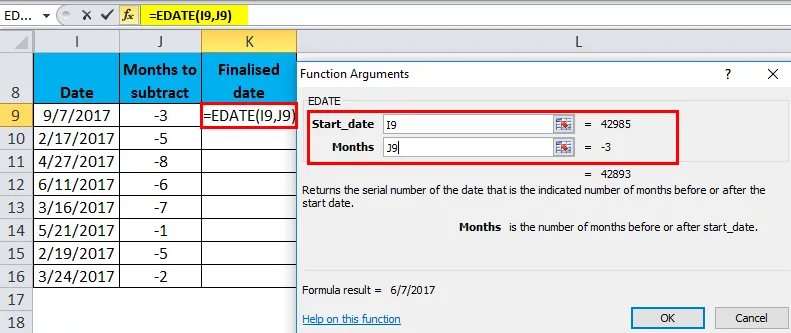
Fare clic su OK, dopo aver inserito entrambi gli argomenti.
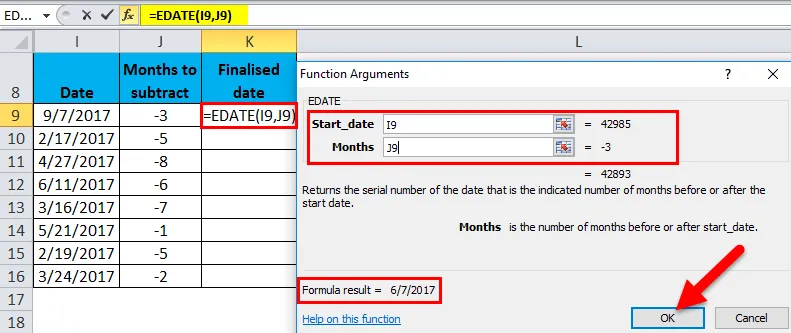
= EDATE (I9, J9) ovvero restituisce il valore della data finalizzato come 6/7/17 nella cella K9.
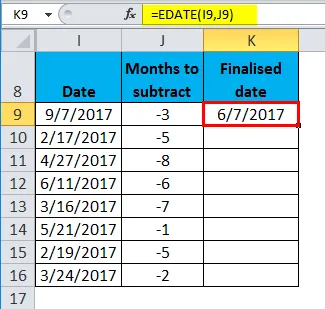
Per ottenere la data definitiva per il set di dati completo, fai clic all'interno della cella K9 e vedrai la cella selezionata, quindi Seleziona le celle fino a K16. In modo che l'intervallo di colonne venga selezionato, una volta selezionato fai clic su Ctrl + D in modo che la formula EDATE in Excel venga applicata all'intero intervallo.
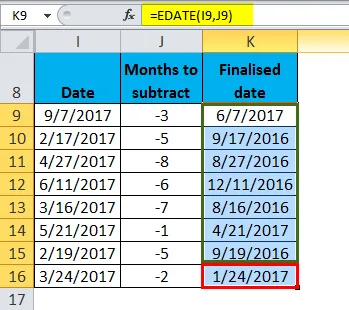
Cose da ricordare sulla funzione EDATE in Excel
- Nell'argomento del mese, dobbiamo usare un numero positivo in mesi per ottenere una data futura e un numero negativo per ottenere o superare la data.
- La funzione EDATE in Excel ti darà la stessa data in futuro e passato. Non considererà che ci sono 31 giorni, 30 giorni o 28 giorni in un mese. g . Nel mese di novembre, ci sono 30 giorni. (No 31 giorni a novembre), quindi durante il calcolo 1 mese prima in funzione edate. Restituirà l'output il 30 novembre.
- La funzione EDATE in Excel restituisce #VALUE! valore di errore, se l'argomento start_date è una data non valida o se uno qualsiasi degli argomenti forniti è un valore non numerico.
Articoli consigliati
Questa è stata una guida a EDATE in Excel. Qui discutiamo della formula EDATE in Excel e di come utilizzare la funzione EDATE in Excel con esempi di Excel e modelli di Excel scaricabili. Puoi anche guardare queste utili funzioni in Excel:
- Come utilizzare la funzione LOG di Excel?
- Uso della funzione HLOOKUP in Excel
- MS Excel: funzione SOSTITUTIVA
- ANCHE Funzione in Excel