
Formula OR in Excel (sommario)
- O formula in Excel
- Come utilizzare la formula OR in Excel?
O formula in Excel
- MS Excel offre diverse funzioni logiche integrate, una delle quali è la funzione OR, che viene utilizzata per testare più scenari o condizioni contemporaneamente. Poiché è una funzione logica, restituirà solo Vero o Falso. Un utente può utilizzare la funzione OR con altre funzioni logiche come AND, OR, XOR, ecc.
- Restituirà vero se ogni singolo argomento o condizione sarà vero altrimenti restituirà falso. Un utente può testare fino a 255 argomenti nella funzione OR.
Sintassi della funzione 'OR':
OR () - Restituirà un valore booleano che sarà vero o falso a seconda dell'argomento fornito all'interno della funzione o.
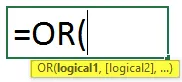
L'argomento nella funzione:
- Logico1: è un campo obbligatorio, prima condizione o valore logico che un utente desidera valutare.
- Logical2: è un campo opzionale, fornito dall'utente che desidera confrontare o testare con altre condizioni o valori logici.
Come utilizzare la formula OR in Excel?
OPPURE Formula in Excel è molto semplice e facile. Comprendiamo come utilizzare la formula OR in Excel con alcuni esempi.
Puoi scaricare questo modello di formula Excel OR qui - Modello di formula Excel OREsempio 1
Un utente ha una condizione A, B e C che desidera valutare nella funzione OR.
Vediamo come la funzione 'OR' può risolvere il suo problema da calcolare.
- Apri MS Excel, vai al foglio in cui l'utente desidera eseguire la sua funzione OR.
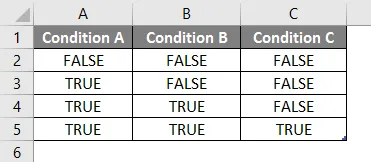
- Creare una colonna di intestazione con risultato OR nella colonna D in cui eseguiremo la funzione OR.

- Ora applica la funzione OR nella cella D2.
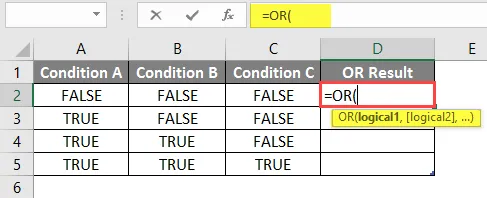
- Ora verrà richiesto Logical1, disponibile nella colonna A, quindi selezionare il valore dalla cella A2.
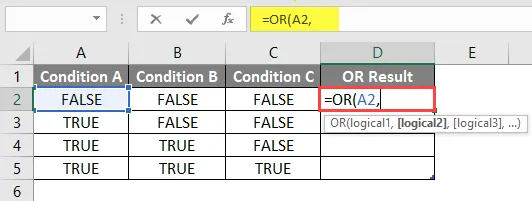
- Ora chiederà Logical2, Logical2, … che è disponibile nella colonna B e nella colonna C.
- Seleziona Valore dalle celle B2 e C2.
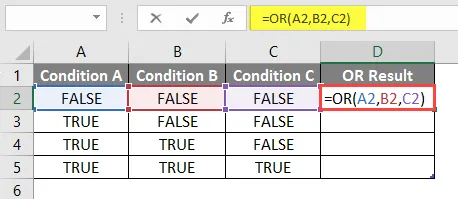
- Premere il pulsante Invio e il risultato mostrato di seguito.
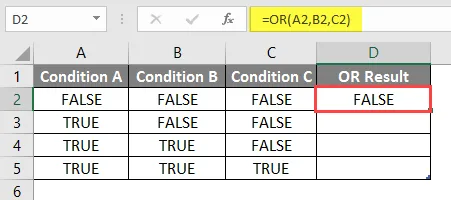
- Ora applica la stessa formula ad altre celle semplicemente trascinando la formula D2 fino a D5.
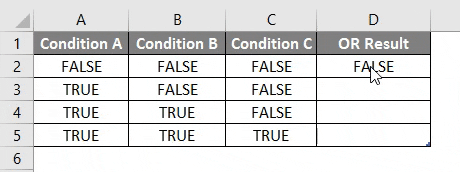
Riepilogo dell'esempio 1:
Poiché l'utente desidera eseguire la funzione OR per diverse condizioni, abbiamo fatto nell'esempio sopra.
Come possiamo vedere se una singola condizione è vera, allora stiamo diventando True come output OR che è dalla riga 3 a 5. Se tutte le condizioni sono false, allora solo stiamo diventando false come output OR che è la riga n. 2.
Esempio 2
Un utente ha un elenco di schede dei punteggi degli studenti per la matematica e l'inglese che desidera valutare per Pass e Fail dove decide che il punteggio minimo da superare sia 75 su 100 .
Vediamo come le funzioni 'OR' e 'IF' possono risolvere questo problema per valutare lo stato Fail o Pass dello studente.
- Apri MS Excel, vai al foglio in cui l'utente desidera valutare Fail o Pass Status dello studente.
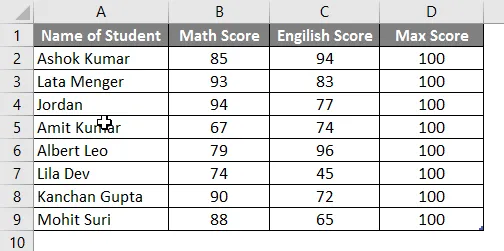
- Creare una colonna di intestazione con " Output OR con if" nella colonna E in cui eseguiremo la funzione OR.
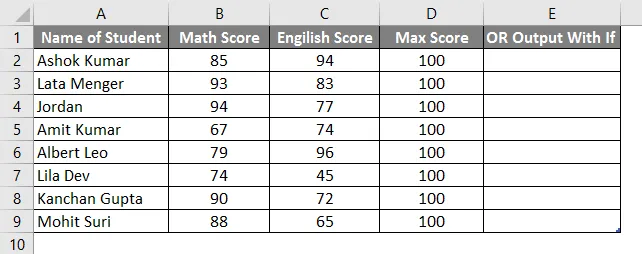
- Ora applica la funzione IF nella cella E2.

- Aggiungi la funzione OR per verificare se in qualsiasi materia lo studente ha un punteggio inferiore a 75.
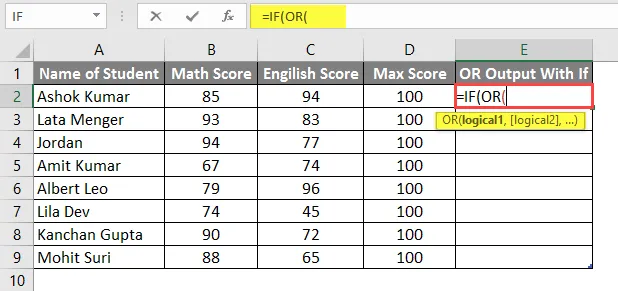
- Ora chiederà Logical1, che è il punteggio matematico da confrontare con il punteggio passante 75. Quindi, confronta il punteggio matematico disponibile nella colonna B.
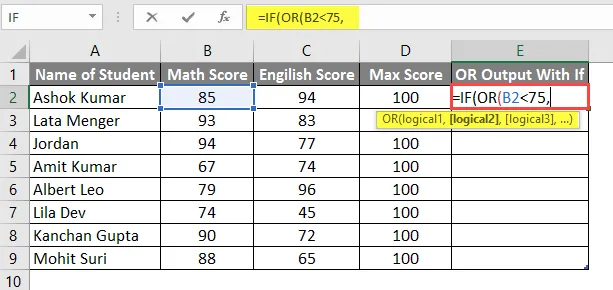
- Ora chiederà Logical1, Logical2, … che è il punteggio inglese che deve essere confrontato con il punteggio che passa 75. Quindi, basta confrontare il punteggio inglese che è disponibile nella colonna C.
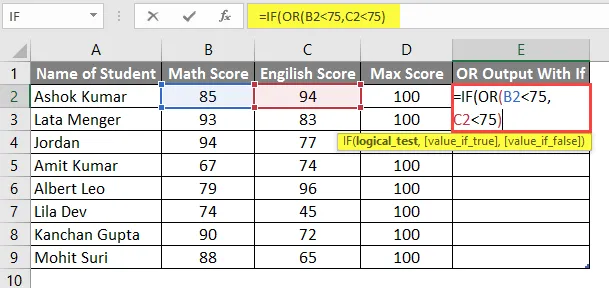
- Ora chiederà il valore se è Vero, quindi se lo studente fallisce i suoi punteggi saranno inferiori a 75 in qualsiasi materia.
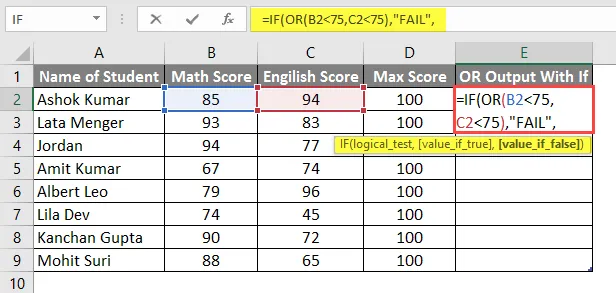
- Ora chiederà il valore se è Falso e se lo studente viene superato i suoi punteggi saranno superiori o uguali a 75 in tutte le materie.

- Premere il pulsante Invio e il risultato verrà mostrato di seguito.
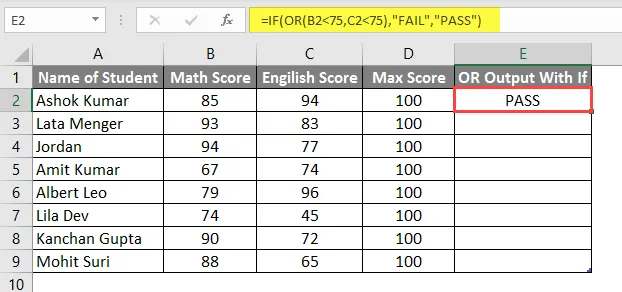
- Ora applica la stessa formula ad altre celle trascinando la formula E2 fino a E9.

- Ora per applicare la formula AND con OR creeremo un'intestazione nella colonna F e controlleremo se uno studente è passato in matematica, scienze o inglese.
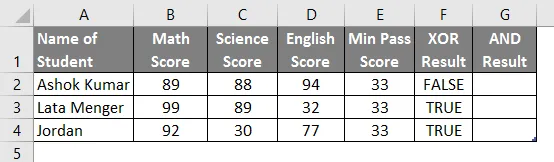
- Ora applica la funzione AND & OR alla colonna G.
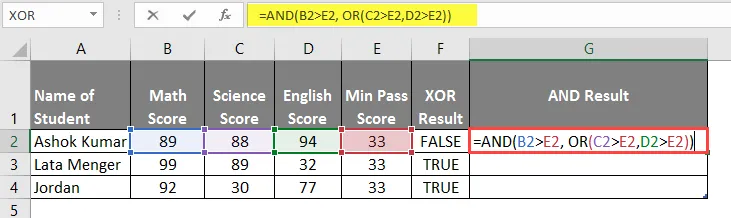
- Dopo aver applicato questa formula, il risultato è mostrato di seguito.
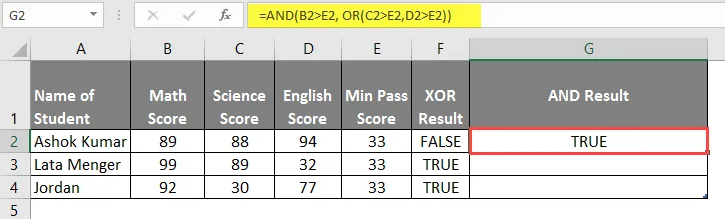
- Ora applica la stessa formula ad altre celle semplicemente trascinando la formula G2 fino a G4.
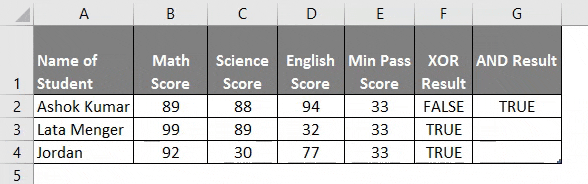
Riepilogo dell'esempio 2:
Poiché l'utente desidera eseguire la funzione OR e IF per condizioni diverse, abbiamo fatto nell'esempio sopra.
Come possiamo vedere se una singola condizione è vera, stiamo ottenendo FAIL come output OR che è la riga n. 6, 8, 9 e 10. Se tutte le condizioni sono false, allora stiamo ottenendo PASS come output OR che è la riga n. 3, 4, 5 e 7.
Esempio 3
Un utente ha un elenco di Student Score Card per Science e English che vuole valutare per FALSE e TRUE, dove decide che il punteggio minimo da superare sia 33 su 100 .
Vediamo come la funzione 'XOR' può risolvere il suo problema da calcolare.
- Apri MS Excel, vai al foglio 3 dove l'utente vuole eseguire la sua funzione OR.
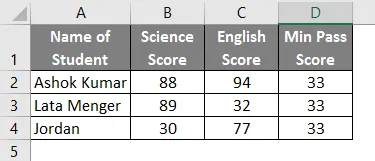
- Crea una colonna di intestazione con Risultato XOR nella colonna E in cui eseguiremo la funzione XOR.
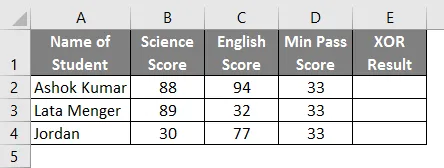
- Ora applica la funzione XOR nella cella E2.
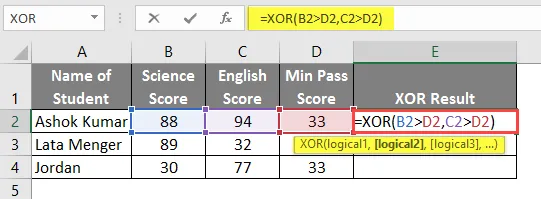
- Premere il pulsante Invio e vedere il risultato di seguito.
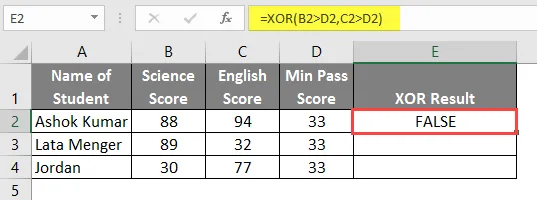
- Ora applica la stessa formula ad altre celle trascinando la formula E2 fino a E4.
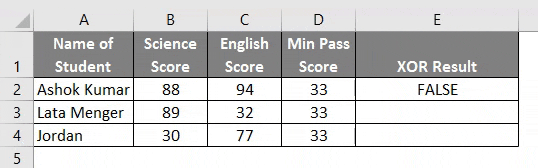
Riepilogo dell'esempio 3: poiché l'utente desidera eseguire la funzione XOR per condizioni diverse, abbiamo fatto nell'esempio sopra.
La formula XOR è OR esclusivo, dove se un numero dispari di condizioni o Vero altrimenti restituirà sempre Falso.
Cose da ricordare sulla formula OR in Excel
- La funzione OR restituirà true se ogni singolo argomento o condizione sarà true, altrimenti restituirà false.
- Un utente può testare fino a 255 argomenti nella funzione OR.
- Se non esiste alcun valore logico come argomento, verrà generato un errore #VALORE.
- Un utente può utilizzare la funzione OR con altre funzioni logiche come AND, OR, XOR, ecc.
Articoli consigliati
Questa è stata una guida alla formula OR in Excel. Qui discutiamo su come utilizzare la formula OR in Excel insieme ad esempi pratici e modello Excel scaricabile. Puoi anche consultare i nostri altri articoli suggeriti:
- Come sommare in Excel
- Inserisci commento in Excel
- Formula LEN in Excel
- Distribuzione lognormale in Excel