Nel tutorial precedente mentre ci facevamo strada attraverso le opzioni del pennello dinamico di Photoshop, abbiamo imparato come le opzioni Texture ci consentono di aggiungere una trama o un motivo alla nostra punta del pennello. Le opzioni Dual Brush, che vedremo in questo tutorial, consentono di mescolare due diversi pennelli insieme!
Se non hai ancora letto i tutorial precedenti di questa serie, ti consiglio di tornare indietro e guardare il tutorial Scattering prima di continuare, poiché Dual Brush e Scattering condividono due degli stessi controlli principali.
Prima di iniziare, selezionerò una punta di pennello diversa, qualcosa di un po 'più interessante della spazzola rotonda standard che ho usato fino a questo punto. Per selezionare una punta del pennello diversa, farò clic sulle parole Forma punta pennello nell'angolo in alto a sinistra del pannello Pennelli, quindi scorrerò le miniature della punta del pennello che appaiono a destra finché non trovo quello che sto cercando (o finché non ne vedo uno che sembra interessante). Selezionerò la punta del pennello Foglie sparse facendo clic sulla sua miniatura:
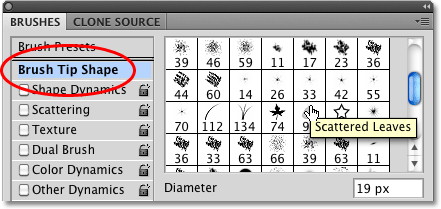 Selezione della punta del pennello Foglie sparse dalla sezione Forma punta del pennello del pannello Pennelli.
Selezione della punta del pennello Foglie sparse dalla sezione Forma punta del pennello del pannello Pennelli.
Mentre sono ancora nella sezione Forma punta pennello, aumenterò le dimensioni del mio pennello facendo clic sul cursore Diametro e trascinandolo verso destra. Aumenterò anche la spaziatura tra ciascuna punta del pennello facendo clic sul cursore Spaziatura e trascinandola verso destra:
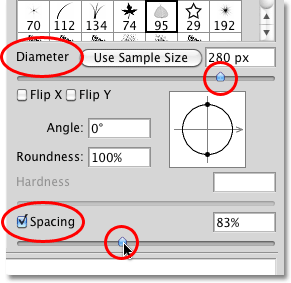 I controlli Diametro e Spaziatura nella sezione Forma punta pennello del pannello Pennelli.
I controlli Diametro e Spaziatura nella sezione Forma punta pennello del pannello Pennelli.
Con la mia nuova punta del pennello selezionata e la dimensione e la spaziatura tra ciascuna punta del pennello regolate, dipingerò un semplice tratto di pennello in modo da poter vedere come appare inizialmente il pennello. Nessuna delle opzioni di Brush Dynamics di Photoshop è attualmente abilitata:
 Il pennello Foglie sparse da solo senza nessuna delle dinamiche di pennello selezionate.
Il pennello Foglie sparse da solo senza nessuna delle dinamiche di pennello selezionate.
Per accedere alle opzioni di Pennello doppio, fai clic direttamente sulle parole Pennello doppio sul lato sinistro del pannello Pennelli:
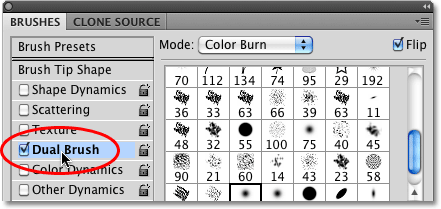 Fare clic direttamente sulle parole Dual Brush per accedere alle opzioni.
Fare clic direttamente sulle parole Dual Brush per accedere alle opzioni.
Scegliere un secondo pennello
La prima cosa che noterai quando le opzioni del pennello doppio appaiono sul lato destro del pannello Pennelli è che ci vengono presentate le stesse identiche miniature della punta del pennello che abbiamo visto nella sezione Forma punta del pennello. La differenza è che questa volta stiamo selezionando un secondo pennello da mescolare con quello iniziale! Scorrerò l'elenco delle miniature e fare clic sulla punta del pennello Foglie di acero sparse per selezionarlo. Ricorda, non sto cambiando il mio pennello principale qui. Sto scegliendo un secondo pennello da mescolare con quello che ho scelto inizialmente:
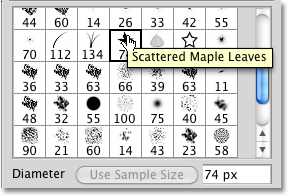 Tutti gli stessi ugelli sono disponibili nelle opzioni a doppio pennello. Scegli un secondo pennello da mescolare con il primo.
Tutti gli stessi ugelli sono disponibili nelle opzioni a doppio pennello. Scegli un secondo pennello da mescolare con il primo.
Diametro e spaziatura
Un momento fa, quando stavo scegliendo il mio pennello iniziale dalla sezione Forma punta pennello del pannello Pennelli, abbiamo visto che ero in grado di regolare le dimensioni del pennello trascinando il cursore Diametro e sono stato in grado di aumentare la spaziatura trascinando il cursore Spaziatura. Se guardiamo direttamente sotto l'elenco delle anteprime nelle opzioni di Pennello doppio, vediamo gli stessi cursori Diametro e Spaziatura esatti e funzionano esattamente allo stesso modo qui nella sezione Forma della punta del pennello. La differenza ancora una volta è che questa volta controllano il nostro secondo pennello, quello che stiamo mescolando con il nostro pennello iniziale.
Trascina il cursore Diametro a sinistra o a destra per aumentare o ridurre le dimensioni del secondo pennello, quindi fai la stessa cosa con il cursore Spaziatura per aumentare o ridurre la quantità di spazio tra ogni singola punta del pennello. Tieni d'occhio l' area di anteprima del pennello lungo la parte inferiore del pannello Pennelli per vedere le modifiche mentre trascini i dispositivi di scorrimento:
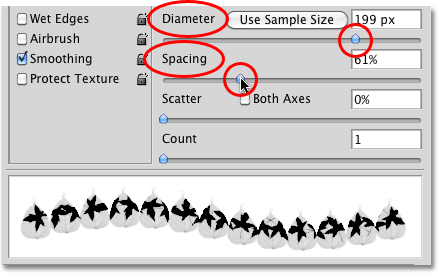 I cursori Diametro e Spaziatura nella sezione Doppia spazzola controllano la seconda spazzola, non quella iniziale.
I cursori Diametro e Spaziatura nella sezione Doppia spazzola controllano la seconda spazzola, non quella iniziale.
Il mio pennello Foglie di acero sparse (il secondo pennello) ora appare nella forma del mio pennello iniziale mentre dipingo una pennellata:
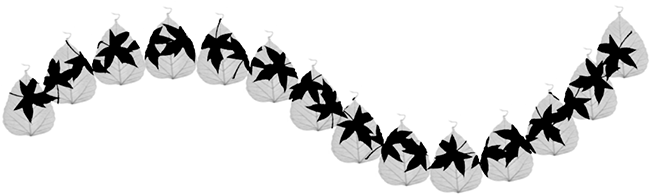 Il secondo pennello ora appare all'interno del primo.
Il secondo pennello ora appare all'interno del primo.
L'effetto "Cookie Cutter"
Si noti che il pennello iniziale si comporta in qualche modo come un "tagliabiscotti" per il secondo pennello, il che significa che la forma del secondo pennello non si estende mai al di fuori della forma del primo. Non importa quanto sia grande il tuo secondo pennello, anche se è dieci volte più grande del pennello principale, sarà sempre vincolato dalla forma di quello iniziale.
Scatter e contare
Sono inclusi anche nella sezione Pennello doppio i cursori Scatter e Count, che funzionano allo stesso modo della sezione Scattering, ma qui controllano il secondo pennello. Trascina il cursore Scatter verso destra per allargare le punte del pennello all'interno della forma del pennello iniziale mentre dipingi. Selezionare l'opzione Entrambi gli assi per farli apparire in tutte le direzioni. Trascina il cursore Conteggio verso destra per aggiungere sempre più copie della seconda punta del pennello al tratto. Tieni sempre d'occhio l'area di anteprima lungo la parte inferiore del pannello Pennelli per visualizzare in anteprima le modifiche che stai apportando:
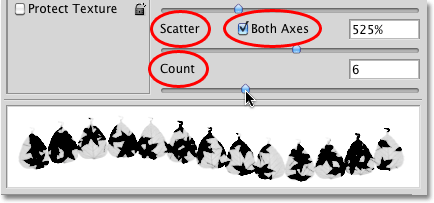 Usa Scatter per distribuire il secondo pennello all'interno della forma del pennello iniziale. Conteggio aggiunge ulteriori copie del secondo pennello.
Usa Scatter per distribuire il secondo pennello all'interno della forma del pennello iniziale. Conteggio aggiunge ulteriori copie del secondo pennello.
Qui vediamo gli effetti dell'aumento dei valori Scatter e Count per il secondo pennello. Si noti che è ancora confinato nella forma del pennello principale iniziale anche se abbiamo sparso le punte del pennello e ne abbiamo aggiunte altre:
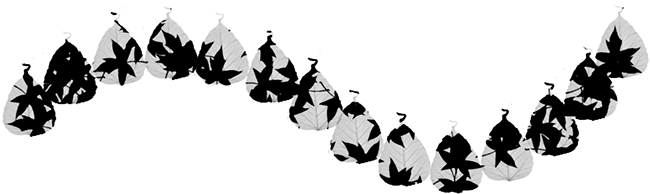 Anche dopo aver aumentato i valori Scatter e Count, il secondo pennello rimane confinato nella forma del pennello iniziale.
Anche dopo aver aumentato i valori Scatter e Count, il secondo pennello rimane confinato nella forma del pennello iniziale.
Modalità di fusione
Possiamo controllare il modo in cui i due pennelli si fondono provando varie modalità di fusione presenti nell'opzione Modalità nella parte superiore del pannello Pennelli. Il mio è stato impostato su Color Dodge per ciascuna delle pennellate che ho dipinto finora in questo tutorial:
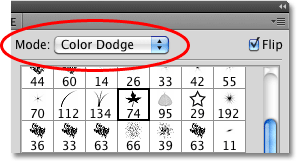 L'opzione Modalità controlla il modo in cui i due pennelli si fondono insieme.
L'opzione Modalità controlla il modo in cui i due pennelli si fondono insieme.
Per cambiare la modalità di fusione, fai semplicemente clic sulla casella di selezione Modalità e scegline una diversa dall'elenco. Cambierò la mia modalità di fusione su Overlay :
 Modifica della modalità di fusione da Scherma colore a Sovrapponi.
Modifica della modalità di fusione da Scherma colore a Sovrapponi.
Modificando la modalità di fusione dei pennelli, otteniamo risultati diversi che dipendono molto dai pennelli che stai utilizzando. Ecco la mia pennellata con Modalità impostata su Sovrapposizione:
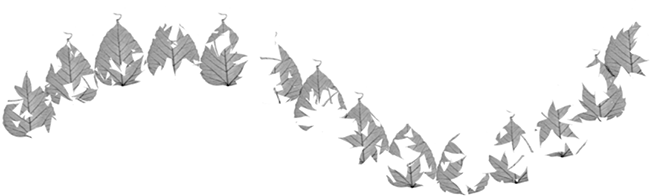 La modalità Overlay ha creato un effetto "ritagliato" con i pennelli.
La modalità Overlay ha creato un effetto "ritagliato" con i pennelli.
Proviamo una diversa modalità di fusione. Sceglierò Hard Mix questa volta:
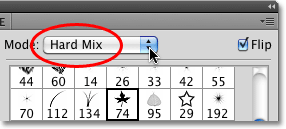 Modifica della modalità pennello su Hard Mix.
Modifica della modalità pennello su Hard Mix.
Hard Mix crea una pennellata simile ma più scura. Ancora una volta, i risultati dipenderanno dai pennelli che stai utilizzando:
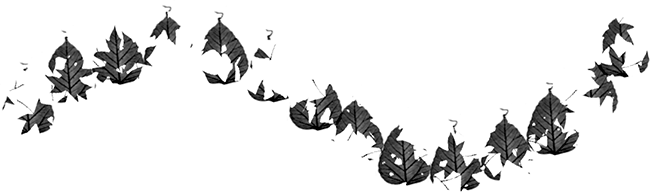 La modalità Hard Mix conferisce alla pennellata un aspetto più scuro.
La modalità Hard Mix conferisce alla pennellata un aspetto più scuro.
Prova da solo le varie modalità di fusione e scegli quella che ti dà i risultati che stai cercando.
Flip
Infine, seleziona l'opzione Rifletti nell'angolo in alto a destra del pannello Pennelli per aggiungere più varietà ai risultati dicendo a Photoshop di invertire casualmente la forma del secondo pennello mentre dipingi. Come con tutti gli altri controlli nella sezione Dual Brush, Flip non ha alcun effetto sul pennello principale iniziale:
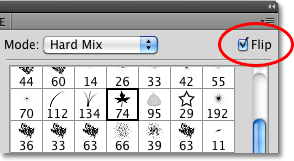 Capovolgi casualmente la seconda punta del pennello durante la pennellata.
Capovolgi casualmente la seconda punta del pennello durante la pennellata.