
Definizione di 3Ds Max
3Ds Max è un software professionale per la progettazione di computer 3Ds, che viene utilizzato nella creazione di animazioni, giochi, modelli, immagini, ecc. 3D e svolge un ruolo importante nel lavoro degli sviluppatori di videogiochi, Film e TV Studios. Texture in 3Ds max è una parte interessante del lavoro di modellazione. Il texturing dà l'aspetto di qualsiasi modello del nostro progetto così come vediamo gli oggetti nella nostra vita quotidiana come la trama del tavolo, la trama della pietra, ecc. Puoi scegliere qualsiasi tipo di trama in base alle tue esigenze nel tuo progetto. Texturing dà un aspetto molto realistico al tuo modello e si coordina facilmente con gli oggetti della vita reale. In questo argomento, impareremo a conoscere Texture in 3Ds Max.
Come impostare l'unità in 3Ds Max?
Prima di tutto, imposteremo le unità in base alle nostre esigenze. Per impostare le unità, vai al pulsante personalizza nell'angolo in alto.

E fai clic sull'opzione Impostazione unità.
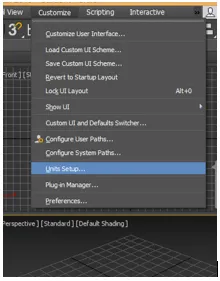
Si aprirà una finestra di dialogo; ci sono due opzioni per impostare l'unità.
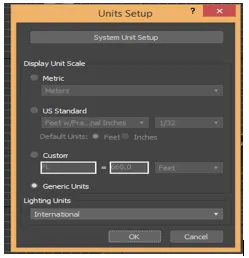
Sistema metrico per l'impostazione dell'unità in metro, centimetro, ecc.
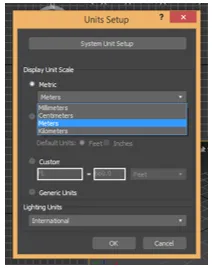
E l'altro è lo standard americano per l'impostazione dell'unità in piedi e pollici.

Abbiamo un'opzione di passaggio unità di sistema qui, generalmente prendiamo la sua unità in pollici perché quando importiamo qualsiasi altro modello o progetto, non ci saranno cambiamenti nell'unità del modello importato. Ora premi Ok per impostare l'unità.
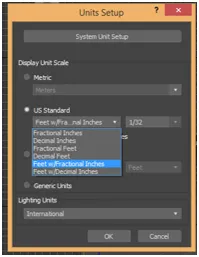
Come applicare Texture in 3Ds Max?
Qui impareremo a conoscere le trame in 3D max. Per il texturing, seguiremo alcuni passaggi. Iniziamo il tuo tutorial con me in un modo molto semplice di apprendimento.
Prima di iniziare i passaggi per la trama, scarica alcuni modelli di trama da Internet sul tuo computer o sarà buono se lo hai già sul tuo computer. Puoi scaricare quanti ne desideri applicare nel tuo modello.
- Esistono quattro aree di lavoro delle finestre in 3Ds max che sono Vista superiore, Vista frontale, Vista a sinistra e l'ultima è Vista in prospettiva. Possiamo sceglierne uno qualsiasi per disegnare il nostro modello in qualsiasi momento.
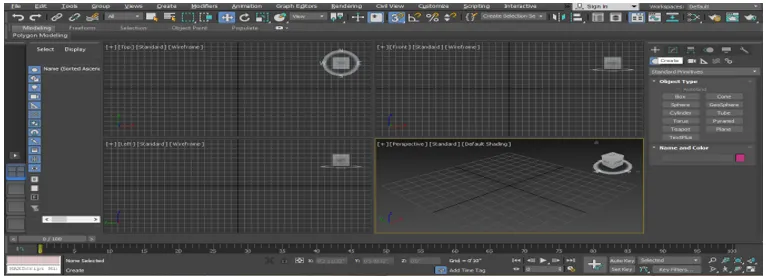
- Disegnerò alcuni oggetti per questo tutorial in viewport prospettici come Box e Plane che puoi disegnare in qualsiasi viewport secondo te. Ora realizzerò la vista prospettica in modalità a schermo intero premendo il tasto Alt + W dalla tastiera.
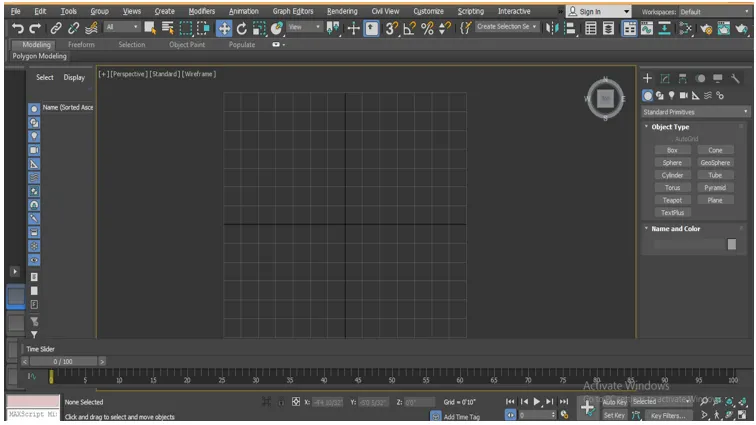
- Ora andrò al pannello comune.

- Fai clic sulla scheda Crea.
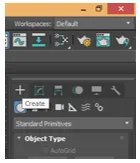
- Fai clic sull'opzione Primitiva standard del pannello comune.
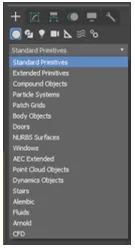
- Prendi il comando Casella facendo clic sulla scheda Casella del pannello comune.
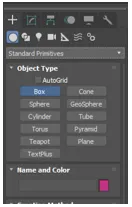
- Farò clic ovunque sulla griglia, è possibile fare clic sulla griglia o fuori dalla griglia per disegnare l'oggetto e trascinare il puntatore del mouse per dare lunghezza e larghezza alla casella, fare clic con il pulsante sinistro del mouse per uscire e quindi trascinare il puntatore del mouse verso l'alto per dare l'altezza della casella e fare clic con il tasto destro per uscire dal comando.

- Di nuovo vai al pannello comune, prendi il comando Piano da qui facendo clic sulla scheda Piano.

- Fai clic in un punto qualsiasi dell'area in cui abbiamo disegnato la casella nel passaggio precedente e trascina il puntatore del mouse per indicare la lunghezza e la larghezza del piano.
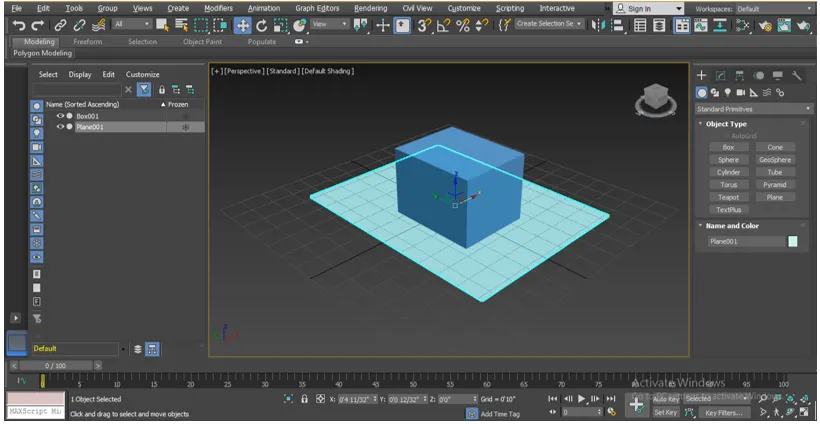
- Premi M sulla tastiera per Material Editor o fai clic sull'opzione Material Editor, che è presente nell'angolo in alto a destra dell'area di lavoro dopo aver selezionato il piano.
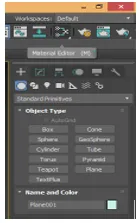
- Verrà aperta una finestra di dialogo dell'editor dei materiali, scegliere l'editor dei materiali compatto da qui.

- Seleziona il cerchio del materiale in cui vuoi mostrare la trama del materiale che sceglierai dalla cartella del tuo computer.
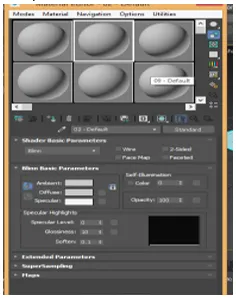
- Fai clic sull'opzione diffusa, scegli bitmap da una finestra di dialogo aperta facendo doppio clic su di essa.
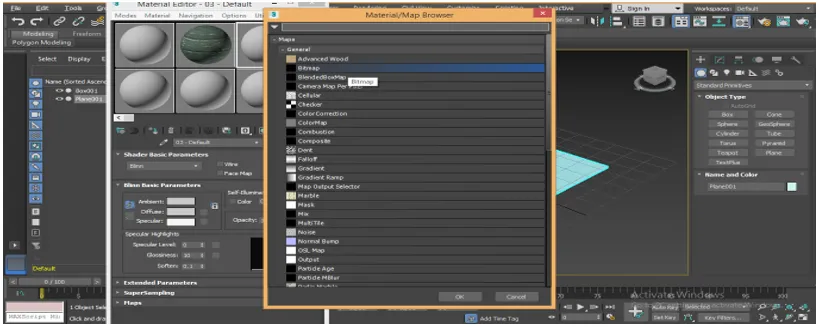
- Ancora una volta verrà aperta una nuova finestra di dialogo con il nome Seleziona file immagine bitmap, vai a quella cartella in cui hai salvato il motivo trama nel tuo computer, scegli una trama da qui che desideri applicare sul tuo piano facendo clic su di essa.
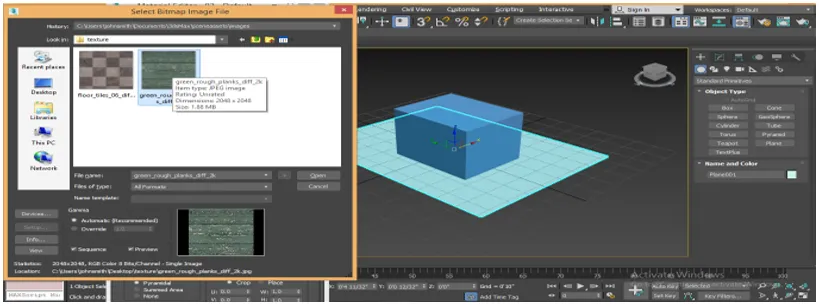
- Quando scegli la trama, questa verrà visualizzata nell'area della casella, se non viene visualizzata, seleziona il segno di spunta dell'anteprima. Fai clic sulla scheda Apri per visualizzare questa trama nella casella del cerchio del materiale.
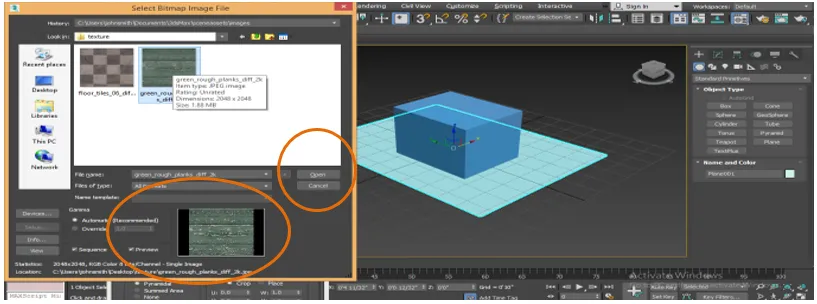
- Ancora una volta scegliamo un'altra trama, selezioniamo un altro cerchio nella casella dell'editor dei materiali facendo clic su di essa.

- Fare clic sulla bitmap della finestra del browser materiale / mappa.
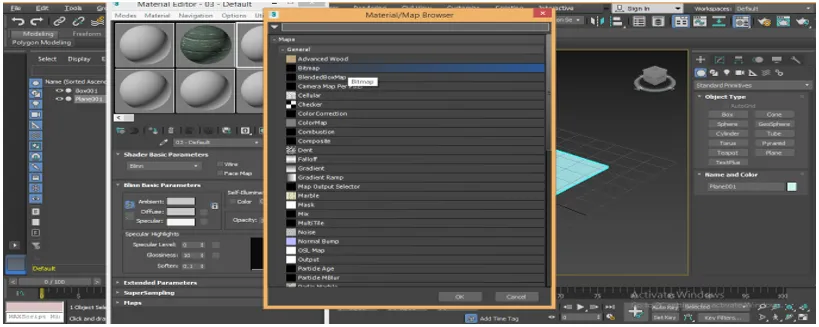
- Vai di nuovo alla cartella delle trame del tuo computer e scegli la trama che è diversa dalla trama precedente per la scelta, quindi fai semplicemente clic su di essa.
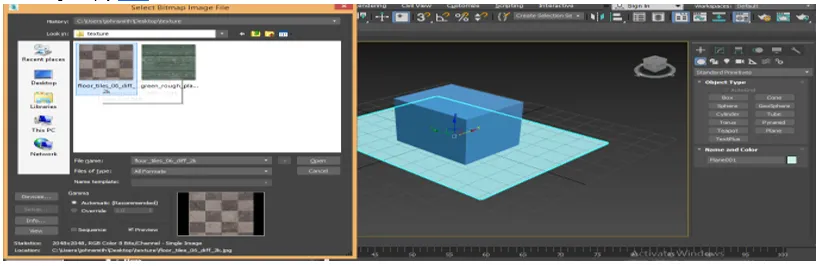
- Possiamo vedere l'anteprima nell'area data sulla scatola che sembra buona e che dà la sensazione del legno. Puoi dare qualsiasi trama che ti piace dare al tuo oggetto. Qui ti faccio solo un esempio, fai di nuovo clic sulla scheda aperta.
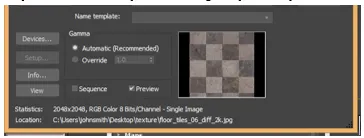
- Possiamo di nuovo vedere questa trama nel cerchio selezionato della finestra dell'editor dei materiali.

- Ora applicheremo queste trame ai nostri oggetti uno per uno. Per applicare, seleziona il piano, scegli la prima trama facendo clic su di essa.
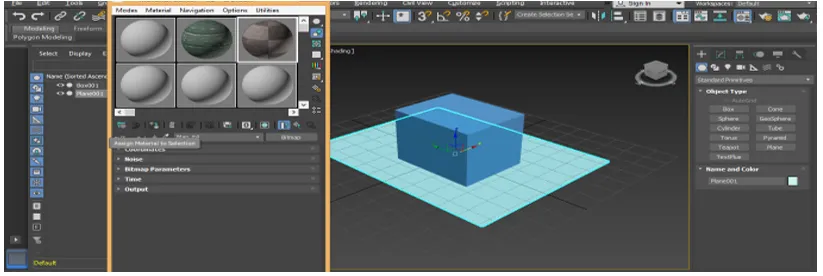
- Fare clic sulla scheda Assegna materiale alla selezione della finestra dell'editor del materiale per assegnare questa trama all'oggetto selezionato.

- Fare clic sulla scheda Mostra materiale ombreggiato nella finestra di visualizzazione per visualizzare la trama nell'oggetto selezionato.

- Sembra un modello del pavimento.

- Ora applicheremo la trama sulla scatola. Per l'applicazione, selezionare la casella facendo clic su di essa, selezionare il secondo materiale della trama facendo clic sul cerchio della trama successiva.
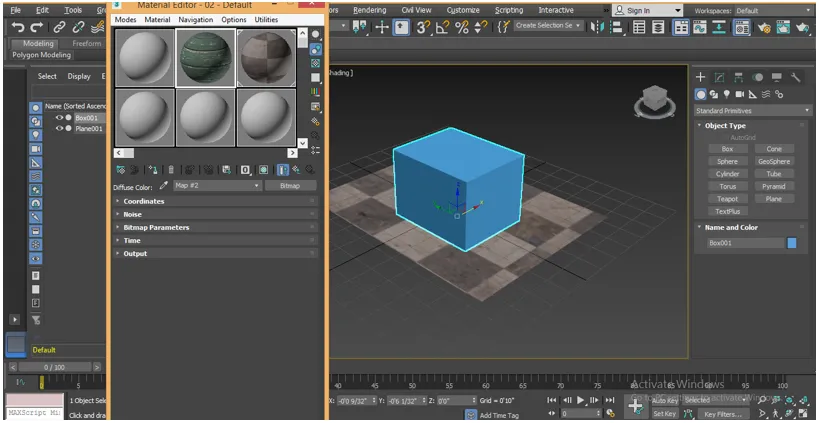
- Fai di nuovo clic su Assegna materiale dalla scheda Selezione della finestra dell'editor dei materiali per assegnare questa trama all'oggetto selezionato.
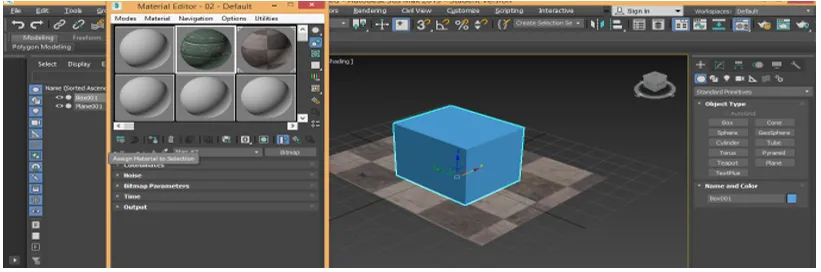
- Fare clic sulla scheda Mostra materiale ombreggiato nella finestra di visualizzazione per visualizzare la trama nell'oggetto selezionato.

- Questo è il nostro oggetto testurizzato finale di scatola e aereo.

Conclusione
Qui con questo tutorial puoi facilmente dare qualsiasi tipo di trama al tuo oggetto e renderlo molto realistico per lo spettatore. Quando sei a conoscenza dei diversi tipi di texturing in 3Ds max otterrai un punto in più nella tua area di lavoro e renderai il tuo modello più efficace del precedente.
Articoli consigliati
Questa è una guida a Texture in 3Ds Max. Qui discutiamo come dare texture in 3Ds max e come impostare le unità in 3D Max. Puoi anche dare un'occhiata ai seguenti articoli per saperne di più -
- I 10 migliori progetti di software 3D gratuiti
- Impostazione delle unità nei modelli Max 3D
- Panoramica di 3Ds Max Tools
- Come installare Adobe Illustrator?
- Alternative 3ds Max
- Principi di animazione
- Animazione in Flash
- Architettura 3ds Max
- Installa Adobe Creative Cloud