
LOOKUP Formula in Excel (Tabella dei contenuti)
- LOOKUP Formula in Excel
- Come utilizzare la formula LOOKUP in Excel?
LOOKUP Formula in Excel
La formula LOOKUP trova la prima colonna o la prima riga di una tabella o di un array e fornisce un valore da qualsiasi cella della stessa riga o della stessa colonna della tabella o dell'array rispettivamente.
Fondamentalmente, in parole semplici, questa formula aiuta a cercare qualsiasi dato da un intervallo di celle o array o una tabella in base al suo valore di ricerca. Molto rapidamente e accuratamente.
Implementazione della formula LOOKUP
Siamo in grado di implementare la formula LOOKUP in 2 metodi.
Metodo 1
La formula della funzione LOOKUP è:
= LOOKUP (valore di ricerca, vettore di ricerca, (vettore di risultato))
Gli argomenti di questa funzione sono spiegati nella seguente tabella.
| Discussione | Spiegazione |
| Valore di ricerca | È il valore di ricerca che si trova nella prima colonna o nella prima riga dell'array di tabelle. Può essere un testo o un riferimento di cella. |
| Ricerca _ Vector | È la prima riga o la prima colonna della tabella di dati a trovare il valore di ricerca |
| Risultato _ Vettore | È la riga dei risultati o la colonna dei risultati della tabella dei dati in cui è possibile trovare il risultato cercato rispetto al valore Ricerca _ |
Metodo 2
La formula della funzione LOOKUP è:
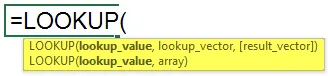
= LOOKUP (valore di ricerca, matrice di tabella)
Gli argomenti di questa funzione sono spiegati nella seguente tabella.
| Discussione | Descrizione |
| valore di ricerca | È il valore di ricerca che si trova nella prima riga dell'array di tabelle. Può essere un testo o un riferimento di cella. |
| matrice di tabella | È la tabella o la matrice in cui viene registrato il risultato, nonché il valore di ricerca. Ma in questo caso, il risultato sarà sempre dall'ultima colonna o dall'ultima riga dell'intervallo di dati selezionato in base rispettivamente alla tabella verticale o orizzontale. La prima colonna o la prima riga dell'intervallo di dati selezionato in base rispettivamente alla tabella verticale o orizzontale sarà sempre quella colonna o riga che contiene il valore Ricerca _. |
Come utilizzare la formula LOOKUP in Excel?
Discuteremo 2 esempi della formula LOOKUP. Il primo è per i dati in un array verticale e il secondo per i dati in un array orizzontale.
Puoi scaricare questo modello Excel di ricerca Formula qui - Modello Excel di ricerca FormulaEsempio 1
Per conoscere la funzione LOOKUP, facciamo un esempio.
Tony Stark ha un negozio di fiori con una grande varietà di fiori. Ogni volta che un cliente acquista un fiore, Tony deve controllare il prezzo del fiore osservando ogni voce nel listino prezzi dei fiori.
In questo modo si perde molto tempo, poiché gli viene richiesto di esaminare l'intero elenco.
Pertanto, decide di utilizzare MS Excel per verificare il prezzo del fiore.
Tony inserisce il nome di tutti i fiori nella prima colonna. Nella seconda colonna, inserisce il prezzo di ciascun fiore.
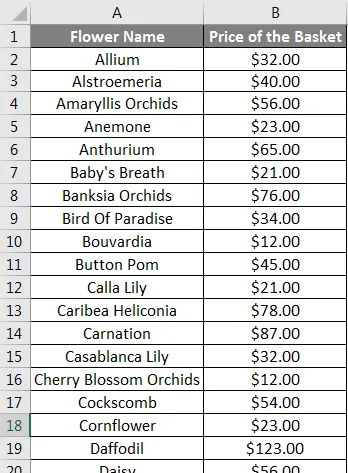
Ora ha un elenco di fiori con i loro rispettivi prezzi.
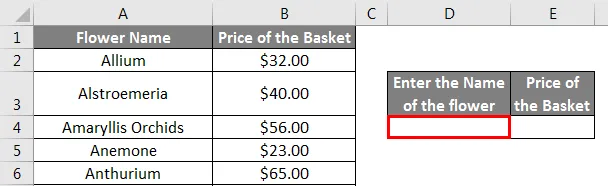
Se Tony vuole trovare il prezzo di un particolare fiore, può usare la funzione di ricerca.
Inserisce il nome del fiore nella cella D4. Prendiamo il nome come Daisy.
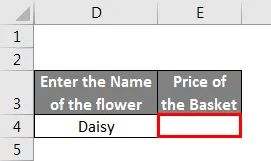
Quindi nella cella E4, aggiunge la funzione LOOKUP, = LOOKUP (D4, A2: B70).
Dove,
D4 è la cella, che contiene il nome del fiore.
A1: B70 è la gamma, che deve essere controllata per il nome del fiore e il prezzo del fiore.
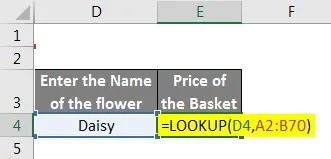
Pertanto viene visualizzato il prezzo del fiore inserito.

Questo può essere fatto anche in un altro modo, come menzionato in precedenza.
Inserisce il nome del fiore nella cella G4. Prendiamo il nome come Daisy.
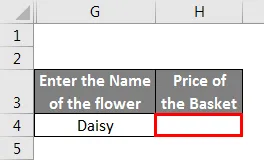
Quindi nella cella H4, aggiunge la funzione LOOKUP,
= RICERCA (G4, A2: A70, B2: B70).
Dove,
G4 è la cella, che contiene il nome del fiore.
A2: A70 è l'intervallo, che deve essere verificato per il nome del fiore.
B2: B70 è la gamma, che deve essere controllata per il prezzo del fiore.
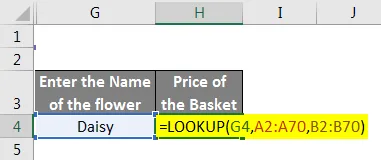
Pertanto viene visualizzato il prezzo del fiore inserito.

Questo fa risparmiare tempo e fatica a Tony.
Esempio n. 2
Consideriamo lo scenario di GUIDING SOLUTION COMPANY. Secondo la politica aziendale, l'aumento percentuale annuo degli stipendi dei dipendenti si baserà sul grado di rendimento. I dettagli del dipendente come Nome del dipendente, Stipendio e Grado sono registrati in un foglio di lavoro di Excel.
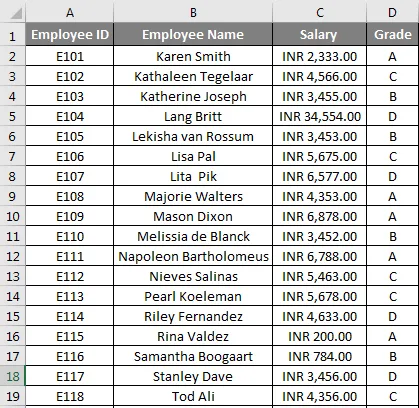
L'incremento applicabile al dipendente deve essere recuperato dalla tabella dei dettagli incrementali nello stesso foglio di lavoro, che contiene dettagli sul grado e sulla rispettiva percentuale dell'escursione.
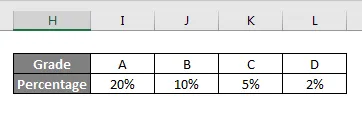
Quindi ora il reparto risorse umane, Steve Rogers, vuole trovare la percentuale di aumento di ogni dipendente con l'aiuto della funzione HLOOKUP. Inoltre, Steve vuole scoprire il nuovo stipendio di ciascun dipendente.

Per calcolare la percentuale di aumento, Steve deve aggiungere la funzione LOOKUP nella cella E2,
= CERCA (D2, $ I $ 2: $ L $ 3)
Dove,
D2 è la cella che contiene il grado di ciascun dipendente
$ I $ 2: $ L $ 3 è l'intervallo, che deve essere verificato per Grado e Percentuale di aumento
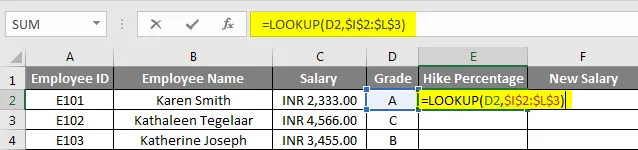
Oppure Steve può usare un altro modo aggiungendo la funzione LOOKUP nella cella E2,
= CERCA (D2, $ i $ 2: $ L $ 2, $ I $ 3: $ L $ 3)
Dove,
D2 è la cella che contiene il grado di ciascun dipendente.
$ I $ 2: $ L $ 2 è l'intervallo, che deve essere verificato per il grado
$ I $ 3: $ L $ 3 è l'intervallo, che deve essere verificato per la percentuale di aumento.

Pertanto, verrà visualizzata la percentuale di aumento. Quindi, Steve deve trascinare verso il basso la formula per ottenere tutte le percentuali di aumento dei dipendenti in base ai loro voti.
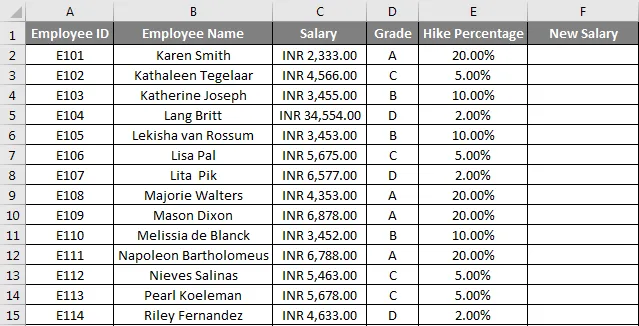
Ora Steve ha bisogno di scoprire il nuovo stipendio dopo l'escursione. Per ottenere ciò, deve aggiungere la formula richiesta, = C2 + C2 * E2.
Dove,
C2 è lo stipendio di ogni dipendente.
E2 è la percentuale di aumento in base al loro grado
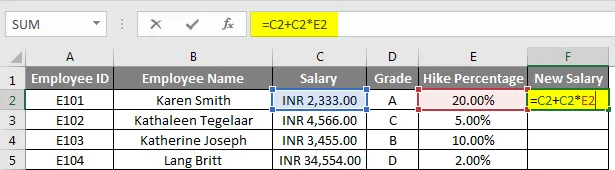
Pertanto, verrà visualizzato il nuovo stipendio. Quindi, Steve deve trascinare verso il basso la formula per ottenere i nuovi stipendi di tutti i dipendenti dopo l'escursione in base ai loro voti.
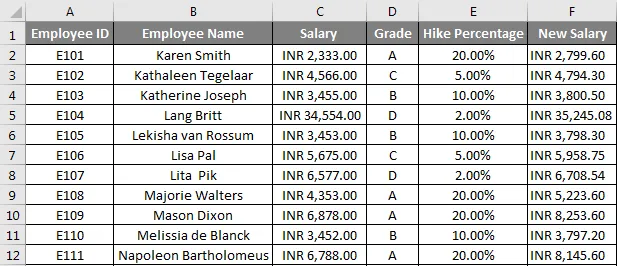
Cose da ricordare
- Se lookup_value da selezionare si verifica più di una volta, la funzione LOOKUP restituirà la prima istanza del valore lookup_.
- Lookup_Vector o la prima colonna o la prima riga dell'array di tabelle devono essere in ordine crescente.
Articoli consigliati
Questa è stata una guida alla formula LOOKUP in Excel Qui abbiamo discusso su come utilizzare la formula LOOKUP in Excel insieme ad esempi e template Excel scaricabili. Puoi anche guardare questi utili articoli di Excel:
- Funzione VLOOKUP in Excel
- Excel RATE Formula
- Excel COLONNA a Numero
- Calcola il totale parziale in Excel