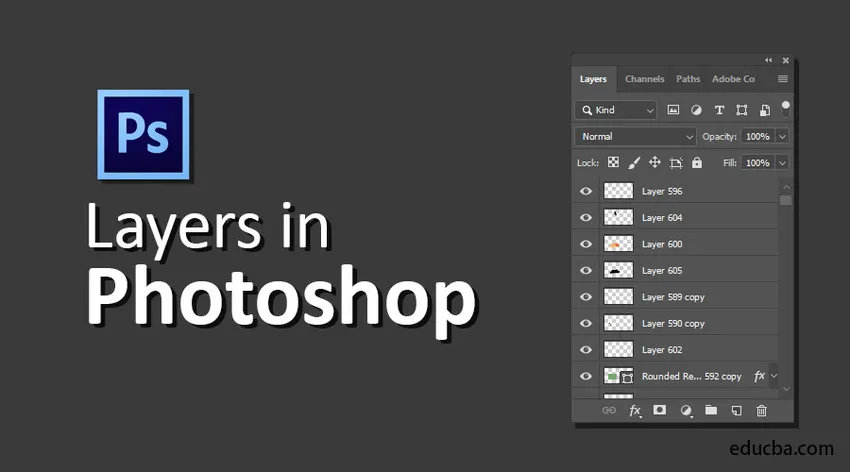
Introduzione ai livelli in Photoshop
I livelli si qualificano come una delle caratteristiche più solide di Photoshop in quanto sono parti indipendenti di dati che possono essere organizzate o spostate per produrre la tua organizzazione di immagini. Con l'aiuto dei livelli, puoi disegnare, modificare, incollare e riposizionare gli elementi su un singolo livello senza influire sugli altri. I livelli sono composti da elementi sporchi e trasparenti. I livelli ti offrono infinite possibilità di testare senza paura di smarrire le informazioni effettive. Di seguito puoi trovare le cinque caratteristiche più vitali dei livelli.
- Opacità : è possibile selezionare valori compresi tra 0% e 100%.
- Livelli di pixel : questi hanno buchi in cui sono state rimosse le informazioni sull'immagine o in dimensioni compatte rispetto al livello presente di seguito e consentono ai fatti fondamentali di manifestarsi. Ciò è particolarmente utile per la produzione di collage.
- Hanno il potenziale per essere combinato con diversi strati utilizzando diverse modalità.
- Hanno il potenziale per registrare adattamenti esigenti utilizzando le maschere di livello. In alternativa, limitare la regione in cui è registrata una rettifica.
- Stili di livello, che possono essere utilizzati per registrare effetti notevoli.
Tipi di livelli in Photoshop
Photoshop Elements offre cinque tipi di livelli:
1) Livelli di immagine
Normalmente viene definito strato, in modo critico un modello digitale di una pagina in acetato semplice. Puoi produrre livelli vuoti e aggiungere immagini a loro, oppure puoi produrre livelli dalle immagini stesse. È possibile disporre di numerose quantità di livelli immagine purché la memoria del sistema lo consenta.
2) Livelli di regolazione
Un livello di regolazione è un tipo unico di livello utilizzato per regolare il contrasto e il colore. I vantaggi dell'utilizzo dei livelli di regolazione per le rettifiche, piuttosto che registrarle direttamente sul livello dell'immagine, è che è possibile registrare le rettifiche senza disturbare in modo indelebile i pixel.
3) Riempi strati
Un livello di riempimento consente di aggiungere un livello di colore uniforme, un motivo o una sfumatura. Analogamente ai livelli di regolazione, anche i livelli di riempimento sono costituiti da maschere di livello. È possibile controllare, riposizionare, replicare, rimuovere e combinare i livelli di riempimento in modo identico ai livelli di regolazione. Puoi mescolare i livelli di riempimento con altri livelli utilizzando le alternative della modalità di fusione e opacità presenti nel pannello Livelli.
4) Strati di forma
Photoshop consente anche di disegnare forme con strumenti di disegno. Queste forme sono basate su vettori, il che implica che le forme sono descritte da equazioni matematiche che producono punti e percorsi, piuttosto che da pixel. È possibile modificare volontariamente questi oggetti senza creare mortificazione e sono costantemente stampati con bordi piatti.
5) Digitare i livelli
Per aggiungere parole alle tue immagini, fai clic sullo strumento Testo e digita semplicemente. Bene, puoi definire scelte, come la dimensione del carattere e la famiglia nella barra delle opzioni, ma quando premi il pulsante commit sulla barra delle opzioni, produci un livello di testo. Puoi vedere un livello nel pannello dei livelli con un'icona che mostra T.
Come creare livelli in Photoshop?
Ecco alcuni passaggi per creare livelli indicati di seguito.
Innanzitutto, seleziona un nuovo documento facendo clic su File> Nuovo nella barra dei menu.

Nuovo documento
Quindi, selezionare un modello personalizzato e fare clic su Crea.
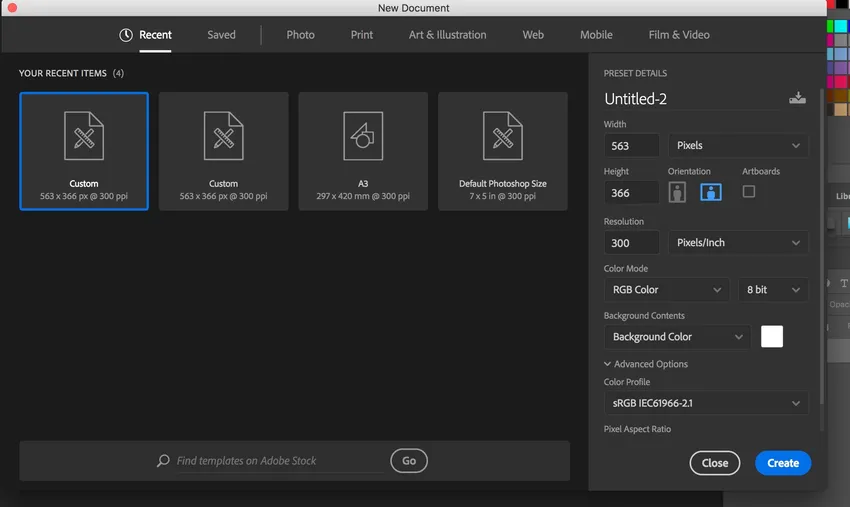
Modello personalizzato
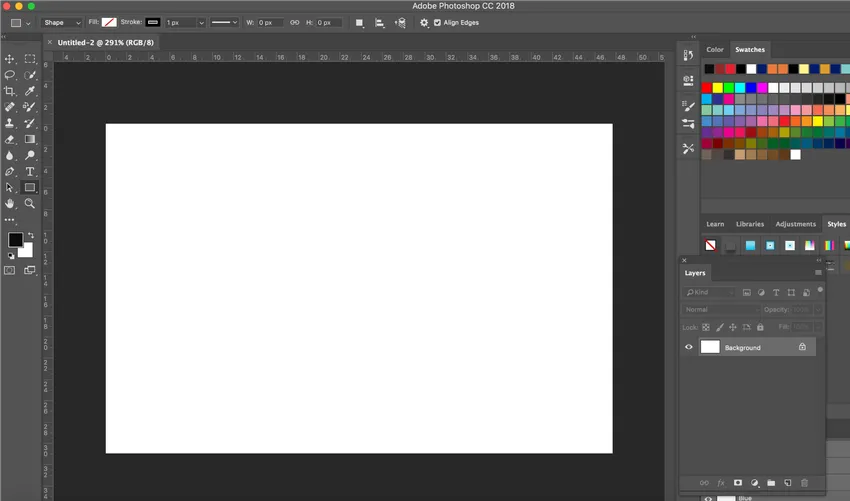
Nuovo documento creato
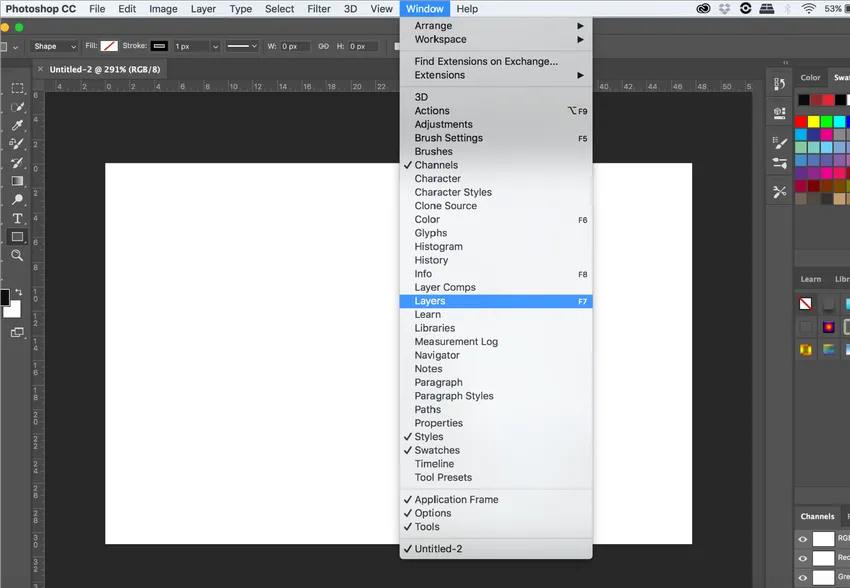
Opzione livelli
Per ottenere il pannello dei livelli sulla dashboard, fai clic su Finestra> Livelli come mostrato sopra.

Pannello dei livelli
Adobe crea un livello di sfondo predefinito quando si crea un nuovo documento. Creeremo tre oggetti, due forme e un testo producendo tre livelli. Per aggiungere un nuovo livello al documento, faremo semplicemente clic sull'icona Nuovo livello nella parte inferiore del pannello Livelli, come mostrato di seguito:
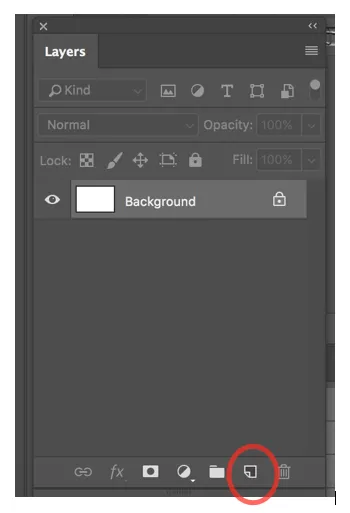
Crea nuovo livello
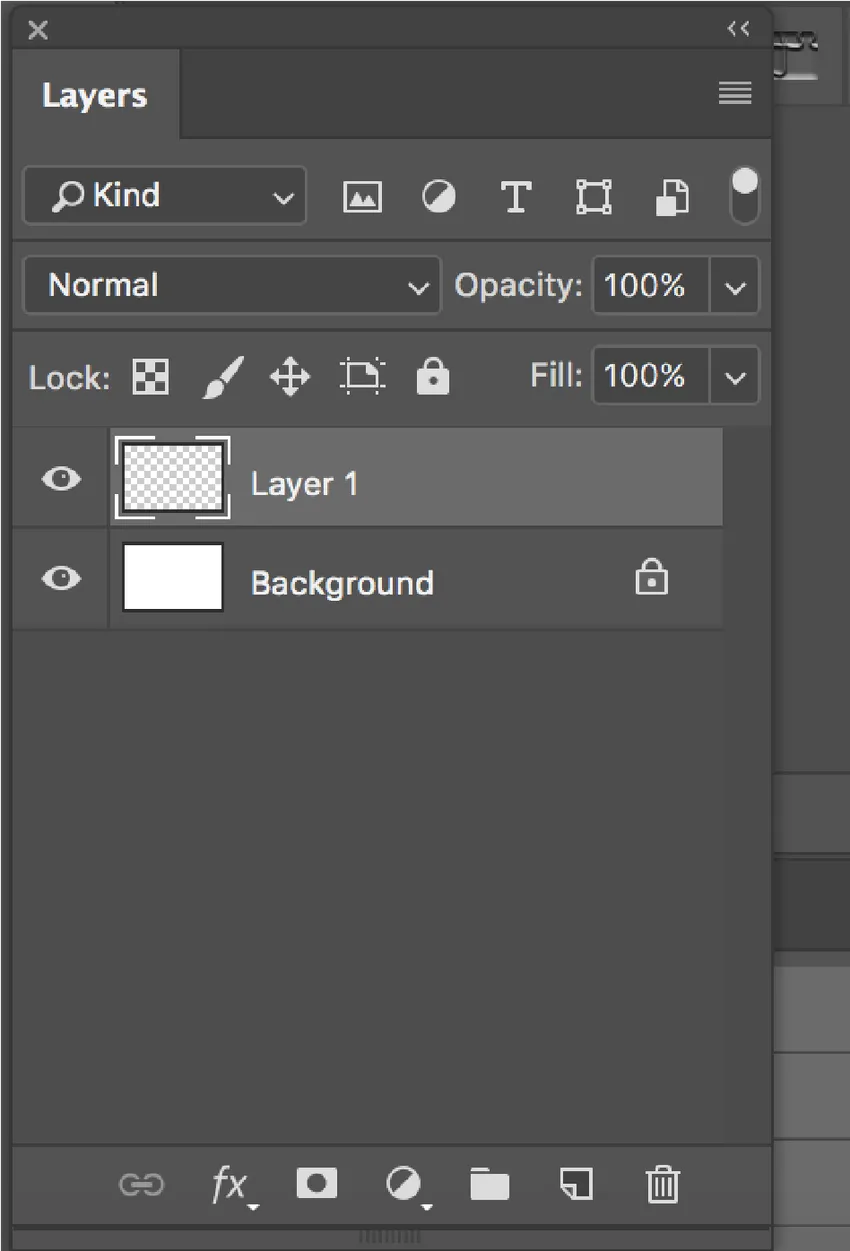
Nuovo livello creato
Photoshop fornisce un nome predefinito come livello 1. Puoi fare doppio clic sul livello e assegnargli un nome. Allo stesso modo, creeremo altri due livelli. Chiameremo i livelli come Ellisse, Quadrato e Testo.
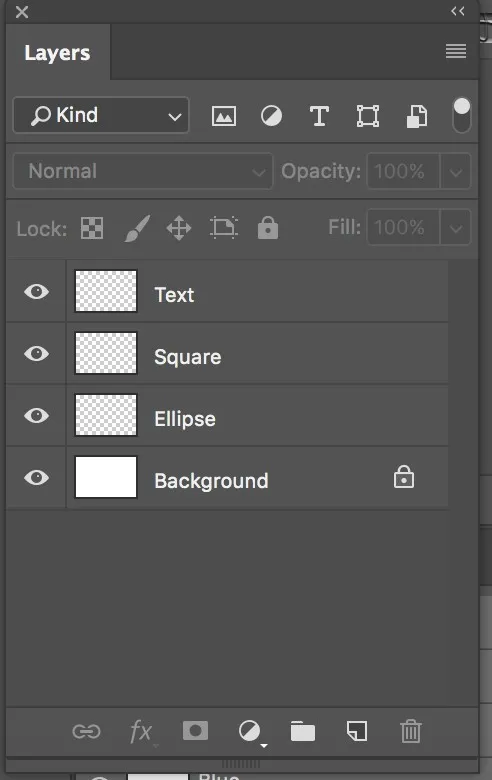
Tre strati
Una miniatura di anteprima è presente accanto al nome del livello, riempito con un motivo che ricorda una scacchiera. Questo modello è il metodo di Photoshop per rappresentare la lucidità.
Ora creeremo prima un'ellisse. Fare clic sul livello dell'ellisse e quindi disegnare un'ellisse sul documento. Quando fai clic sul livello dell'ellisse, verrà evidenziato.
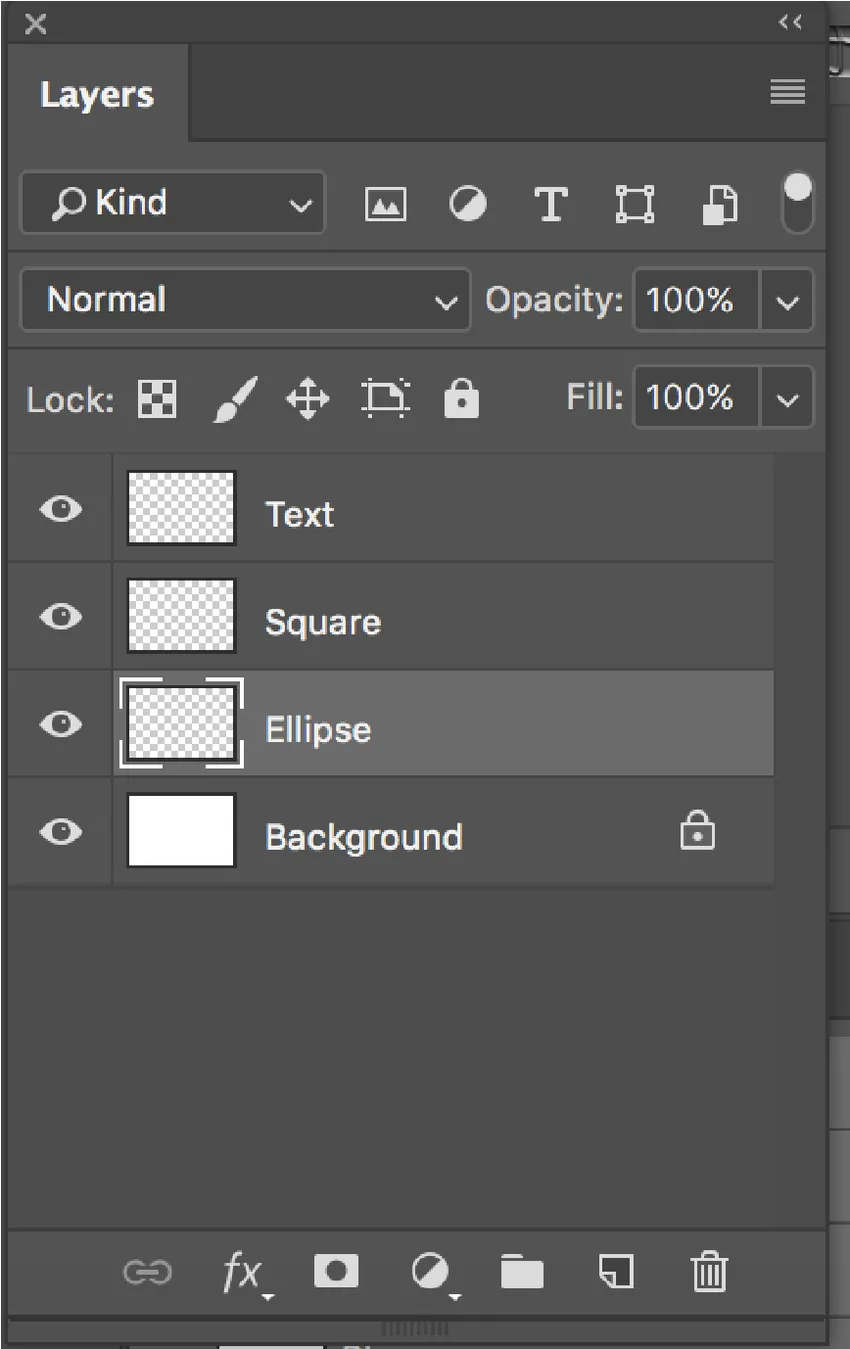
Livello ellittico evidenziato
Seleziona lo strumento ellisse dalla barra degli strumenti sul lato sinistro dello schermo e riempilo con un colore usando l'opzione di riempimento presente nella parte superiore dello schermo sotto la barra dei menu.
Allo stesso modo, crea un quadrato e un testo facendo clic sui rispettivi livelli.
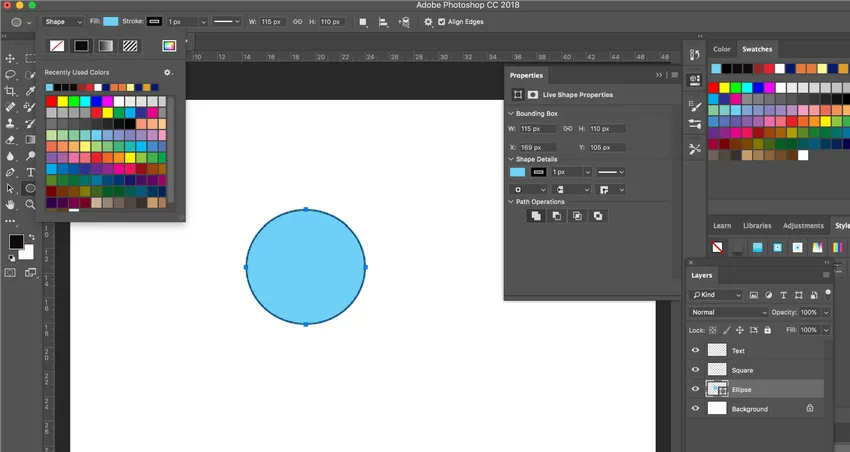
Tre oggetti creati con tre livelli rispettivi
Puoi spostare i livelli come desideri semplicemente trascinando i livelli nel pannello dei livelli su e giù.
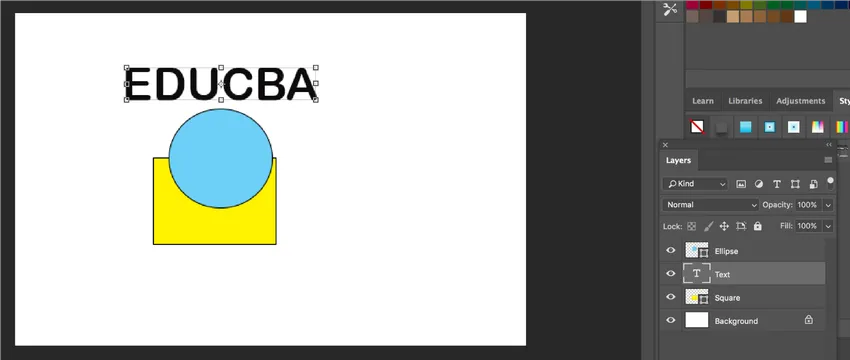
Livelli mobili
Dopo aver creato i singoli livelli, è possibile spostare gli oggetti in giro utilizzando lo strumento Sposta.
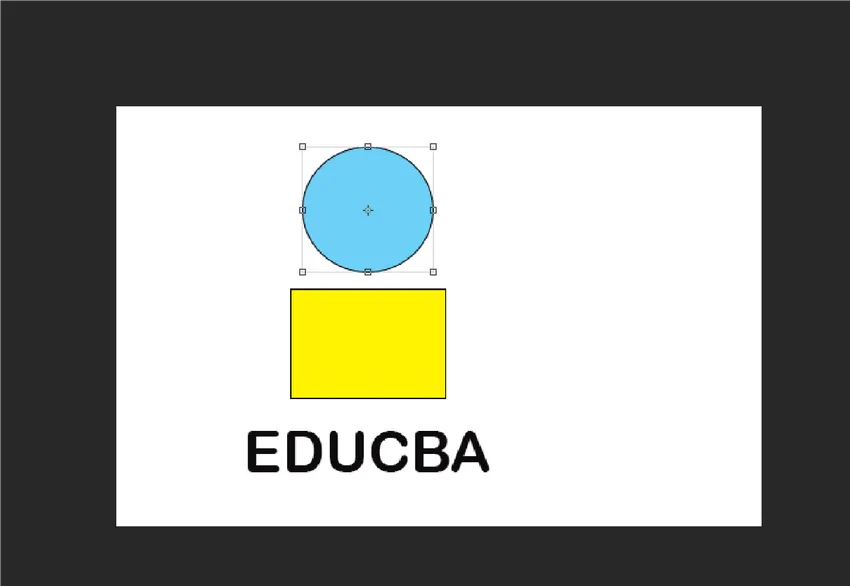
Spostamento di oggetti mediante lo strumento Sposta
In questo modo, puoi creare livelli in Photoshop.
Come impostare l'opzione strato e sottostrato?
I sublayer dovrebbero essere utilizzati in un documento più composito, in cui l'organizzazione del contenuto è richiesta all'interno di un layer. È possibile creare un livello gruppo e creare un sottostrato all'interno del gruppo o spostare i livelli esistenti nel gruppo e sottogruppo.
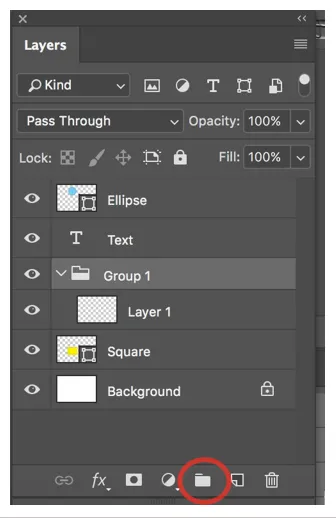
Come spostare un oggetto in un livello diverso?
Per spostare un oggetto in un livello diverso, seleziona prima un oggetto, usando lo strumento selezione rettangolare seleziona la porzione dell'oggetto che desideri spostare su un livello diverso, quindi premi Comando + J (Mac) o Ctrl + J (Windows) per crea un nuovo livello. Questo produce un nuovo livello e la selezione viene spostata nel nuovo livello.
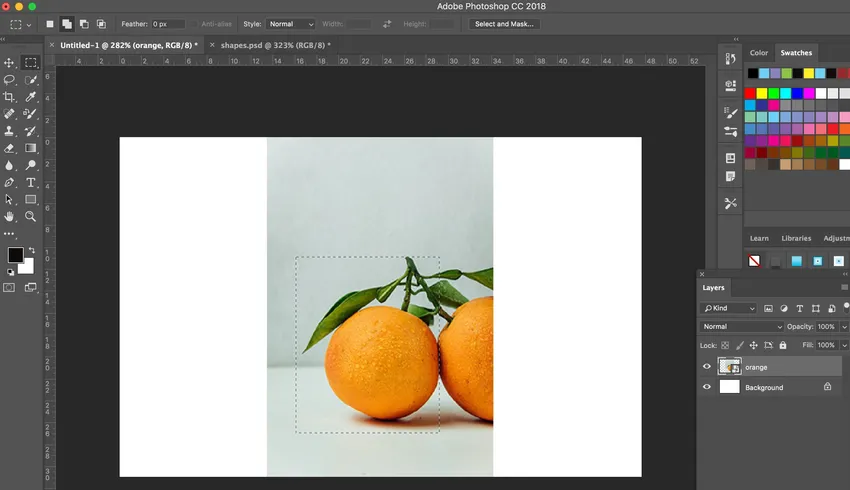
Selezione strumento selezione rettangolare
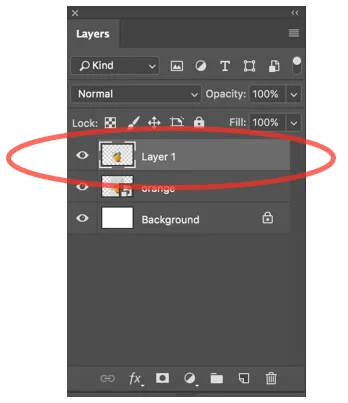
Nuovo livello creato
Come mostrato di seguito, ora è stato creato un nuovo livello.

Conclusione
I livelli sono importanti in Photoshop perché se si utilizza il livello di sfondo predefinito, non è possibile spostare le diverse parti dell'immagine o di un oggetto. Con i singoli livelli, puoi muoverti liberamente attorno al tuo oggetto facendo clic sul rispettivo livello. I livelli vengono utilizzati per separare un requisito particolare in modo che possano essere eliminati o riadattati in qualsiasi momento, purché venga eseguita una modifica non distruttiva. I gruppi di livelli, in particolare, ti aiutano a assemblare e supervisionare i livelli. È possibile utilizzare i gruppi per organizzare i livelli in una sequenza razionale e per ridurre il disturbo nel pannello dei livelli.
Articoli consigliati
Questa è una guida ai livelli in Photoshop. Qui discutiamo i tipi di livelli in Photoshop e come creare livelli in Photoshop. Puoi anche leggere il seguente articolo per saperne di più -
- Effetto pioggia in Photoshop
- Filtro per pittura ad olio in Photoshop
- Strumenti di Adobe Photoshop
- Strumento di masterizzazione in Photoshop
- Modella i livelli in After Effects