Scopri tutto su Adobe Bridge e su come utilizzare Bridge per trovare, organizzare e visualizzare in anteprima le tue immagini. Gli argomenti includono l'interfaccia e i pannelli Bridge, le anteprime a schermo intero, la modalità Revisione, l'applicazione di valutazioni a stelle, l'aggiunta di parole chiave e informazioni sul copyright, il filtro delle immagini e molto altro!
Finora, in questa serie introduttiva di Photoshop, ci siamo concentrati su Adobe Bridge . Abbiamo imparato come installare Adobe Bridge CC (la versione di Bridge inclusa in ogni abbonamento a Creative Cloud). E abbiamo imparato come utilizzare Bridge per scaricare le foto dalla fotocamera al computer.
In questo tutorial, impareremo di più su Adobe Bridge stesso. Impareremo cos'è esattamente Bridge e perché vogliamo usarlo. Vedremo l'interfaccia di Adobe Bridge insieme ad alcune delle funzionalità principali di Bridge. Alla fine di questo tutorial, avremo una buona idea del perché Bridge sia un ottimo strumento per trovare, organizzare e visualizzare in anteprima le nostre immagini. Userò Adobe Bridge CC ma tutto è completamente compatibile con Bridge CS6 (la versione inclusa con Photoshop CS6).
Questa è la lezione 4 di 8 del Capitolo 1 - Introduzione alla serie Photoshop.
Che cos'è Adobe Bridge?
Adobe Bridge è un programma complementare per Photoshop. Bridge viene spesso definito un gestore patrimoniale digitale o un gestore dei media . Questo perché Adobe Bridge ci offre potenti modi per trovare, gestire e organizzare la nostra collezione di immagini in continua crescita. In effetti, Bridge non si limita solo alle foto o solo a Photoshop. Bridge è in realtà un programma complementare per ogni app in Adobe Creative Cloud (o Creative Suite). Possiamo usare Bridge per gestire non solo immagini ma anche file Adobe Illustrator, file InDesign, video e altro! Poiché siamo principalmente interessati a Photoshop, ci concentreremo su come possiamo usare Bridge con le nostre foto.
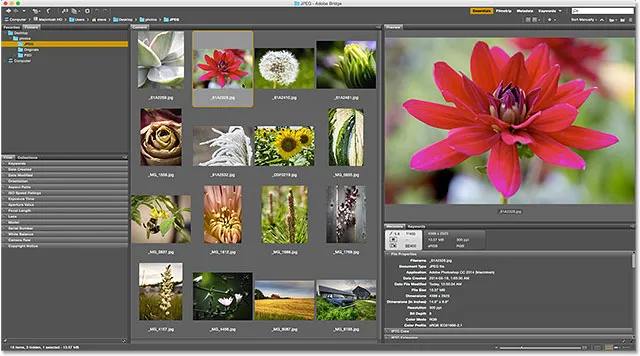
Adobe Bridge.
Panoramica delle funzionalità di Adobe Bridge
Prima di esaminare Adobe Bridge in modo più dettagliato, esaminiamo rapidamente alcune delle molte fantastiche funzioni che Bridge ha da offrire.
01. Bridge è un browser di file
Nella sua forma più semplice, Adobe Bridge è un browser di file . Bridge è simile in molti modi al browser di file che usi con il sistema operativo del tuo computer. Come abbiamo già visto, possiamo usare Bridge per scaricare le nostre foto dalla nostra fotocamera o scheda di memoria. Ma possiamo anche usare Bridge per trovare le immagini che stiamo cercando sul nostro computer. Bridge ci consente di copiare o spostare le immagini da una cartella a un'altra. Può anche copiare o spostare intere cartelle da una posizione a un'altra. Con Bridge, possiamo creare nuove cartelle, rinominare cartelle e immagini ed eliminare cartelle e immagini. Ogni funzione di base che possiamo eseguire utilizzando il browser di file del nostro sistema operativo, possiamo fare con Adobe Bridge.
02. Bridge è un sistema di gestione dei file
Se possiamo già fare queste cose con il nostro normale browser di file, perché preoccuparsi di imparare a farle in Bridge? Il motivo è semplice Bridge non è solo un browser di file. Adobe Bridge è un sistema di gestione dei file completo . Per cominciare, Bridge può visualizzare anteprime in miniatura di tutte le immagini in una cartella. Certo, il browser dei file del tuo sistema operativo può anche visualizzare miniature. Ma le anteprime in Bridge sono completamente personalizzabili . Possiamo regolare le dimensioni delle anteprime in Bridge semplicemente trascinando un cursore. Bridge può anche visualizzare ulteriori informazioni su un'immagine (il nome del file, le dimensioni dei pixel, la data di creazione, le informazioni sul copyright e altro) sotto la sua miniatura.
Inoltre, Bridge ci consente di modificare facilmente l' ordinamento delle immagini. Possiamo ordinare le immagini in base al nome del file, al tipo di file, alla data di creazione o modifica di ciascun file o alla dimensione o alle dimensioni del file. Possiamo anche ordinare le immagini in base alla valutazione a stelle (ne parleremo più avanti) o altri criteri. E possiamo cambiare manualmente l'ordinamento semplicemente trascinando le anteprime!
03. Anteprime di immagini più grandi e migliori
Oltre a modificare le dimensioni delle anteprime, Bridge ci offre altri modi per visualizzare in anteprima le nostre immagini. Il pannello Anteprima in Bridge mostra un'anteprima più grande di ogni immagine selezionata. E una delle migliori caratteristiche di Bridge è la modalità Anteprima a schermo intero. Ci consente di passare immediatamente a una visualizzazione a schermo intero di qualsiasi immagine per uno sguardo più ravvicinato!
04. Modalità di revisione dell'immagine
La modalità di revisione in Bridge ci consente di ordinare un intero intervallo o una serie di immagini. Questo rende facile separare i custodi dagli "altri". La modalità Revisione ci consente di scorrere rapidamente un'immagine dopo l'altra, mantenendo solo quelli che ci piacciono e lasciando cadere il resto!
05. Aggiunta di classificazioni ed etichette alle immagini
Ho detto che uno dei modi in cui possiamo ordinare le nostre immagini in Bridge è la valutazione a stelle . Bridge ci consente di applicare rapidamente le classificazioni alle nostre immagini utilizzando un sistema da una a cinque stelle. Un'immagine che ami assolutamente può ottenere cinque stelle, mentre un'altra immagine "ok ma ha bisogno di lavoro" può ottenere solo una stella. Altre immagini che vanno oltre la speranza (ehi, capita a tutti noi) potrebbero non avere stelle. Oppure puoi etichettare un'immagine come "Rifiuta" se è così male, è imbarazzante.
Oltre alle classificazioni a stelle, Adobe Bridge ci consente anche di applicare etichette a colori alle immagini. Un'etichetta gialla può indicare immagini che richiedono ancora lavoro. Il verde può essere utilizzato per quelli che sono già stati approvati. Scegliamo noi stessi il significato di ogni colore, quindi il modo in cui li usi dipende completamente da te!
06. Aggiunta di parole chiave e informazioni sul copyright
Bridge ci consente di aggiungere importanti informazioni sul copyright alle nostre foto. Inoltre, possiamo visualizzare e modificare tutta una serie di informazioni aggiuntive ( metadati ) sulle nostre immagini. Siamo in grado di creare e applicare parole chiave alle nostre immagini con Bridge, rendendo più facile per noi (e altri) trovare quelle immagini quando ne abbiamo bisogno.
07. Filtro delle immagini e creazione di raccolte
Bridge può filtrare le immagini per mostrarci solo le foto che soddisfano determinati criteri. Possiamo visualizzare solo immagini con una valutazione a cinque stelle. O solo le immagini scattate con un determinato obiettivo o ad una certa lunghezza focale. Bridge può combinare le foto in raccolte che facilitano il raggruppamento di immagini correlate. Le raccolte possono persino raggruppare immagini che sono sparse in cartelle diverse o persino in diversi dischi rigidi. E le raccolte intelligenti in Bridge agiscono come risultati di ricerca dinamici. Le raccolte intelligenti indicano a Bridge di aggiungere automaticamente tutte le immagini alla raccolta se e quando soddisfano i criteri specificati.
08. Rinominare i file in batch
La funzione Rinomina batch in Bridge ci consente di rinominare rapidamente più file contemporaneamente. Nel tutorial precedente, abbiamo appreso che possiamo rinominare i nostri file in Photo Downloader mentre li stiamo scaricando dalla nostra fotocamera. Ma il comando Rinomina batch è il modo migliore per farlo. Batch Rename è più potente e ci consente di rinominare i nostri file dopo aver eliminato quelli che non vogliamo conservare. Ciò significa che non ci saranno interruzioni nella sequenza di denominazione (il che fa sembrare che alcune delle immagini siano mancanti).
09. Accesso rapido a Photoshop
Come vedremo nella prossima serie di tutorial, Bridge semplifica l'apertura delle nostre immagini in Photoshop. Ma Bridge ci dà anche accesso ad alcuni dei potenti comandi di elaborazione delle immagini di Photoshop. Correzione obiettivo, Unisci a HDR Pro, Photomerge e altri sono tutti disponibili direttamente da Bridge stesso. Adobe Bridge è anche il modo migliore per aprire le immagini nel plug-in di modifica delle immagini di Photoshop, Camera Raw. Di nuovo, torneremo su quello nella prossima serie, Aprire le immagini in Photoshop.
E questa è una rapida panoramica di alcuni dei principali vantaggi e funzionalità di Adobe Bridge. Vediamo alcune di queste funzionalità in modo più dettagliato. Inizieremo con una panoramica generale dell'interfaccia Bridge. Quindi, esamineremo più da vicino alcune delle caratteristiche principali di Bridge.
Come avviare Adobe Bridge
Iniziamo imparando come aprire Adobe Bridge. Potrebbe essere un'app complementare per Photoshop, ma Bridge è in realtà un programma separato. Possiamo aprire Bridge nello stesso modo in cui apriamo Photoshop o qualsiasi altro programma sul nostro computer. Su un PC Windows, Bridge può essere aperto dal menu Start. Su un Mac, Bridge si trova nella cartella Applicazioni. Photoshop non deve essere aperto per poter aprire Bridge. Ma possiamo aprire Bridge da Photoshop.
Se sei un abbonato Creative Cloud, assicurati di aver scaricato e installato Bridge CC prima di continuare. Quindi, in Photoshop, apri Bridge andando nel menu File e scegliendo Sfoglia in Bridge . Puoi anche aprire Bridge dalla tastiera premendo Ctrl + Alt + O (Win) / Comando + Opzione + O (Mac). Ed ecco un suggerimento veloce. La scorciatoia da tastiera ti farà alternare tra Photoshop e Bridge ogni volta che lo premi:
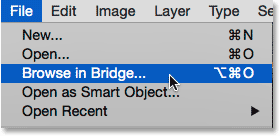
In Photoshop, vai su File> Sfoglia in Bridge.
Il comando Sfoglia in Bridge aprirà Adobe Bridge se non fosse già aperto. Se Bridge era già in esecuzione, Sfoglia in Bridge passerà da Photoshop a Bridge. Photoshop continuerà a funzionare in background. Ecco come appare l'interfaccia Bridge predefinita. Lo vedremo più da vicino nella prossima sezione:
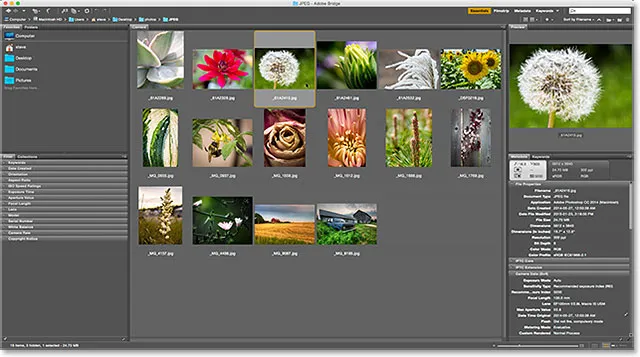
L'interfaccia di Adobe Bridge.
L'interfaccia di Adobe Bridge
Come Photoshop, Adobe Bridge ci offre una raccolta di pannelli . In effetti, l'interfaccia Bridge è composta quasi interamente da pannelli. Il pannello Cartelle in alto a sinistra ti consente di navigare tra le cartelle e le directory sul tuo computer per trovare le tue immagini. Nidificato con il pannello Cartelle è il pannello Preferiti . Preferiti ti consente di accedere rapidamente alle cartelle e alle directory che usi di più. Il pannello Contenuto al centro mostra le miniature delle tue immagini.
In alto a destra si trova il pannello Anteprima, che mostra un'anteprima più grande di qualsiasi miniatura selezionata. I metadati sulle tue immagini, comprese le informazioni sul copyright, possono essere visualizzati e modificati nel pannello Metadati . Il pannello Parole chiave ci consente di creare parole chiave e applicarle alle nostre foto. Il pannello Filtro semplifica il filtraggio delle immagini in modo da vedere solo quelle di cui abbiamo bisogno. E il pannello Collezioni ci consente di raggruppare insieme le immagini correlate.
I pannelli Cartelle e Preferiti
Di solito, la prima cosa che vogliamo fare dopo aver aperto Bridge è trovare alcune immagini su cui lavorare. È qui che entrano in gioco i due pannelli in alto a sinistra, Cartelle e Preferiti. Il pannello Cartelle è il nostro modo principale di navigare verso le nostre immagini. Visualizza le cartelle sul tuo computer in una struttura "ad albero" familiare e facile da usare. Il pannello Preferiti ci consente di accedere rapidamente alle cartelle e ai percorsi dei file che utilizziamo di più, proprio come i segnalibri nel tuo browser web!
Adobe Bridge raggruppa i pannelli correlati per risparmiare spazio, proprio come Photoshop. E proprio come in Photoshop, possiamo passare da un pannello all'altro in un gruppo facendo clic sulle schede del nome nella parte superiore del gruppo. Qui vediamo il pannello Preferiti. Per impostazione predefinita, Bridge aggiunge alcuni percorsi di file comuni al pannello Preferiti, come desktop, cartella Documenti e cartella Immagini. Possiamo saltare rapidamente a una di queste posizioni facendo clic su di esse. Possiamo anche aggiungere le nostre cartelle e posizioni dei file al pannello Preferiti. Impareremo come farlo in un momento:
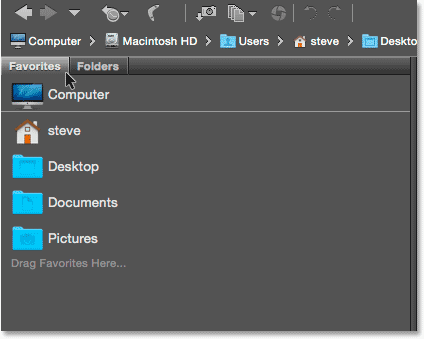
Il pannello Preferiti ci consente di accedere rapidamente alle posizioni dei file più utilizzate.
Il pannello delle cartelle
Per passare dai Preferiti al pannello Cartelle, fare clic sulla scheda Cartelle:
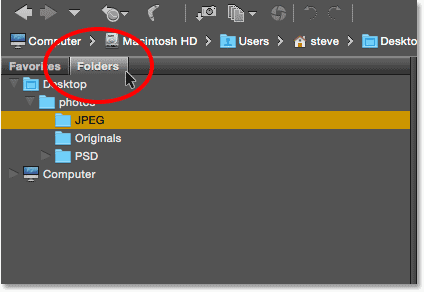
Fare clic sulle schede per passare da un pannello all'altro in un gruppo.
Il pannello Cartelle è il nostro modo principale di navigare verso le nostre immagini. Ci consente di analizzare le nostre cartelle per accedere ai file di cui abbiamo bisogno. Facendo clic sul triangolo a sinistra di una cartella, la cartella si aprirà, rivelando le cartelle al suo interno. Continua a scorrere le cartelle fino a raggiungere quella che contiene le tue immagini. Qui, possiamo vedere che attualmente ho selezionato una cartella denominata "JPEG.webp". La cartella "JPEG.webp" si trova in una cartella principale denominata "foto". E la cartella "foto" si trova sul mio desktop:
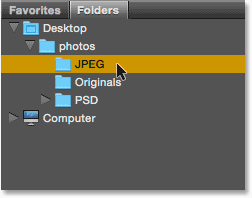
Le cartelle Twirl si aprono per visualizzare le cartelle al loro interno.
Aggiunta di cartelle al pannello Preferiti
Possiamo facilmente aggiungere una cartella al pannello Preferiti. Diciamo che so che tornerò alla mia cartella "JPEG.webp" ancora e ancora. Invece di navigare manualmente ogni volta, posso semplicemente aggiungere la cartella "JPEG.webp" ai miei Preferiti. Per aggiungere una cartella ai Preferiti, fare clic con il pulsante destro del mouse (Win) / Control-clic (Mac) su di essa nel pannello Cartelle. Quindi scegli Aggiungi ai preferiti dal menu:

Aggiunta di una cartella ai miei preferiti.
Tornerò al mio pannello Preferiti facendo clic sulla sua scheda. E qui vediamo che la mia cartella "JPEG.webp" è stata aggiunta all'elenco. La prossima volta che dovrò accedere alla cartella, sarò in grado di passare rapidamente a essa:

La cartella "JPEG.webp" è stata salvata come preferita.
La barra del percorso
La barra del percorso lungo la parte superiore dell'interfaccia di Bridge ci offre un altro modo per visualizzare la posizione corrente del file. Anche in questo caso, vediamo che sono nella cartella "JPEG.webp" che si trova all'interno della cartella "foto" sul mio desktop. Ma la barra del percorso non ci mostra solo dove siamo. Ci consente inoltre di saltare rapidamente in qualsiasi altra posizione lungo il percorso. Ad esempio, se volessi passare al mio desktop, tutto ciò che dovrei fare è fare clic su "Desktop" nella barra dei percorsi e Bridge mi porterebbe proprio lì:
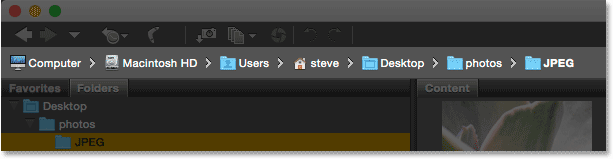
La barra dei percorsi ci mostra la nostra posizione corrente e ci consente di passare a qualsiasi posizione principale.
Pulsanti avanti e indietro
Bridge ci dà anche i familiari pulsanti Indietro e Avanti nell'angolo in alto a sinistra. Questi pulsanti si comportano esattamente come i pulsanti Indietro e Avanti nel browser Web. Usali per spostarti avanti e indietro nella cronologia di navigazione:
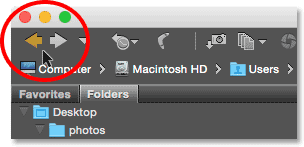
I pulsanti Indietro e Avanti in Bridge.
Download di foto dalla fotocamera con Bridge
Se le immagini necessarie sono ancora sulla fotocamera o sulla scheda di memoria, Bridge semplifica il download sul computer. Troverai una piccola icona della fotocamera nella barra degli strumenti nella parte superiore sinistra dell'interfaccia. Questa è l'icona Ottieni foto dalla fotocamera :
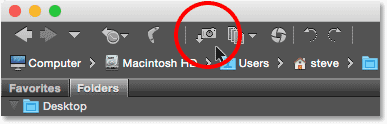
Facendo clic sull'icona Ottieni foto dalla fotocamera nella barra degli strumenti.
Facendo clic sull'icona della fotocamera si apre Adobe Photo Downloader . Qui, possiamo scegliere la fotocamera o la scheda di memoria che contiene le nostre immagini. Possiamo quindi scegliere la posizione in cui archiviare le immagini sul nostro computer. Possiamo rinominare i file mentre vengono scaricati, aggiungere loro informazioni sul copyright e altro ancora! Nel tutorial precedente ho spiegato come scaricare le foto dalla fotocamera:
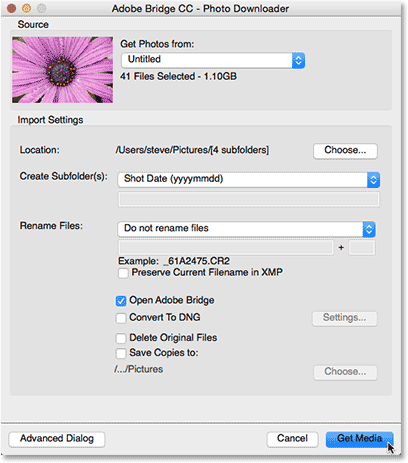
Adobe Photo Downloader è integrato in Adobe Bridge.
Il pannello dei contenuti
Una volta che siamo passati alle nostre immagini utilizzando il pannello Cartelle o Preferiti, vengono visualizzate come miniature nel pannello Contenuto . Il pannello Contenuto è il pannello più grande di Bridge, che occupa l'intera sezione al centro. Qui, vediamo anteprime in miniatura di tutte le immagini nella mia cartella "JPEG.webp":
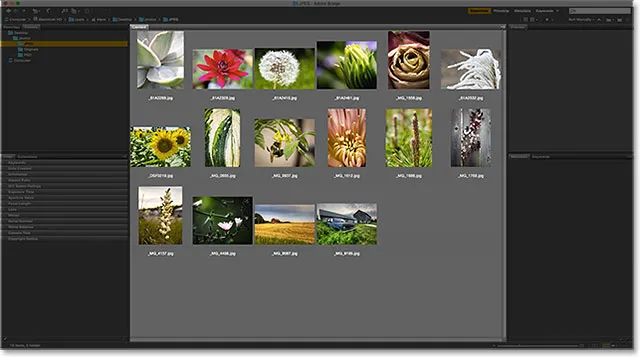
Il pannello Contenuto visualizza anteprime in miniatura delle immagini.
Il dispositivo di scorrimento lungo la parte inferiore destra dell'interfaccia Bridge semplifica la regolazione delle dimensioni delle anteprime. Trascina il cursore verso destra per ingrandire le anteprime. Trascina verso sinistra per renderli più piccoli. C'è anche un'icona su entrambi i lati della barra di scorrimento. Facendo clic sulle icone aumenterà (icona a destra) o diminuirà (icona a sinistra) la dimensione della miniatura in modo incrementale:
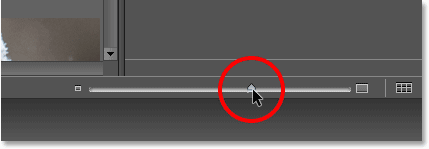
Trascina il cursore per modificare le dimensioni delle anteprime.
Qui vediamo che dopo aver trascinato il cursore verso destra, le mie miniature sono ora molto più grandi. In effetti, sono così grandi che solo pochi di essi possono rientrare nell'area visualizzabile del pannello Contenuto. La barra di scorrimento a destra del pannello Contenuto ci consente di scorrere le anteprime quando sono troppo grandi o quando ce ne sono troppe, per adattarle tutte allo schermo contemporaneamente:
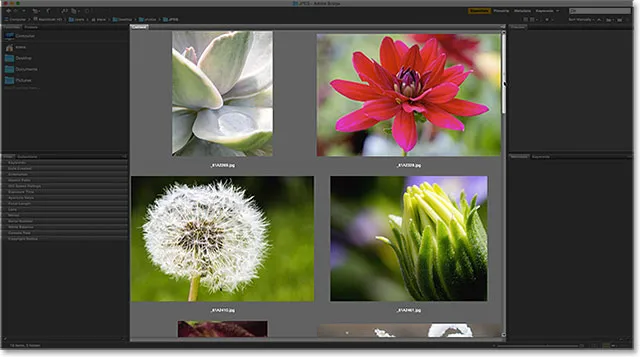
Utilizzare la barra di scorrimento per scorrere verso l'alto e verso il basso attraverso le anteprime, se necessario.
Il pannello di anteprima
Per selezionare un'immagine nel pannello Contenuto, fai clic una volta sulla sua anteprima. Un'anteprima dell'immagine apparirà nel pannello Anteprima in alto a destra dell'interfaccia di Bridge:
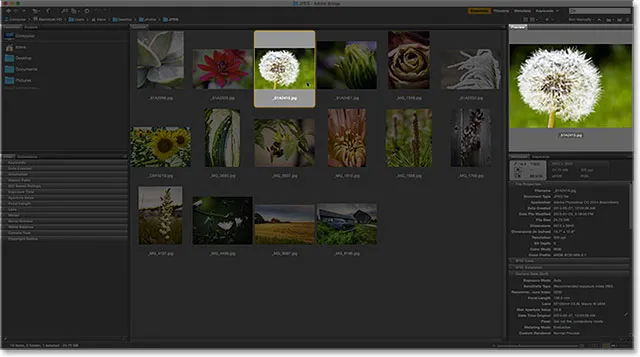
La selezione di una miniatura nel pannello Contenuto mostra un'anteprima dell'immagine nel pannello Anteprima.
Ridimensionamento dei pannelli in Bridge
Se scopri che l'anteprima è troppo piccola, come la mia, puoi facilmente ridimensionare il pannello Anteprima per ingrandirlo. In effetti, possiamo ridimensionare qualsiasi pannello in Bridge esattamente allo stesso modo. Passa semplicemente il cursore del mouse sulla linea di divisione verticale a sinistra o a destra di un pannello. Oppure, sopra la linea di divisione orizzontale sopra o sotto un pannello. Il cursore si trasformerà in un'icona di ridimensionamento con due frecce che puntano in direzioni opposte. Fare clic e trascinare la linea di divisione per ridimensionare il pannello secondo necessità. Noterai che quando ridimensioni il pannello Anteprima, l'immagine all'interno del pannello si ridimensiona insieme ad essa:
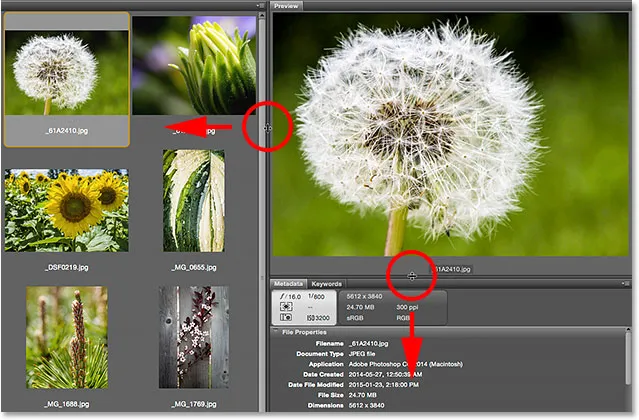
Fare clic e trascinare le linee di divisione per ridimensionare il pannello Anteprima.
Aumentare la dimensione di un pannello in Bridge diminuisce la dimensione di altri pannelli (dato che c'è solo così tanto spazio sullo schermo). In questo caso, ingrandendo il pannello Anteprima, ho ridotto il mio pannello Contenuto. Va bene, però, perché personalmente, preferirei usare lo spazio per anteprime più grandi. Puoi personalizzare l'interfaccia come preferisci:
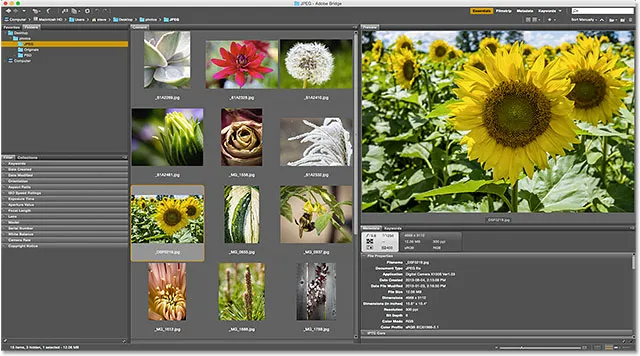
Ingrandendo il pannello Anteprima, il pannello Contenuto è stato ridotto.
Anteprime a schermo intero
Mentre il pannello Anteprima è bello, l'opzione Anteprima schermo intero in Bridge è ancora migliore! Con una miniatura selezionata nel pannello Contenuto, vai al menu Visualizza nella barra dei menu nella parte superiore dello schermo e scegli Anteprima schermo intero . Oppure premi semplicemente la barra spaziatrice sulla tastiera:
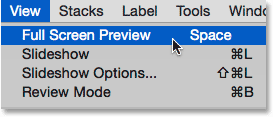
Vai a Visualizza> Anteprima schermo intero.
Ciò salta istantaneamente l'immagine a una visualizzazione a schermo intero, con l'intero adattamento dell'immagine sullo schermo. Se le proporzioni dell'immagine non coincidono con le proporzioni dello schermo, vedrai delle barre grigie sui lati o lungo la parte superiore e inferiore:
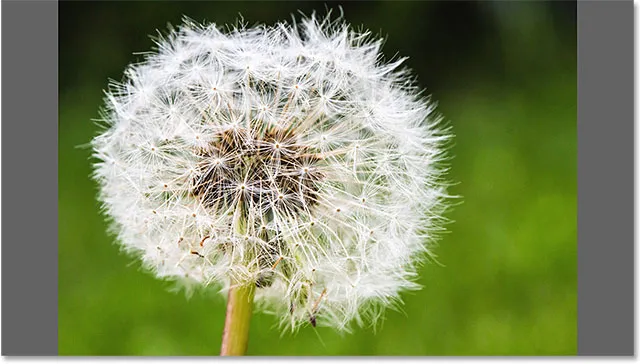
L'anteprima a schermo intero.
La vista al 100%
Facendo clic sull'immagine nella visualizzazione a schermo intero, ingrandirai la visualizzazione al 100% . Nella vista 100%, ogni pixel dell'immagine occupa esattamente un pixel dello schermo. Ciò semplifica la valutazione della nitidezza e della messa a fuoco dell'immagine. È possibile fare clic e trascinare l'immagine mentre si è in modalità di visualizzazione 100% per visualizzare e ispezionare diverse aree. Per rimpicciolire, fai di nuovo clic sull'immagine. Per uscire completamente dalla modalità Anteprima schermo intero, premi di nuovo la barra spaziatrice sulla tastiera:
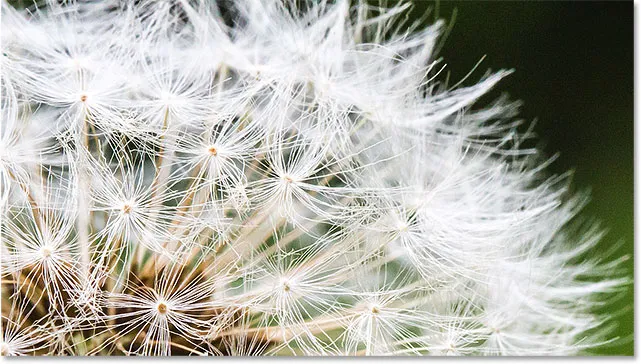
Fare clic e trascinare l'immagine mentre ci si trova nella vista 100% per ispezionare diverse aree.
Modalità di revisione
La modalità Anteprima schermo intero è ottima per la visualizzazione di singole immagini. Ma cosa succede se è necessario scorrere rapidamente un'intera cartella di immagini? È qui che la modalità Review in Bridge brilla davvero. Basta andare al menu Visualizza nella parte superiore dello schermo e selezionare Modalità revisione . Oppure premi Ctrl + B (Win) / Command + B (Mac) sulla tastiera:
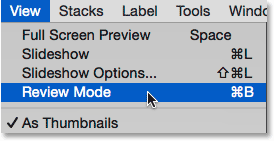
Andare su Visualizza> Modalità revisione.
La modalità Revisione visualizza le immagini come una giostra rotante. Puoi ruotare da un'immagine all'altra usando le frecce sinistra e destra nell'angolo in basso a sinistra dello schermo. Puoi anche premere i tasti freccia sinistra e destra sulla tastiera. Quando arrivi a un'immagine che non vuoi conservare, premi la freccia giù nell'angolo in basso a sinistra dello schermo (o il tasto freccia giù sulla tastiera). Questo lascerà cadere l'immagine dalla selezione e passerà all'immagine successiva. Al termine della revisione delle immagini, fai clic sulla " X " nell'angolo in basso a destra o sul tasto Esc sulla tastiera. Questo chiuderà la modalità di revisione. Nel pannello Contenuto, verranno selezionate solo le immagini che non sono state eliminate durante il processo di revisione:
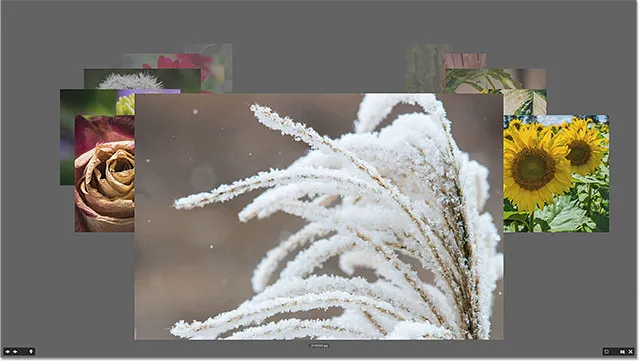
La modalità Revisione è ottima per confrontare rapidamente molte immagini.
Lo strumento lente di ingrandimento
In modalità Revisione, possiamo fare clic su un'immagine per visualizzare lo strumento Lente . Lo strumento lente di ingrandimento in Adobe Bridge si comporta come una lente d'ingrandimento. Ingrandisce il punto su cui abbiamo cliccato, quindi lo vediamo al livello di zoom del 100%. Ciò semplifica il controllo della nitidezza e della messa a fuoco di un'immagine. Fare clic e trascinare lo strumento lente di ingrandimento per ispezionare diverse aree. Per chiudere lo strumento Lente, fai clic in un punto qualsiasi all'interno di esso:
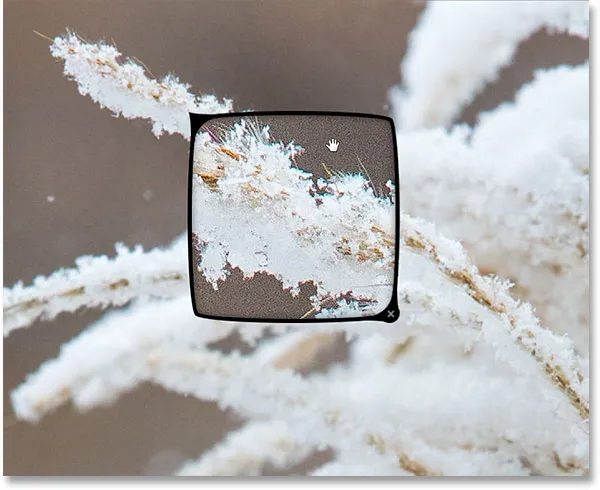
Uso della lente di ingrandimento per ispezionare un'area dell'immagine al 100%.
Immagini di valutazione
Per semplificare la separazione delle immagini buone da quelle cattive, Bridge ci consente di applicare valutazioni alle nostre immagini. Utilizza un popolare sistema di valutazione da una a cinque stelle. Per mostrare come funzionano le classifiche, ho selezionato tre immagini nel mio pannello Contenuto. Le immagini che ho scelto sono la seconda, la terza e la quarta nella riga superiore. Per selezionare più immagini contemporaneamente, tieni premuto il tasto Ctrl (Win) / Command (Mac) sulla tastiera e fai clic sulle immagini che ti servono. Oppure, se tutte le immagini che vuoi selezionare sono in fila continua, c'è un modo più semplice. Fai clic sulla miniatura della prima immagine per selezionarla. Quindi, tieni premuto il tasto Maiusc e fai clic sull'ultima immagine. Questo selezionerà la prima immagine, l'ultima immagine e tutte le immagini in mezzo.
Nota che con tre immagini selezionate, il mio pannello Anteprima mostra anteprime più grandi di tutte e tre le immagini. Il pannello Anteprima può visualizzare fino a nove immagini alla volta:
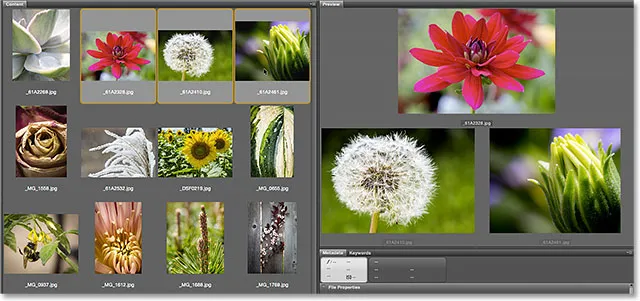
Sono selezionate tre immagini nella riga superiore del pannello Contenuto. Tutti e tre vengono visualizzati nel pannello Anteprima.
Diciamo che decido che mi piacciono davvero queste tre foto. Potrei indicarlo dandogli una valutazione a cinque stelle. Con tutte e tre le immagini selezionate, salgo al menu Etichetta nella parte superiore dello schermo. Da lì, sceglierò cinque stelle . Scegli Nessuna valutazione per cancellare la valutazione precedente dall'immagine. Per le immagini che sai di non voler conservare, scegli Rifiuta :
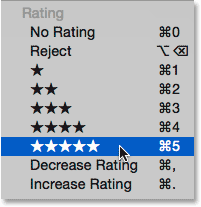
Scegliendo la valutazione a cinque stelle dal menu Etichetta.
Nota che ora tutte e tre le immagini mostrano una valutazione a cinque stelle sotto la loro miniatura:
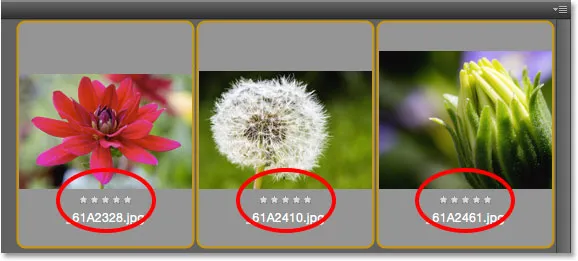
Le classificazioni vengono visualizzate sotto le miniature nel pannello Contenuto.
Filtraggio delle immagini per stelle
Dopo aver valutato alcune immagini, puoi filtrare il pannello Contenuto per mostrare solo le immagini con un determinato punteggio. Fai clic sull'icona Filtra elementi per valutazione (la stella) nella parte superiore destra dell'interfaccia di Bridge. Quindi, scegli un'opzione dal menu. Per visualizzare solo le mie immagini a 5 stelle, sceglierò Mostra 5 stelle :
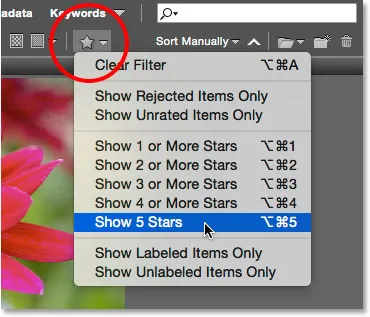
Filtraggio delle immagini nel pannello Contenuto in base alla loro valutazione in stelle.
E ora, solo quelle tre immagini con una valutazione a 5 stelle rimangono nel pannello Contenuto. Le immagini con meno di 5 stelle o nessuna valutazione vengono temporaneamente nascoste. Possiamo anche scegliere di visualizzare solo le immagini rifiutate o le immagini senza valutazione. In alternativa, possiamo visualizzare solo le immagini con la nostra senza un'etichetta di colore assegnata loro:
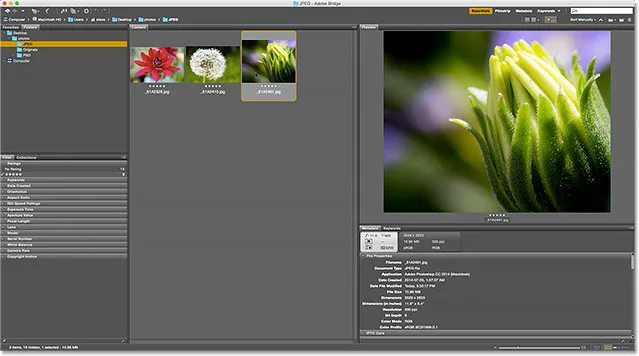
Tutte le immagini con meno di cinque stelle sono ora nascoste alla vista.
Svuotare il filtro
Per visualizzare nuovamente tutte le immagini, fai clic sull'icona Filtra elementi per valutazione e scegli Elimina filtro nella parte superiore del menu:
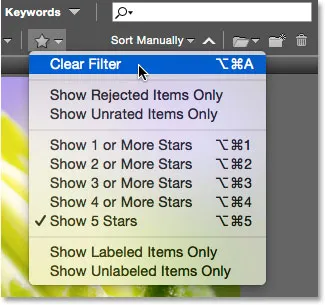
Svuotare il filtro.
Con il filtro deselezionato, il pannello Contenuto visualizza nuovamente tutte le immagini nella cartella:
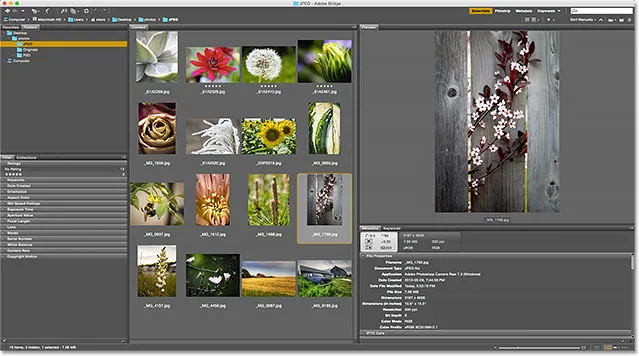
Cancella il filtro per ripristinare tutte le immagini.
Il pannello dei metadati
Sotto il pannello Anteprima sulla destra ci sono i pannelli Metadata e Parole chiave nidificati insieme in un gruppo. Entrambi questi pannelli sono estremamente preziosi. Il pannello Metadati mostra tutto ciò che vorremmo sapere su un'immagine. Siamo in grado di visualizzare la data dello scatto, le impostazioni della fotocamera utilizzate e le dimensioni e il tipo di file. Possiamo anche visualizzare la modalità colore dell'immagine e la profondità di bit, o se il flash si è attivato o meno e molto altro. Il pannello Metadata può anche essere usato per aggiungere ulteriori dettagli all'immagine, come il nostro copyright e le informazioni di contatto. Utilizzare la barra di scorrimento a destra per scorrere tutti i dettagli. Fare clic sulle varie intestazioni di categoria (Proprietà file, Core IPTC e così via) per aprirle e chiuderle:
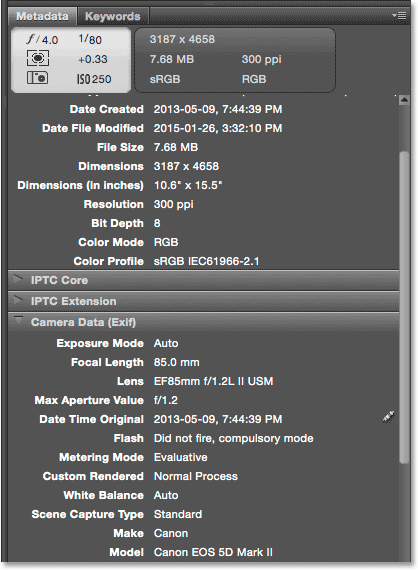
Il pannello Metadati ci consente di visualizzare e modificare le informazioni su un'immagine.
Il pannello delle parole chiave
Il pannello Parole chiave è nidificato accanto al pannello Metadati. Fai clic sulla scheda Parole chiave per aprirla. Il pannello Parole chiave ci consente di creare parole chiave descrittive e assegnarle alle immagini. Più tardi, quando avremo bisogno di ritrovare quelle immagini, possiamo cercarle con le loro parole chiave. Per aggiungere una nuova parola chiave, fai clic sul pulsante Nuova parola chiave in basso, quindi digita la parola chiave. Per assegnare una parola chiave esistente a un'immagine, seleziona l'immagine nel pannello Contenuto. Quindi, fai clic all'interno della casella di controllo della parola chiave che desideri assegnare. Puoi assegnare più parole chiave alla stessa immagine. Per rimuovere una parola chiave, seleziona l'immagine nel pannello Contenuto, quindi deseleziona la parola chiave:
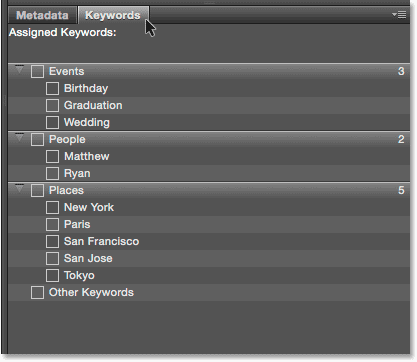
Utilizza il pannello Parole chiave per aggiungere parole chiave descrittive alle immagini, facilitando la ricerca in un secondo momento.
Il pannello dei filtri
Sotto il pannello Preferiti e Cartelle a sinistra di Bridge si trova il pannello Filtro . In precedenza, abbiamo visto che possiamo filtrare le immagini visualizzate nel pannello Contenuto in base alla loro valutazione a stelle. Ma questo non è nulla in confronto a ciò che il pannello Filtro può fare. Possiamo utilizzare il pannello Filtro per filtrare le immagini in base alla parola chiave, alla data di creazione, indipendentemente dal fatto che l'immagine sia in orientamento orizzontale o verticale, in base all'apertura, alla velocità dell'otturatore e alle impostazioni ISO, alla lunghezza focale e molto altro. Possiamo persino filtrare le immagini in base al modello di fotocamera o al particolare obiettivo utilizzato.
Per utilizzare il pannello Filtro, fare clic sulle varie intestazioni di categoria per aprirle e chiuderle. Quindi fare clic su una delle opzioni di filtro nella categoria per selezionarle. Nota che non vedrai sempre tutte le opzioni di filtro elencate. Questo perché il pannello Filtro in Bridge è dinamico. Le opzioni visualizzate si basano sulle immagini nella cartella attualmente selezionata. Ad esempio, è possibile che tutte le immagini nella cartella utilizzino l'orientamento orizzontale. Poiché nessuno di essi utilizza l'orientamento verticale, l'opzione Ritratto non verrà visualizzata nella categoria Orientamento:
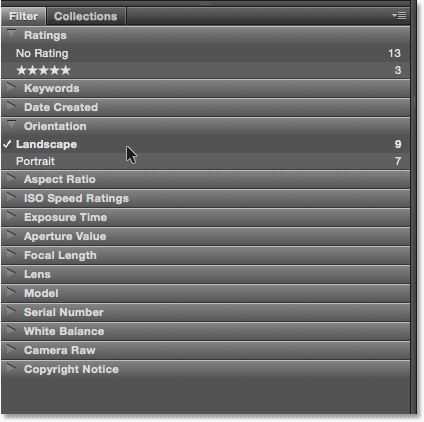
Il pannello Filtro ci consente di ottenere informazioni specifiche su quali immagini stiamo vedendo.
Il pannello delle collezioni
Nidificato con il pannello Filtro è il pannello Collezioni . Le raccolte ci consentono di raggruppare insieme le immagini correlate. Le immagini possono essere sparse su tutto il computer o anche su diversi dischi rigidi. Una volta che le immagini sono state aggiunte a una raccolta, è possibile visualizzarle e accedervi facilmente come se fossero tutte nella stessa cartella. Il pannello Collezioni in Bridge è anche il luogo in cui creiamo collezioni intelligenti . Una raccolta intelligente indica a Bridge di aggiungere automaticamente immagini a una raccolta se soddisfano determinati criteri. Impareremo di più sulle collezioni e le collezioni intelligenti in un altro tutorial.
Dove andare dopo …
E lì ce l'abbiamo! Nella prossima lezione di questo capitolo, passeremo da Bridge a Photoshop! Impareremo come aprire le nostre immagini a una gamma completamente nuova di colori e aiutarli ad apparire al meglio apportando una modifica semplice ma importante alle impostazioni dei colori di Photoshop!
Oppure dai un'occhiata alle altre lezioni di questo capitolo:
- 01. Come mantenere aggiornato Photoshop CC
- 02. Come installare Adobe Bridge CC
- 03. Come scaricare foto dalla fotocamera con Adobe Bridge
- 04. Come gestire e organizzare le tue immagini con Adobe Bridge
- 05. Impostazioni di colore essenziali per Photoshop
- 06. Sincronizza le impostazioni colore di Photoshop con tutte le app Creative Cloud
- 07. Preferenze essenziali di Photoshop per i principianti
- 08. Come ripristinare le Preferenze di Photoshop
Per ulteriori capitoli e per i nostri ultimi tutorial, visita la nostra sezione Nozioni di base su Photoshop!