
Introduzione agli effetti in Illustrator
Adobe Illustrator è un software di editing grafico basato su vettori sviluppato e supportato da Adobe Systems. L'applicazione è utilizzata da più artisti grafici, progettisti di pagine Web, artisti 2D e 3D e molti altri per le loro esigenze quotidiane di progetto. Questo può essere utilizzato sia su Mac che su Windows e il team di sviluppo ha aggiornato l'applicazione per i requisiti e i feedback degli utenti raccolti da più client dell'applicazione che utilizzano per più progetti e ambiti. Questo è lo strumento migliore per l'editing di immagini vettoriali per emoji, logo, pagina Web e molti altri. Esistono molteplici effetti sull'applicazione per migliorare l'esperienza utente nei loro standard visivi.
Come applicare gli effetti in Illustrator?
Poiché tutti gli strumenti software hanno processi di lavoro intelligenti e scorciatoie per creare gli effetti, li vedremo una dopo l'altra in dettaglio.
1. Effetto taglio carta
Passaggio 1: Apri Adobe Illustrator e apri un nuovo file. Seleziona strumento penna La scorciatoia sulla tastiera è la lettera "P". Inizia a disegnare la forma più esterna secondo necessità e chiudi l'anello. Ripeti lo stesso all'interno della struttura disegnata due volte come mostrato nell'immagine qui sotto.

Passaggio 2: crea l'esterno rettangolare o esterno quadrato per l'immagine completa, inoltre possiamo utilizzare la tavola da disegno completa o le dimensioni del file per un migliore aspetto visivo dell'effetto. "M" è il tasto di scelta rapida o selezionare le forme dalla barra degli strumenti nel riquadro sinistro dell'applicazione.

Passaggio 3: capovolgere il controllo del pannello colori in modo da poter vedere chiaramente l'area selezionata per un ulteriore processo dell'effetto. Seleziona lo strumento di costruzione della forma "Maiusc + M" per selezionare l'area esatta.
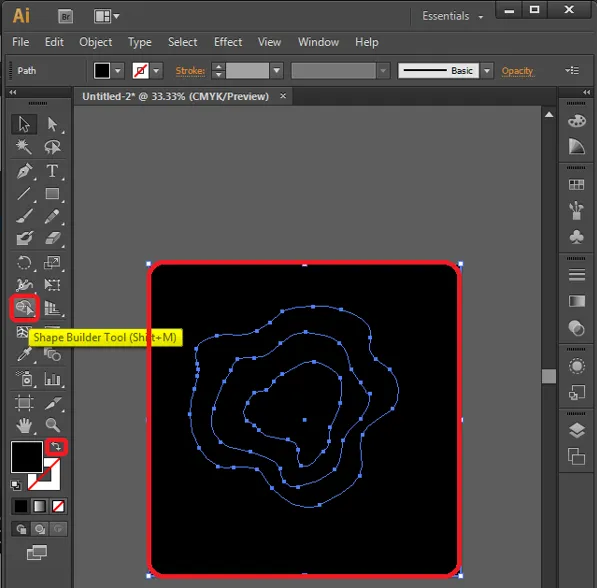
Dopo aver selezionato lo strumento, seleziona qualsiasi porzione della tavola da disegno possiamo vedere che l'area specifica è selezionata eliminando esattamente gli altri, come mostrato di seguito.

Passo 4: Ora seleziona i colori da riempire all'interno delle porzioni progettate come osservato regolarmente e le migliori pratiche sono selezionare lo stesso colore con un diverso valore RGB che va più in profondità rispetto a quanto selezionato nell'immagine per dare una visione più realistica.
Possiamo anche scegliere diversi valori di colori diversi, se necessario.
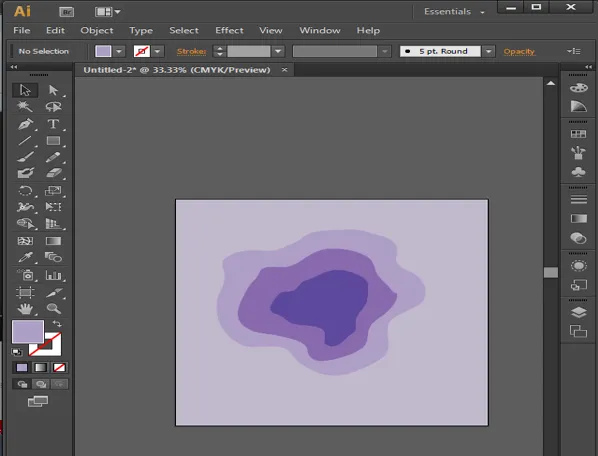
Passaggio 5: si tratta di alcune impostazioni per ottenere l'effetto di taglio della carta profonda posizionando le parti dell'arte in diverse disposizioni. Seleziona il livello più interno e vai su Oggetti dalla barra dei menu e vai su Disponi e seleziona Invia al retro.
Oggetti -> Disponi -> Torna indietro

Passaggio 6 : selezionare uno dei componenti rimanenti dopo l'altro e impostarne la disposizione per portarli in primo piano individualmente.
Seleziona l'oggetto -> Disponi -> Porta in primo piano

Passaggio 7: la mossa principale che porta la vita al lavoro è quella di aggiungere ombra ai componenti. Seleziona tutti e 3 i componenti del disegno e fai clic su Effetti, vai su Stile e seleziona Sfalsa ombra. Si apre la finestra dei dettagli dell'ombra esterna.
Effetti -> Stile -> Sfalsa ombra
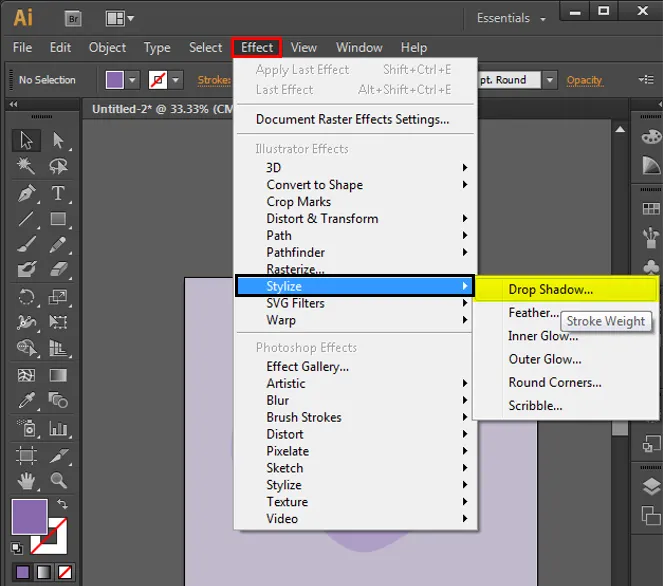
Passaggio 8: configura i dettagli di Ombra discendente come indicato di seguito, che sono standard che possiamo persino modificare i valori se necessario in base all'aspetto, all'aspetto e ai requisiti.

Passaggio 9: posiziona la tavola da disegno al centro dell'applicazione o della schermata e controlla se sono necessarie ulteriori ripetizioni o modifiche. Se tutto va bene, possiamo esportare il file in formati di immagine e salvarlo.
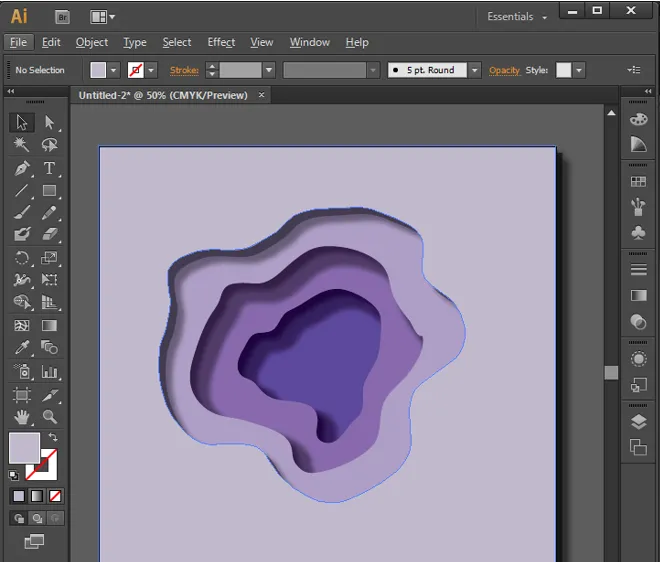
2. Effetto di riflessione dell'acqua
Step 1: Apri la nuova tavola da disegno con una forma rettangolare e crea gli oggetti che devono essere riflessi, possiamo usare forme e oggetti diversi per creare il riflesso. Crea testo usando forme, penna, pennello e altri strumenti.
Nota: il testo può essere riflesso poiché i punti di ancoraggio sono nulli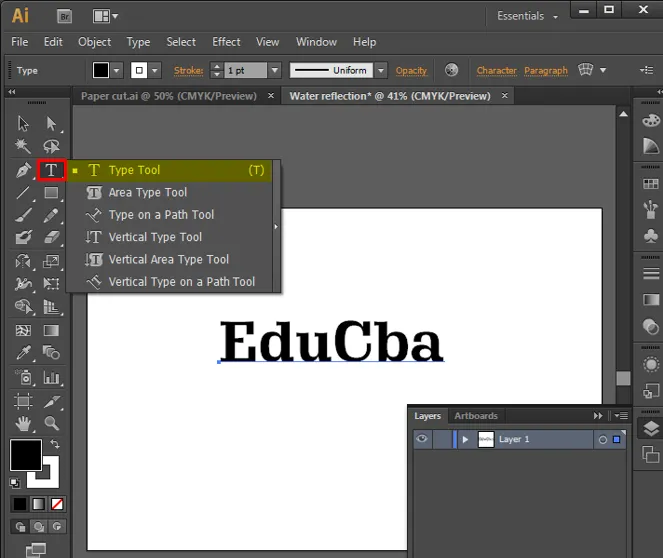
Passaggio 2: selezionare il disegno creato e fare clic su "O" dalla tastiera per abilitare la riflessione, tenere premuto il tasto Alt e selezionare il punto di ancoraggio per riflettere l'oggetto nella rispettiva direzione. Fare doppio clic sullo strumento di riflessione mostrato di seguito per aprire le finestre per configurare i valori. Poiché il riflesso dell'acqua viene osservato naturalmente sul lato inferiore, seleziona Orizzontale dalla finestra e fai clic su Copia per creare una copia riflesso.
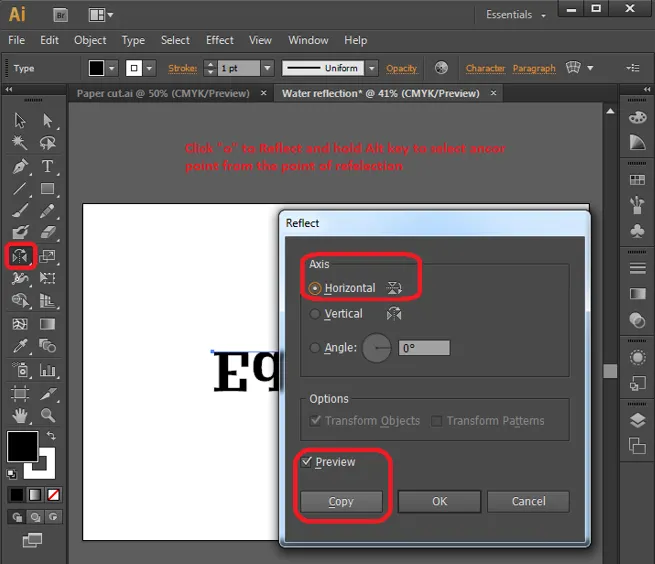
Passaggio 3: vengono creati i set di copie riflesse, selezionare la copia riflessa e fare clic sul pulsante freccia giù per creare lo spazio tra gli oggetti originali e riflessi.
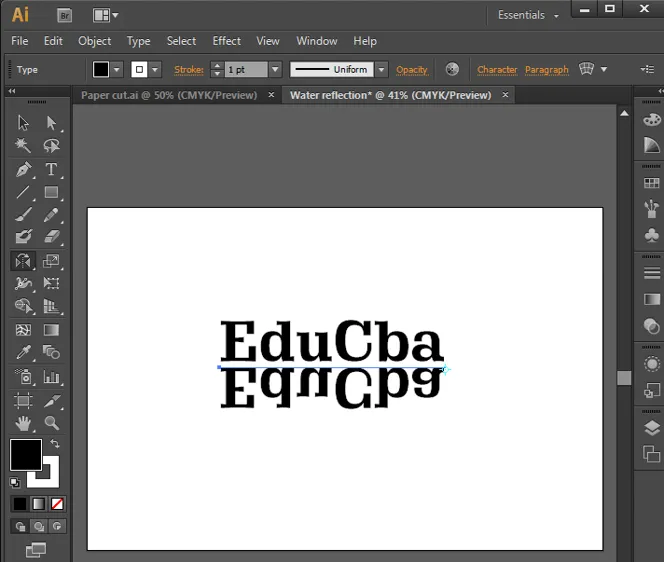
Passaggio 4: selezionare tutto e premere Ctrl + G per raggruppare tutto sul singolo file. Premi Maiusc + F7 o windows -> Allinea per aprire le opzioni di Allineamento.

Fai clic su Allinea alla tavola da disegno che allinea il contenuto al centro di allineamento orizzontale e al centro di allineamento verticale per portare la cornice del componente esattamente al centro della cornice.
Passaggio 5: selezionare lo strumento di selezione e trascinare e selezionare tutti i componenti e fare clic con il tasto destro del mouse e selezionare le opzioni di separazione. Ciò separa gli oggetti per la selezione.
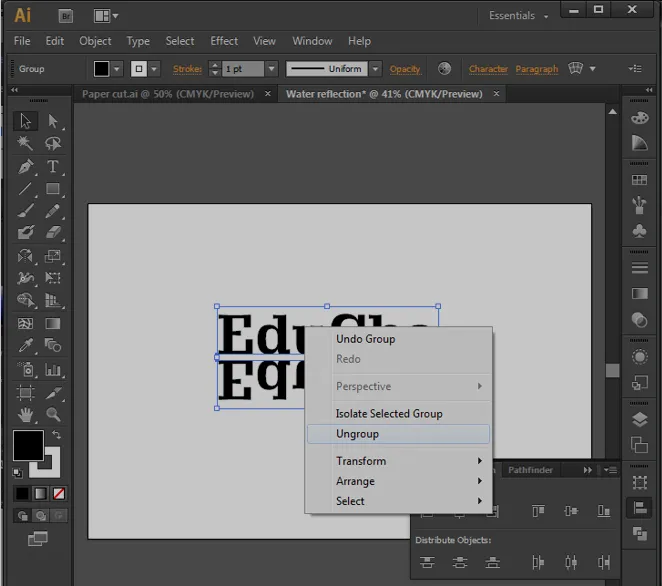
Passaggio 6: fare doppio clic sullo strumento ordito dalla barra degli strumenti. La finestra di configurazione dell'avvolgimento si apre e configura l'impostazione dell'involucro come valori dati per creare uno strumento di curvatura diagonale.
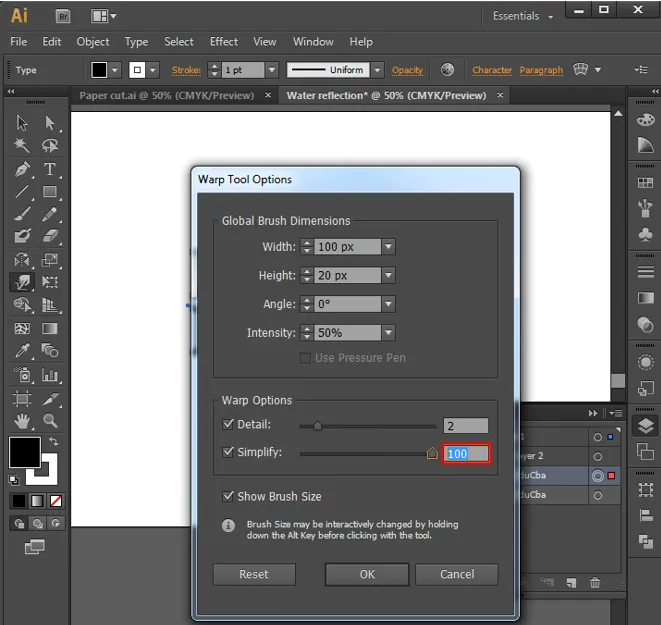
Passaggio 7: selezionare l'oggetto che deve essere creato come onde e spostare lo strumento ordito lungo di essi per creare l'effetto onde come mostrato nell'immagine. Ripeti questo per ogni oggetto.
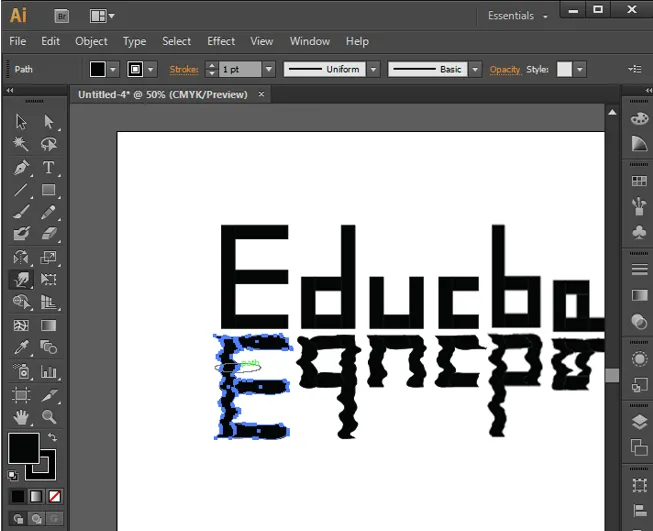
Passaggio 8: Dopo aver completato le mosse di curvatura sul disegno, possiamo aggiungere ed eliminare alcuni altri punti di ancoraggio, se necessario per i dettagli e la modellazione delle curve e ripetere la mossa dello strumento di curvatura per ottenere la forma. Alla fine, li tiriamo fuori come mostrato di seguito o anche meglio in base alla pratica. Con questo, possiamo aggiungere un effetto di riflessione dell'acqua al contenuto del design.
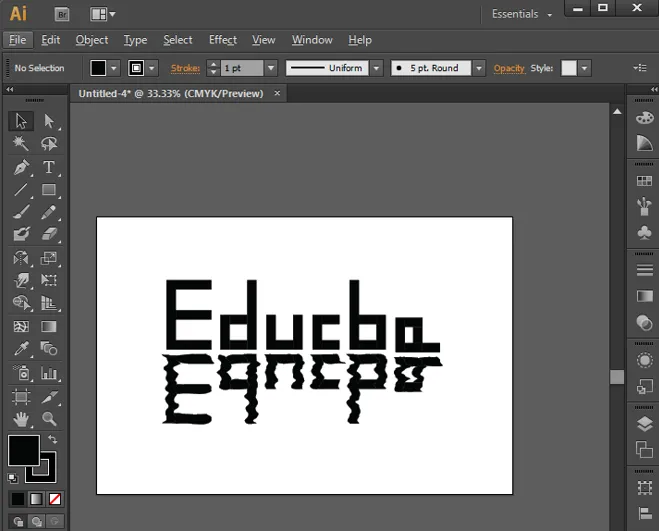
3. Line Art Effect
Questo è l'altro effetto più semplice e facile.
Passaggio 1: importare o creare la forma che deve essere creata in linee e creare un nuovo livello con il nome di linee.
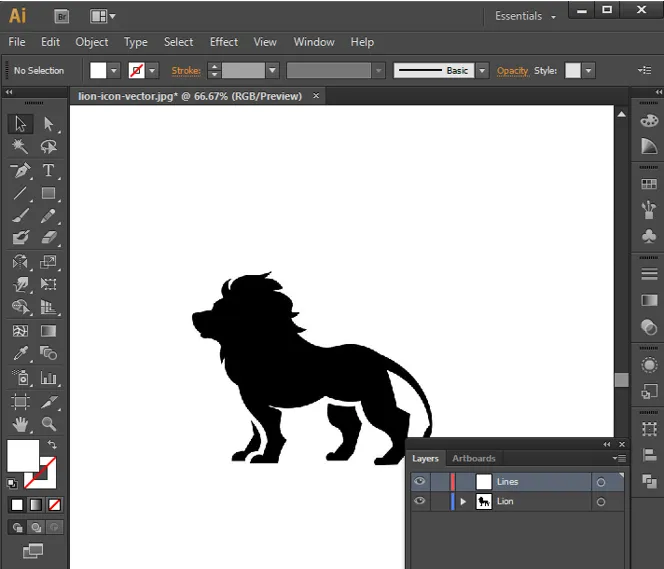
Passaggio 2: selezionare le linee dalla barra degli strumenti e tracciare 2 linee con tratto e configurazioni come richiesto. Posizionare sia all'inizio che alla fine del disegno come mostrato di seguito.
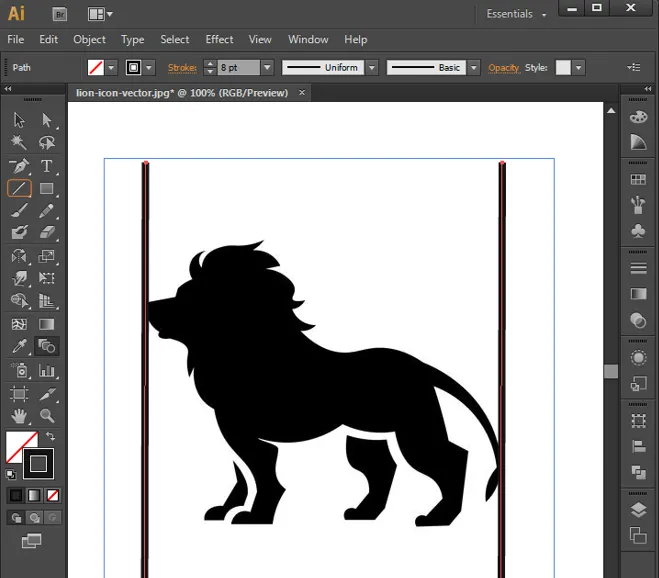
Passaggio 3: selezionare lo strumento di fusione e selezionare entrambe le linee e fare clic su Invio per riempire lo spazio con le linee in mezzo.
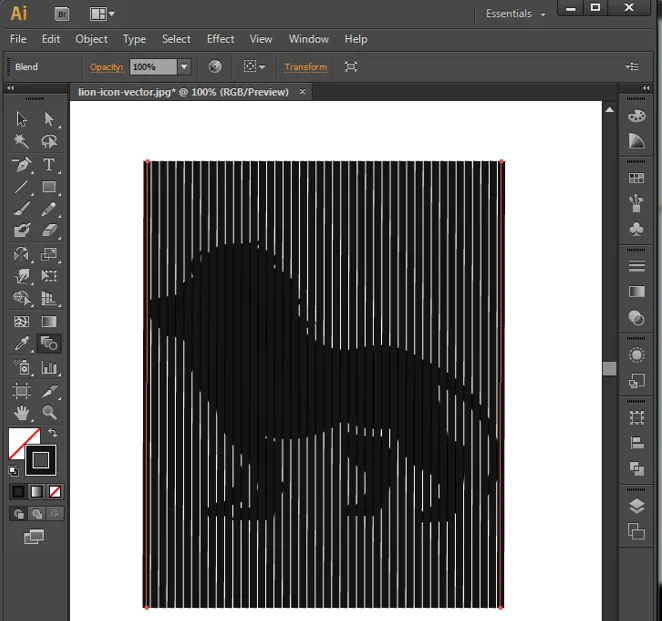
Passaggio 4: fare doppio clic sullo strumento Miscela per aprire le opzioni della finestra Miscela, configurare l'opzione per mantenere lo spazio vuoto uniformemente.

Passaggio 5: seleziona il livello linee e vai su Oggetti dalla barra dei menu e seleziona espandi.
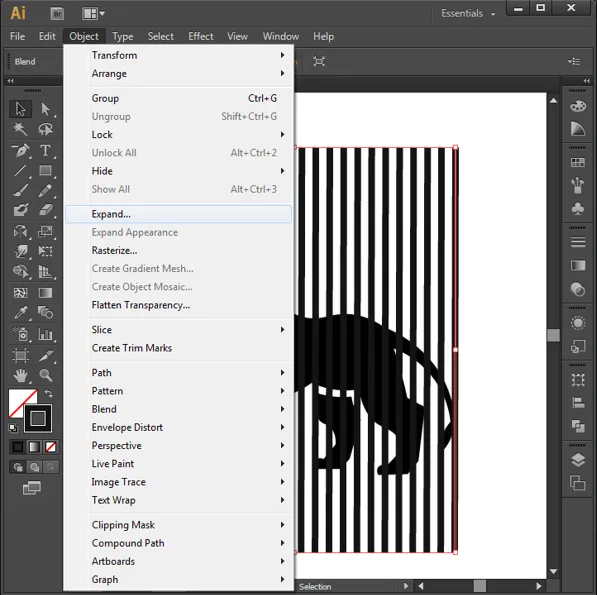
Passaggio 6: apre la finestra di espansione, configura le opzioni della finestra e fai clic su OK.
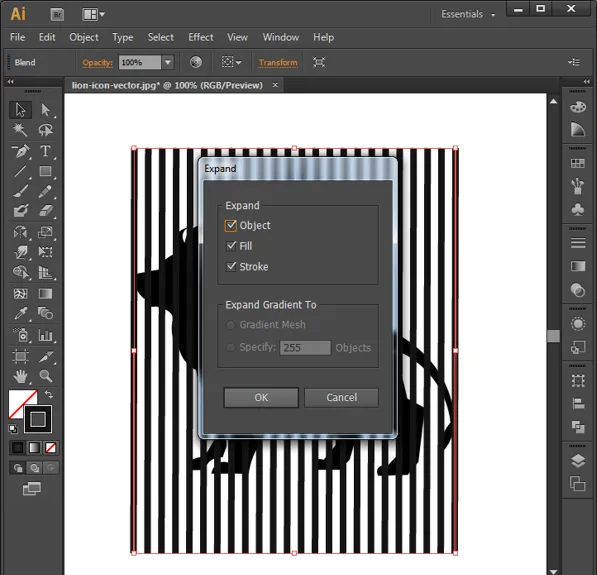
Passaggio 7: entrambe le linee e gli oggetti devono trovarsi in livelli diversi che condividono la stessa area.
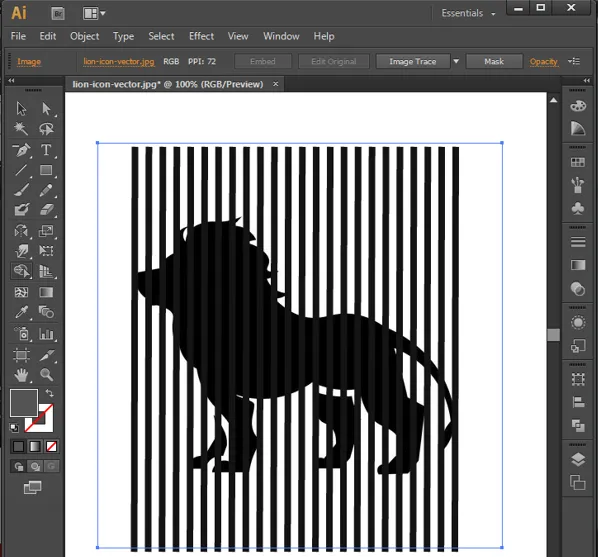
Passaggio 8: fai clic sul livello oggetto (leone) e seleziona il livello linee e seleziona lo strumento costruttore Sharp tieni premuto MAIUSC + ALT e trascina l'angolo sulle linee che non si trovano sull'oggetto (leone) che vengono eliminate automaticamente.

Passaggio 9: Ora rimuovi anche il livello oggetto ora possiamo vedere una linea rimanente nella forma dell'oggetto che viene utilizzata come riferimento. Questo è il modo in cui otteniamo l'effetto line art da Illustrator.

Conclusione
Abbiamo visto come creare alcuni effetti interessanti tramite Illustrator. Questo è lo strumento progettato per opere d'arte rapide, effetti e cose interessanti per i grafici di vari ruoli come VFX, web design, arte, redattori di carta, produttori di riviste, produttori di logo, brochure e molti altri. Lo strumento deve essere compreso e sufficientemente praticato dai principianti per abituarsi all'interfaccia. Questo strumento viene utilizzato in molti studi che offrono agli studenti d'arte l'opportunità di trovare un lavoro. Illustrator è il miglior strumento di creazione basato su vettori per oggetti che molte icone ed emoji imminenti vengono sviluppate attraverso questo strumento.
Articoli consigliati
Questa è una guida agli effetti in Illustrator. Qui discutiamo come creare diversi effetti usando livelli e diverse opzioni in Illustrator. Puoi anche leggere il seguente articolo per saperne di più -
- Strumenti di Adobe Photoshop
- Strumento sfocatura in Photoshop
- Strumento matita in Photoshop
- Installa Adobe Photoshop
- Migliori plugin di Illustrator
- Effetti 3D in After Effects
- Tipi di effetti 3D in Illustrator
- Installa Adobe Creative Cloud
- I 4 migliori software di video editing nell'industria
- Aziende e caratteristiche VFX