
IFS multipli in Excel (sommario)
- IFS multipli in Excel
- Come usare la funzione IF in Excel?
IFS multipli in Excel
In Microsoft Excel la funzione IF è una delle funzioni più importanti che viene utilizzata principalmente per verificare la condizione logica (VERO o FALSO). La funzione IFS verifica se una o più condizioni sono rispettate o meno e di conseguenza restituisce un valore che soddisfa la prima condizione VERA.

argomenti
- Logical _test: questa è un'espressione logica in cui può essere "TRUE" o "FALSE"
- Value_if_true: restituirà il valore come TRUE se viene soddisfatta la condizione specificata.
- Value_if_false: questo restituirà il valore come FALSE se la condizione specificata non è soddisfatta.
Ad esempio, se abbiamo la formula come = IF (A2 = 2, “TRUE”, “FALSE”), il che significa che IF A2 = 2 indica se la funzione restituirà TRUE oppure restituirà FALSE.
Come usare la funzione IF in Excel?
IFS multipli in Excel è molto semplice e facile. Comprendiamo IFS multipli in Excel che sono i seguenti.
È possibile scaricare questo modello IFS Excel multiplo qui - Modello IFS Excel multiploIFS multipli in Excel - Esempio n. 1
In Excel possiamo trovare la funzione IF che è classificata sotto il gruppo di condizioni LOGICHE nel menu FORMULE che è mostrato nella schermata qui sotto.

Utilizzando la funzione IF in Excel
In questo esempio, impareremo come utilizzare la funzione IF usando il semplice esempio. Considera l'esempio di seguito in cui abbiamo i voti degli studenti con la materia mostrata di seguito.

Qui useremo la condizione IF per scoprire lo stato dello studente se ha ottenuto lo stato PASS o FAIL seguendo i passaggi seguenti.
- Innanzitutto, seleziona la cella E2.
- Applicare la condizione IF come di seguito
- = SE (D2> C2, ”PASS”, ”FAIL”)

- Qui abbiamo usato la condizione IF controllando se 20> 100, quindi Excel restituirà lo stato come “FAIL” oppure restituirà “PASS”
- Applica la formula e premi invio in modo da ottenere l'output come segue.
Risultato

Utilizzo di IFS multipli in Excel con TEXT
Possiamo usare più istruzioni IFS in Excel per controllare due o più condizioni alla volta usando la stessa sintassi delle condizioni IF. Nell'esempio seguente vedremo come applicare più IFS.
IFS multipli in Excel - Esempio n. 2
In questo esempio, impareremo come utilizzare la funzione IF multipla usando l'esempio semplice. Considera l'esempio di seguito in cui disponiamo del sistema di prenotazione dei biglietti dell'autobus online in cui dobbiamo conoscere lo stato della prenotazione se tutti i posti sono prenotati o meno. In tali casi, possiamo utilizzare la funzione IFS multipla per derivare l'output. L'esempio dello stato della prenotazione online che viene mostrato di seguito.

Qui nella colonna dello stato, useremo la funzione IF multipla seguendo la procedura passo passo come segue.
- Innanzitutto, seleziona la cella E4 che non è altro che la colonna Stato.
- Ora applica la funzione IF multipla controllando la condizione se TOTAL SEATS = SEATS SOLD allora abbiamo bisogno di ottenere lo stato come "BUS BOOKED" o se TOTAL SEATS sono inferiori a SEATS SOLD abbiamo bisogno di ottenere lo stato come "OVERBOOKED" oppure menzionerà lo stato come "SPAZIO DISPONIBILE"
- Applicheremo la suddetta condizione utilizzando Multiple IFS.
- Innanzitutto, inserisci l'istruzione IF in E4
- Digitare parentesi aperta e selezionare C4.
- Applicare la condizione come C4 = D4 (TOTAL SEATS = SEATS SOLDS) rispetto alle doppie virgolette digitare il testo come "BUS BOOKED"
- Inserisci la virgola dopo.
- Ora inserisci un'altra condizione IF e apri le parentesi affermando che controllando la condizione come C5
- Quindi, chiudere la parentesi di condizione IF per IFS multipli.
- Se combiniamo l'IF precedente otterremo l'istruzione IFS multipla mostrata di seguito.
- = IF (C5 = D5, “BUS BOOKED”, IF (C5

- Una volta applicato l'IFS multiplo, otterremo lo stato di output riportato di seguito, mostrato di seguito.

- Nella schermata sopra abbiamo ottenuto lo stato come “SPAZIO DISPONIBILE” perché la condizione IF verificherà la prima condizione poiché IF 400 = 390 la prima condizione non è vera, quindi Excel controllerà un'altra condizione IF come IF 400 <390, quindi dobbiamo visualizza lo stato come “SPAZIO DISPONIBILE” qui la condizione è TRUE quindi se la condizione visualizzerà lo stato come “SPAZIO DISPONIBILE”
- Trascina verso il basso la formula per tutte le celle in modo da ottenere il risultato di output riportato di seguito che viene mostrato di seguito.
Risultato
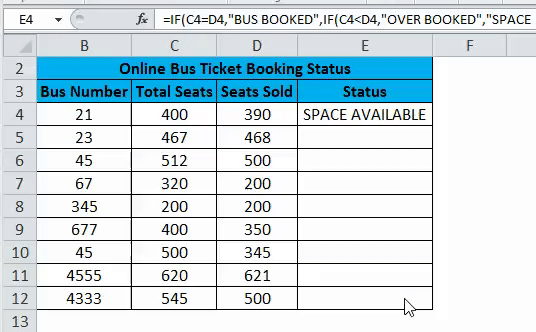
IFS multipli in Excel - Esempio n. 3
In questo esempio, vedremo come utilizzare Multiple IFS usando il valore numerico per visualizzare lo stato.
Utilizzo di IFS multipli utilizzando il valore numerico
Considera l'esempio di seguito che mostra MRP e PREZZO DI VENDITA dove dobbiamo scoprire la Commissione di chiusura per Amazon, qui utilizzeremo l'IFS multiplo per ottenere la Commissione di CHIUSURA sia per la MRP sia per il PREZZO DI VENDITA seguendo i passaggi seguenti.
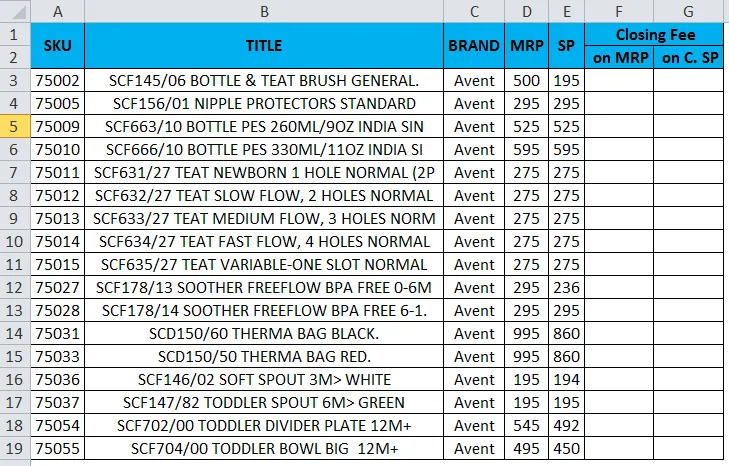
- Innanzitutto, seleziona la cella F3
- Applicare la dichiarazione della condizione IF multipla verificando la condizione poiché la MRP è inferiore a 250, menzionare la commissione di chiusura come zero o se la MRP è inferiore a 500 menzionare la commissione di chiusura come cinque (5) o menzionare la commissione di chiusura come dieci (10) .
- Successivamente dobbiamo applicare la condizione IF multipla per il PREZZO DI VENDITA Commissione di chiusura verificando la condizione poiché il prezzo di vendita IF è inferiore a 250 dobbiamo ottenere la commissione di chiusura come Zero (0) o se il prezzo di vendita IF è inferiore a 500, dobbiamo ottenere la commissione di chiusura come cinque (5) altrimenti dobbiamo ottenere la commissione di chiusura come dieci (10).
- Appliceremo le due condizioni precedenti usando l'IFS multiplo in entrambe le colonne.
- Innanzitutto, inserisci l'istruzione IF in F3.
- Digitare parentesi aperta e selezionare D3.
- Applicare la condizione come D3 <250 MRP <250, quindi visualizzare la commissione di chiusura come Zero e inserire la virgola dopo.
- Ora inserisci un'altra condizione IF e apri le parentesi affermando che controllando la condizione come D3 <500 viene visualizzata la commissione di chiusura come 5 oppure visualizza la commissione di chiusura come 10.
- Quindi, chiudere la parentesi di condizione IF per IFS multipli.
- Se combiniamo il precedente IF otterremo l'istruzione Multiple IFS che è mostrata di seguito.
- = IF (D3 <250, 0, IF (D3 <500, 5, 10)) mostrato nell'immagine seguente.
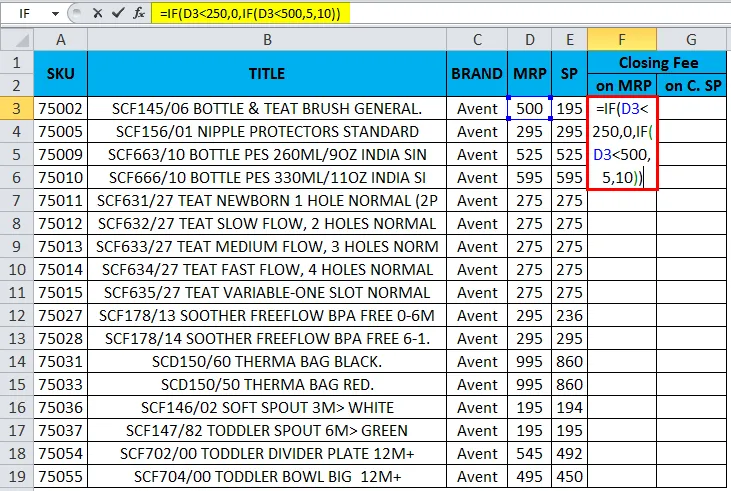
- Una volta applicato l'IFS multiplo, otterremo lo stato di output riportato di seguito, mostrato di seguito.
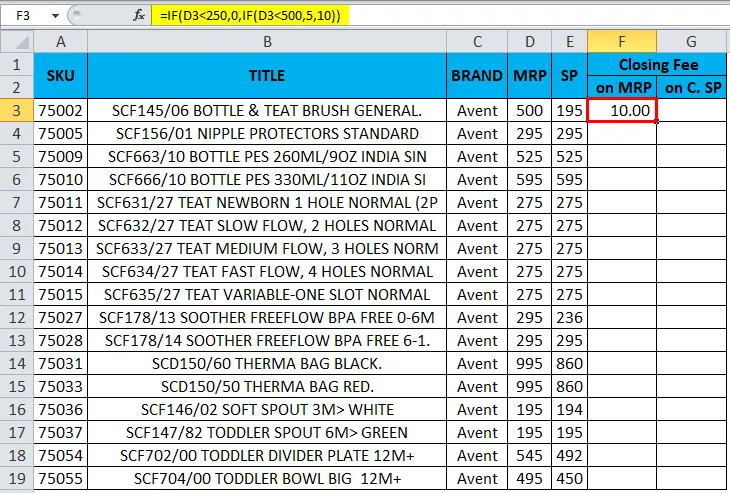
- Nello screenshot sopra, abbiamo ottenuto la commissione di chiusura per MRP come 10 come? Poiché la prima condizione IF verificherà la prima condizione come IF 500 <250 otterremo la commissione di chiusura come Zero qui la condizione è VERA ed excel verificherà un'altra condizione IF che stabilisce che IF MRP <500 otterremo la commissione di chiusura come cinque oppure se la condizione IF visualizzerà la commissione di chiusura come 10.
- Qui in questo esempio, MRP è 500 che controlla la condizione come 500 <500 qui è più o meno uguale alla condizione, quindi la condizione IF visualizzerà la commissione di chiusura come 10.
- Applicare un altro IF multiplo per la commissione di chiusura del prezzo di vendita come = IF (E3 <250, 0, IF (E3 <500, 5, 10))
- Trascina verso il basso la formula per tutte le celle in modo da ottenere il risultato seguente.
Risultato
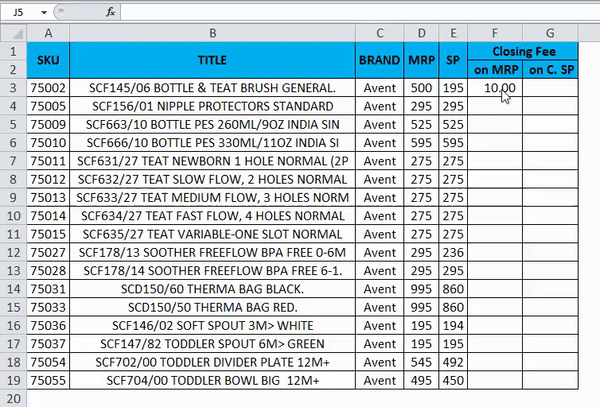
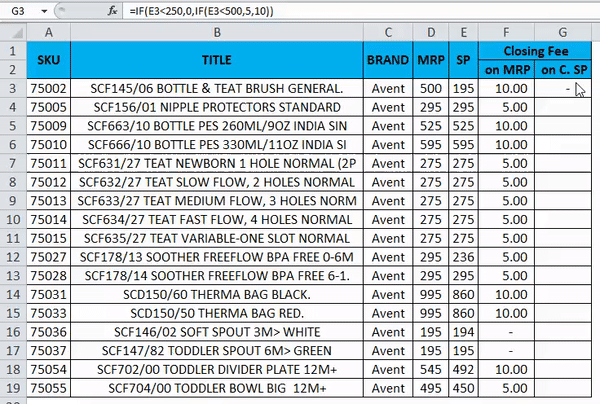
Cose da ricordare Informazioni sull'IFS multiplo in Excel
- Quando usiamo la stringa in Excel, Multiple IFS si assicura che immettiamo sempre il testo tra virgolette doppie o altrimenti verrà generato l'errore come #NOME?
- Durante l'utilizzo dell'IFS multiplo, assicurati di aver chiuso più parentesi di apertura e chiusura, altrimenti avremo l'avviso di errore che indica che la formula applicata è errata.
Articoli consigliati
Questa è stata una guida a IFS multipli in Excel. Qui discutiamo come utilizzare IFS multipli in Excel insieme a esempi pratici e template Excel scaricabili. Puoi anche consultare i nostri altri articoli suggeriti:
- IFERROR con VLOOKUP in Excel
- Uso della maniglia di riempimento in Excel
- Come rimuovere i valori duplicati
- Come utilizzare la convalida dei dati di Excel