Finora nella nostra serie sulla correzione dei problemi di tono e colore nelle nostre immagini, abbiamo esaminato le tre regolazioni automatiche delle immagini di Photoshop (Tono automatico, Contrasto automatico e Colore automatico) e come possono aumentare immediatamente il contrasto e persino rimuovere una dominante di colore indesiderata, da una foto.
Abbiamo quindi imparato come applicare questi comandi automatici come livelli di regolazione per mantenere la nostra modifica delle immagini non distruttiva.
Mentre i comandi Auto in Photoshop hanno il loro posto e sono sicuramente popolari grazie al fatto che funzionano con il pilota automatico, non sempre fanno il lavoro migliore. In effetti, quando si tratta di ritoccare le nostre foto, il detto "Se vuoi farlo nel modo giusto, fallo da solo" è di solito vero. Quindi, in questo tutorial, esamineremo la prima delle regolazioni manuali dell'immagine di Photoshop, il comando Luminosità / Contrasto . Se non conosci Photoshop e le "regolazioni manuali dell'immagine" sembrano un po 'spaventose, non preoccuparti. Come stiamo per vedere, usare il comando Luminosità / Contrasto non potrebbe essere più facile o più intuitivo, soprattutto perché ci sono solo due cursori; uno per la luminosità e uno per il contrasto! Quanto è semplice?
Come con la maggior parte delle regolazioni dell'immagine di Photoshop, ci sono due modi diversi in cui possiamo applicare Luminosità / Contrasto. Uno è come una regolazione statica ; l'altro è come livello di regolazione . Inizieremo in questo tutorial coprendo tutto ciò che dobbiamo sapere su come funziona la luminosità / contrasto e come applicarlo come regolazione statica. Nel prossimo tutorial, prenderemo tutto ciò che abbiamo imparato qui e vedremo come applicare lo stesso comando esatto di un livello di regolazione non distruttiva. Userò Photoshop CC (Creative Cloud) per questi tutorial, ma tutto è completamente compatibile con Photoshop CS6.
Puoi seguire facilmente questo tutorial usando la tua immagine. Ecco la foto che ho attualmente aperto sul mio schermo. Questa immagine sembra un po 'scura e piatta. Vediamo come il comando Luminosità / Contrasto di Photoshop può migliorarlo e come può migliorare le tue immagini con la stessa facilità:
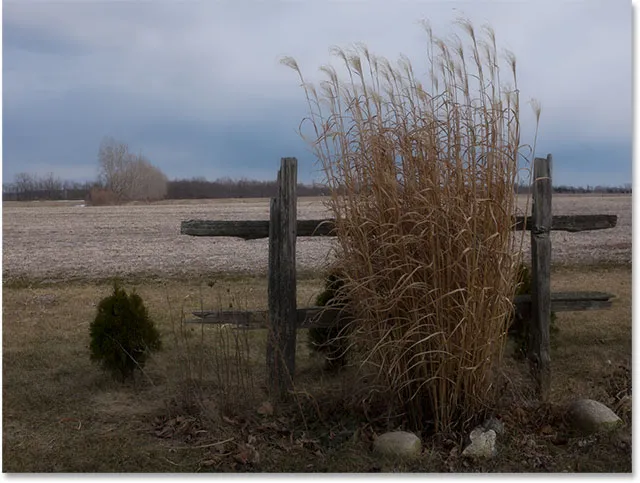
L'immagine originale
Passaggio 1: duplicare il livello di sfondo
Come ho già detto, inizieremo imparando come applicare Luminosità / Contrasto come regolazione statica. Il termine regolazione statica significa che stiamo apportando modifiche ai pixel effettivi nell'immagine. Normalmente, vogliamo evitarlo il più possibile, non solo perché altera la foto originale ma anche perché rende molto più difficile tornare indietro e modificare il nostro livello di regolazioni. Tuttavia ci sono passi che possiamo fare per rendere le nostre regolazioni statiche meno dannose e distruttive. Il modo migliore per farlo è sfruttare i livelli in Photoshop e applicare la regolazione al proprio livello separato dalla foto originale.
Se guardiamo nel mio pannello Livelli, vediamo la mia immagine originale seduta sul livello Sfondo:

Il pannello Livelli che mostra la foto sul livello Sfondo.
Per duplicare l'immagine in modo da avere una copia separata su cui lavorare, vai al menu Livello nella barra dei menu nella parte superiore dello schermo, scegli Nuovo, quindi scegli Livello tramite Copia . Puoi anche usare la comoda scorciatoia da tastiera per duplicare un livello, Ctrl + J (Win) / Command + J (Mac). Ad ogni modo fa la stessa cosa:
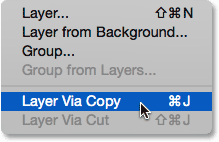
Andare su Livello> Nuovo> Livello tramite Copia.
Photoshop crea una copia del livello, lo denomina "Livello 1" e lo posiziona sopra l'originale. Ora possiamo applicare le nostre modifiche a questo livello senza danneggiare l'immagine originale sul livello sottostante:
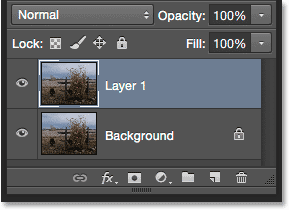
Una copia della foto appare sopra l'originale.
Passaggio 2: Rinomina il nuovo livello
A Photoshop piace dare nuovi livelli piuttosto insignificanti, nomi generici come "Livello 1" che non ci dicono nulla su ciò per cui viene utilizzato il livello. Risolviamolo rinominandolo. Fare doppio clic direttamente sul nome "Livello 1" per evidenziarlo:

Fare doppio clic sul nome del livello.
Quindi, digita "Luminosità / Contrasto" come nuovo nome. Premi Invio (Win) / Return (Mac) sulla tastiera quando hai finito di accettarlo. Rinominare i livelli in questo modo è un'ottima abitudine e può farti risparmiare un sacco di tempo e frustrazione:
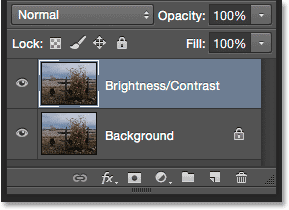
Il livello superiore è stato rinominato "Luminosità / Contrasto".
Passaggio 3: selezionare la regolazione dell'immagine di luminosità / contrasto
Con il livello Luminosità / Contrasto selezionato (dovrebbe essere evidenziato in blu), vai al menu Immagine nella parte superiore dello schermo, scegli Regolazioni, quindi scegli il primo in cima all'elenco, Luminosità / Contrasto :
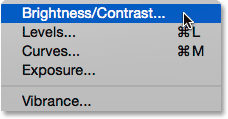
Andare su Immagine> Regolazioni> Luminosità / Contrasto.
Photoshop aprirà la finestra di dialogo Luminosità / Contrasto. Come accennato in precedenza, l'uso di Luminosità / Contrasto non potrebbe essere più semplice perché ci sono solo due cursori, uno con l'etichetta Luminosità e uno con l'etichetta Contrasto :
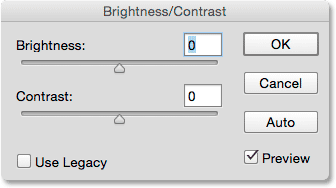
La finestra di dialogo Luminosità / Contrasto.
Passaggio 4: fare clic sul pulsante Auto
Prima di iniziare a trascinare i dispositivi di scorrimento Luminosità e contrasto, la prima cosa che di solito si desidera fare è fare clic sul pulsante Auto, che è stato aggiunto come nuova funzione al comando Luminosità / Contrasto in Photoshop CS6. Il pulsante Auto consente a Photoshop di indovinare meglio le modifiche da apportare, ma in realtà è molto più di una semplice "ipotesi". Photoshop guarda la tua immagine e la confronta con immagini simili di altri fotografi professionisti. Quindi cerca di abbinare il tuo risultato al loro:
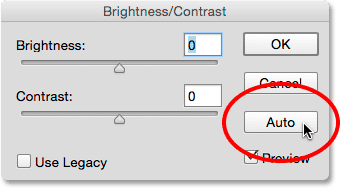
Facendo clic sul pulsante Auto.
Dopo aver premuto il pulsante Auto, Photoshop potrebbe sembrare che sia seduto lì senza fare nulla per alcuni secondi, ma è perché ha bisogno di tempo per analizzare la tua foto. Al termine, il risultato è quasi sempre un miglioramento rispetto all'aspetto iniziale dell'immagine. Nel mio caso, Photoshop ha deciso di impostare il valore di Luminosità su 43 e il valore di Contrasto su 14 :
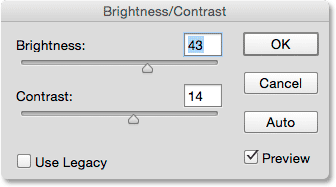
Le impostazioni di Luminosità e Contrasto create da Photoshop.
Ecco come appare la mia immagine con la luminosità automatica e il contrasto applicati. Sembra già migliore:
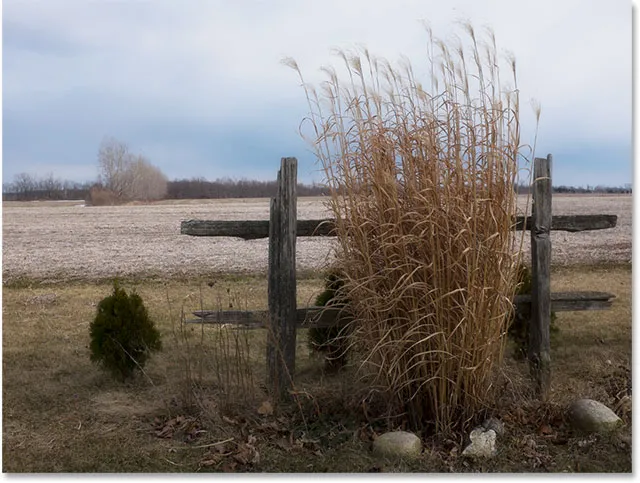
L'immagine dopo aver applicato Luminosità e contrasto automatici.
Passaggio 5: regolare i cursori di luminosità e contrasto
Se ricordi dal tutorial sui comandi Tono automatico, Contrasto automatico e Colore automatico, se applichiamo uno di questi comandi alla nostra immagine e non ci piace come appare in seguito, siamo praticamente sfortunati poiché offrono nessun modo di regolare o mettere a punto i risultati.
Plug-in codici brevi, azioni e filtri: errore nello shortcode (ads-retouch-middle-floatleft)
Questo non è il caso del comando Luminosità / Contrasto di Photoshop. Dopo aver provato il pulsante Auto, puoi quindi apportare le tue regolazioni manuali per migliorare ulteriormente l'immagine usando i cursori Luminosità e Contrasto . Trascinando un cursore verso destra si aumenta la luminosità o il contrasto, mentre si trascina verso sinistra per diminuirlo.
Nel mio caso, voglio che la foto abbia un po 'più di "pop", quindi farò clic sul cursore Luminosità e la trascinerò un po' a sinistra per abbassare la luminosità fino a 38. Quindi, aumenterò il contrasto più facendo clic sul dispositivo di scorrimento Contrasto e trascinandolo a destra per un valore di circa 35.
Ogni immagine sarà diversa e ognuno ha i propri gusti personali, quindi non c'è nessuna ricetta qui da memorizzare. Tieni d'occhio l'immagine nel documento mentre trascini i cursori e scegli le impostazioni che funzionano meglio:
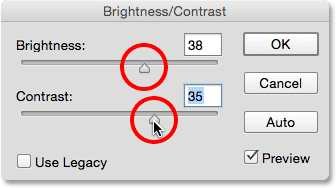
Regolazione manuale della luminosità e del contrasto con i cursori.
Ecco il mio risultato Per fare un confronto, la versione originale e intatta della foto è sulla sinistra. La versione con le mie regolazioni manuali di Luminosità e Contrasto è sulla destra:
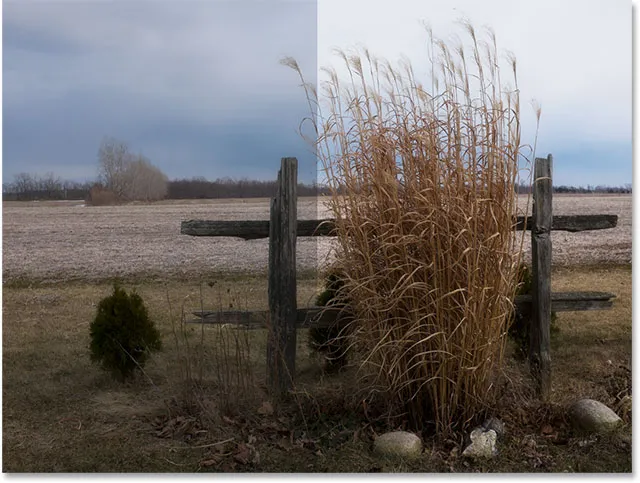
Un confronto "prima e dopo" dell'immagine.
Attivare e disattivare l'anteprima
Il motivo per cui possiamo vedere le regolazioni nel documento mentre stiamo lavorando con il comando Luminosità / Contrasto è perché, per impostazione predefinita, l'opzione Anteprima è selezionata. Se si desidera confrontare i risultati con l'aspetto dell'immagine prima delle regolazioni, deselezionare semplicemente l'opzione Anteprima. Se è deselezionata, vedrai l'immagine originale nel documento. Controlla di nuovo l'opzione per riattivare l'anteprima e visualizzare la versione modificata ( suggerimento: puoi attivare e disattivare rapidamente l'opzione Anteprima dalla tastiera premendo la lettera P ):
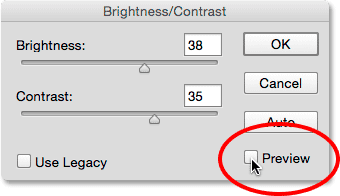
Disattiva l'anteprima per visualizzare l'immagine originale in qualsiasi momento.
Rivivere i brutti vecchi tempi con l'opzione "Usa eredità"
Proprio come la funzione Auto, dietro le quinte c'è molto di più con i cursori Luminosità e Contrasto di quanto si pensi, e il modo più semplice per vederlo è attivare l'opzione Usa Legacy . È disattivato per impostazione predefinita (e per una buona ragione), quindi farò clic all'interno della sua casella di controllo per selezionarlo:
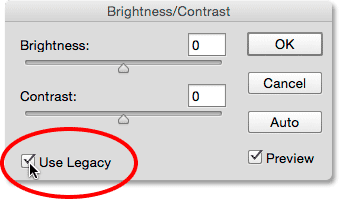
Selezione dell'opzione Usa legacy.
Come avrai intuito dal suo nome, Usa Legacy dice al comando Luminosità / Contrasto di comportarsi come in un certo momento in passato e che "qualche punto" è precedente a Photoshop CS3. All'epoca, Luminosità / Contrasto era considerata la peggiore regolazione dell'immagine in tutto Photoshop. La maggior parte delle persone è rimasta lontana da questo, ed ecco perché. Con l'opzione Usa legacy attivata, guarda cosa succede se trascino il cursore Luminosità completamente a destra, fino al suo valore massimo:
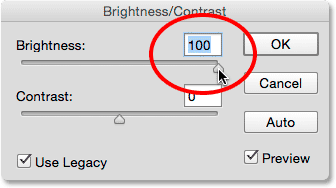
Azionare il valore di luminosità con Usa legacy abilitato.
La mia immagine ora sembra sbiadita. Questo perché con Use Legacy abilitato, Photoshop ha aumentato la luminosità in modo del tutto lineare . In altre parole, ha semplicemente preso ogni valore tonale nell'immagine (le luci, le ombre e i mezzitoni) e li ha illuminati tutti della stessa quantità. Aree che erano già abbastanza luminose? Brighter. Ombre che dovrebbero rimanere belle e scure? Altrettanto più luminoso. Tutto in mezzo? Sì, più luminoso. Ecco come funzionavano le cose prima di Photoshop CS3:
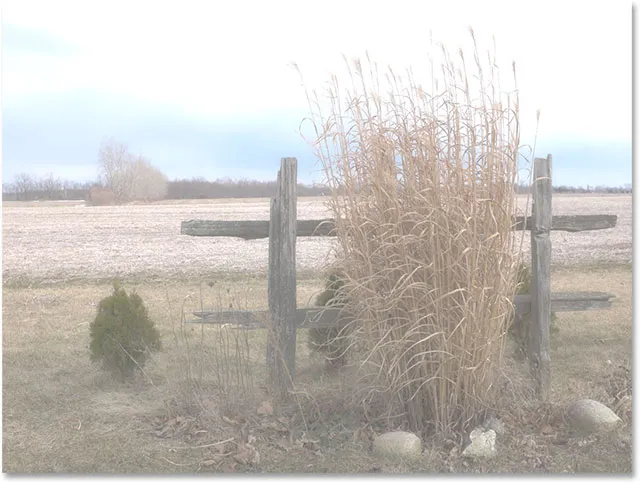
L'immagine con Luminosità impostata su max e Usa Legacy su.
Confrontiamolo con come funzionano le cose in questi giorni (con "in questi giorni" ogni versione di Photoshop da CS3 in poi). Deselezionerò l'opzione Usa legacy per disattivarlo, quindi trascinerò ancora una volta il cursore Luminosità a destra fino al suo valore massimo:
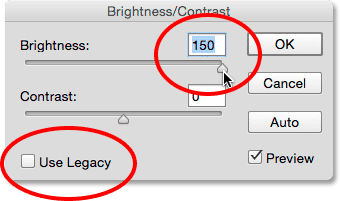
Disattivare Usa Legacy, quindi avviare nuovamente il valore di Luminosità.
Questa volta, l'immagine sembra ancora troppo luminosa (normalmente, non aumenteresti così tanto il valore di Luminosità), ma nota che le aree più scure sono ancora scure e che ho ancora dei dettagli nelle alte luci anche con il valore di Luminosità al massimo . È quasi come se Photoshop sapesse quali valori tonali dovevano essere illuminati e quali dovrebbero essere lasciati soli, e in effetti è esattamente quello che è successo.
A differenza della versione legacy che ha aumentato la luminosità in modo lineare, il nuovo dispositivo di scorrimento Luminosità non è lineare . Ha scoperto quali valori tonali dovrebbero essere schiariti, quindi li ha regolati separatamente in base a quanto dovrebbero essere schiariti. Ciò evita di scurire i dettagli scuri e ombreggiati e impedisce anche che le aree già molto luminose vengano trasferite al bianco puro, motivo per cui è ancora possibile distinguere i dettagli sottili tra le nuvole (tutti scomparsi quando è stato attivato Usa Legacy ):
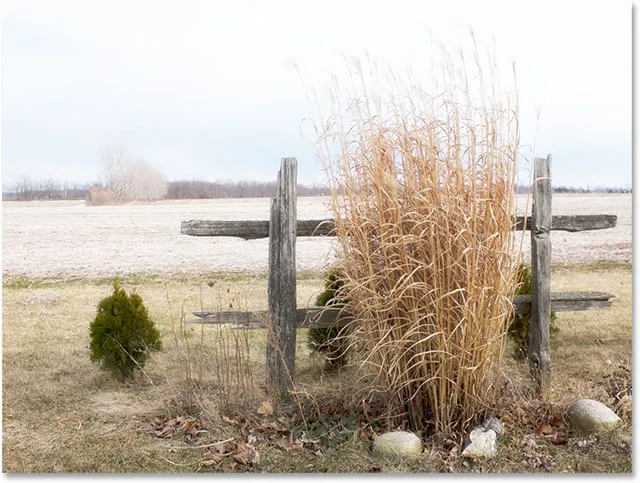
Luminosità impostata su max, usa Legacy off.
Una cosa simile accade quando abbassiamo il valore di Luminosità. Riaccenderò Usa legacy, quindi trascinerò il cursore Luminosità fino a sinistra sul valore minimo:
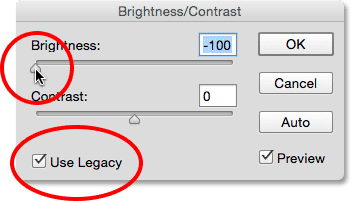
Attivare Usa Legacy, quindi diminuire il valore di Luminosità.
E qui, vediamo che non solo l'immagine è troppo scura ma che tutti i dettagli nei toni più scuri sono completamente spariti, spinti al nero solido. Ancora una volta, è perché Photoshop ha preso tutti i valori tonali (luci, ombre e tutto il resto) e li ha resi tutti più scuri in ugual misura. Prima di CS3, Luminosità / Contrasto non sapevano come fare altro:

Luminosità impostata al minimo, utilizzare Legacy su.
Se disattivo Usa Legacy e poi abbasso la Luminosità al suo valore minimo:
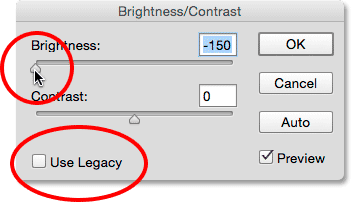
Riduzione del valore di Luminosità con Usa legacy disattivato.
Questa volta, ottengo un risultato molto migliorato. È ancora troppo buio? Certo (di nuovo, normalmente non abbasserai così tanto la luminosità), ma guarda quanti dettagli rimangono. Photoshop ha ancora una volta capito quali valori tonali dovrebbero essere oscurati e in che misura. Le modifiche non erano lineari. E, proprio come con i punti salienti, Photoshop non ha tagliato le ombre sul nero puro, quindi sono stati persi molti meno dettagli:
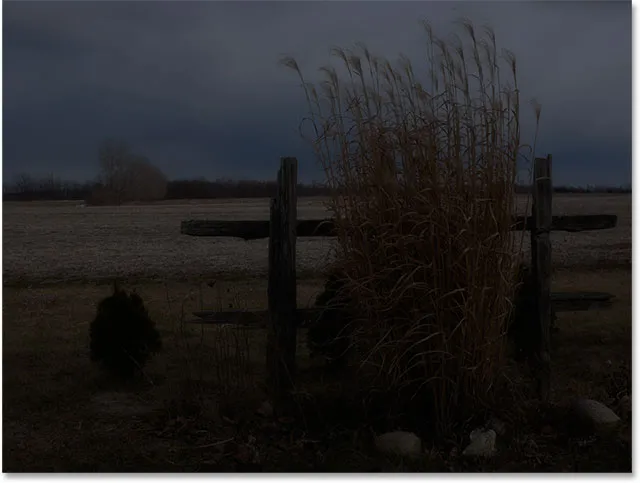
Luminosità impostata al minimo, usare Legacy off.
Il dispositivo di scorrimento Contrasto funziona allo stesso modo e possiamo vedere quanto sia potente in questi giorni confrontandolo con il modo in cui funzionava. Ecco la mia immagine con Usa Legacy attivata dopo aver trascinato il dispositivo di scorrimento Contrasto completamente a destra sul valore massimo (ho impostato la luminosità su 0). Il risultato sembra più uno strano effetto speciale, con quasi tutti i dettagli nell'immagine completamente persi (e introdotti strani colori). Ecco come ha funzionato in Photoshop CS2 e precedenti:
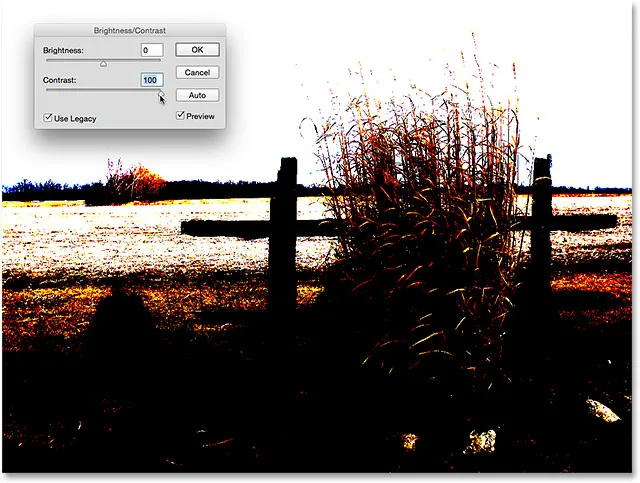
Contrasto impostato su max, usa Legacy su.
Lasciando Off Legacy disattivato, lo stesso aumento del contrasto produce un'immagine molto migliore con tutti i dettagli conservati:
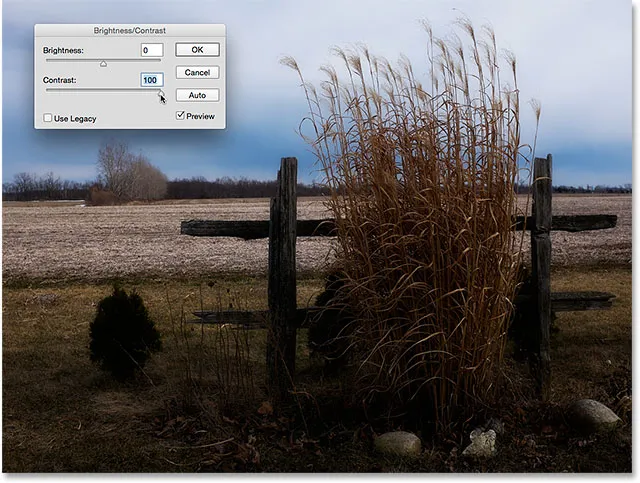
Contrasto impostato su max, usa Legacy off.
Proviamo ad andare dall'altra parte. Riaccenderò Usa legacy e trascinerò il cursore Contrasto sul suo valore minimo a sinistra, e … dove andrebbe la mia immagine? La versione legacy di Luminosità / Contrasto ha ridotto il contrasto così tanto che ha reso la mia foto davvero grigia! Il contrasto dell'immagine non è molto inferiore a questo:
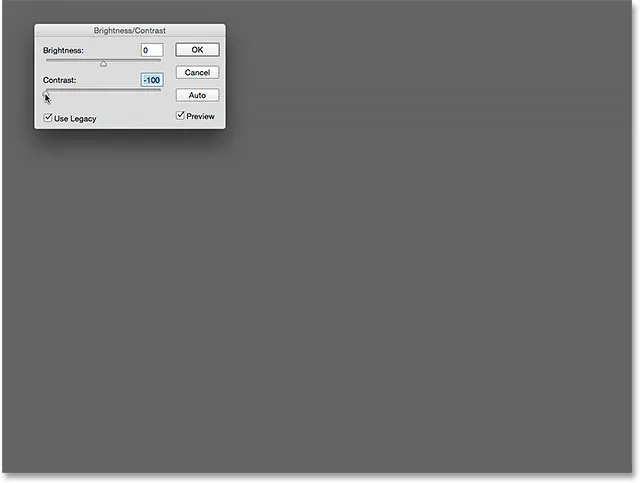
Contrasto impostato su min, usa Legacy su.
Ecco lo stesso valore di contrasto minimo ma con Usa legacy disattivato. L'immagine sembra molto piatta (come ti aspetteresti), ma almeno sembra ancora una foto reale:
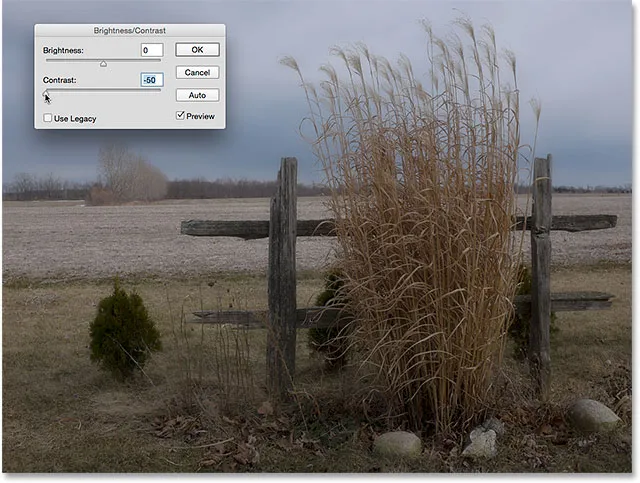
Contrasto impostato su min, Usa Legacy disattivato.
Quindi, ora che abbiamo visto quanto male di un lavoro fa l'opzione Usa Legacy, c'è mai un motivo per usarlo? A meno che non sia necessario per creare qualche effetto speciale, la risposta semplice è no. È lì solo per ricordarci di come funzionava Luminosità / Contrasto, ed è davvero solo per il beneficio degli utenti di Photoshop di lunga data. Per noi, è stato un ottimo modo per mostrare quanto sono diventati potenti i cursori Luminosità e Contrasto. Ora che l'abbiamo fatto, puoi tranquillamente ignorare l'opzione Usa Legacy per sempre.
Ripristino dei valori di luminosità / contrasto
Se hai provato il pulsante Auto e non ti piacciono i risultati ottenuti con Photoshop o vuoi semplicemente cancellare le tue impostazioni e ricominciare, tieni premuto il tasto Alt (Win) / Opzione (Mac) sulla tastiera . Ciò cambia il pulsante Annulla in un pulsante Reimposta . Facendo clic su Reimposta, i cursori Luminosità e Contrasto torneranno a 0:
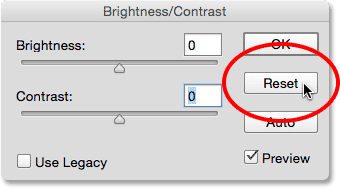
Premi Alt (Win) / Opzione (Mac) per modificare il pulsante Annulla in Ripristina.
Passaggio 6: fare clic su OK
Quando sei soddisfatto dell'aspetto dell'immagine, fai clic su OK per confermare le impostazioni e chiudere la finestra di dialogo Luminosità / Contrasto:
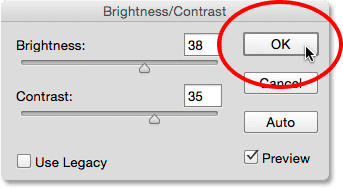
Fare clic su OK per accettare le mie impostazioni.
Confronto tra le versioni originali e modificate
Abbiamo visto prima di poter confrontare la nostra versione modificata con l'immagine originale mentre stavamo lavorando attivando e disattivando l'opzione Anteprima. Ora che abbiamo eseguito il commit delle nostre impostazioni e chiuso la finestra di dialogo, non abbiamo più accesso all'opzione Anteprima, ma c'è ancora un modo semplice per confrontarle. Per nascondere la versione modificata e visualizzare l'originale, fai clic sull'icona di visibilità del livello Luminosità / Contrasto ( icona "bulbo oculare") nel pannello Livelli:
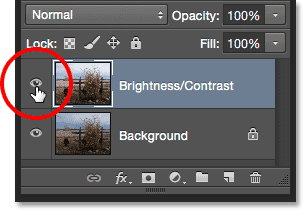
Facendo clic sull'icona di visibilità del livello.
Ciò nasconde il livello superiore (livello Luminosità / Contrasto) dalla vista nel documento, rivelando l'immagine originale sul livello Sfondo sottostante:
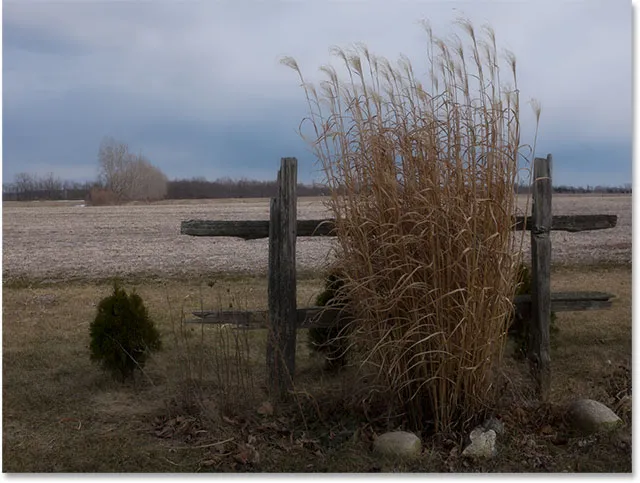
L'immagine originale ancora una volta.
Fai di nuovo clic sulla stessa icona di visibilità (il quadrato vuoto in cui si trovava il bulbo oculare) per riattivare il livello Luminosità / Contrasto:
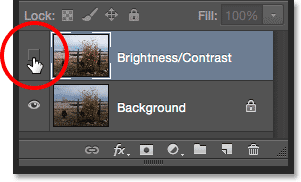
Facendo nuovamente clic sull'icona di visibilità del livello.
E visualizza la versione modificata:

La versione migliorata di luminosità / contrasto.
Passaggio 7: Abbassa l'opacità del livello (opzionale)
Quest'ultimo passaggio è facoltativo, ma se ritieni di aver esagerato un po 'con le impostazioni di Luminosità / Contrasto, c'è un modo semplice per ridurne l'impatto. Assicurati che il livello Luminosità / Contrasto sia ancora selezionato, quindi abbassa semplicemente il valore di Opacità nella parte superiore destra del pannello Livelli. Il valore di opacità predefinito è 100%, il che significa che il livello Luminosità / Contrasto blocca completamente la visualizzazione dell'immagine originale. La riduzione dell'opacità consente all'immagine originale sul livello Sfondo di essere visualizzata attraverso il livello Luminosità / Contrasto. Più lo si abbassa, meno impatto avrà la versione modificata. Non lo farò con la mia immagine perché sono contento dei risultati, e potresti esserlo anche tu, ma è una buona opzione facile da tenere presente:
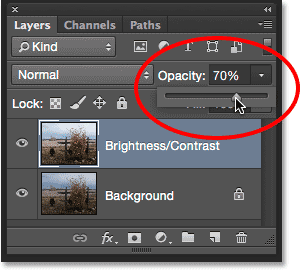
Riduzione dell'opacità del livello Luminosità / Contrasto.
E lì ce l'abbiamo! In questo tutorial, abbiamo imparato come utilizzare una regolazione dell'immagine Luminosità / Contrasto in Photoshop per migliorare la luminosità e il contrasto complessivi di un'immagine. L'unico aspetto negativo è che l'abbiamo applicato come regolazione statica, il che significa che una volta che abbiamo eseguito il commit delle nostre impostazioni, non possiamo tornare indietro e modificarle (almeno non senza annullare ciò che abbiamo fatto e ricominciare da capo) . Nel prossimo tutorial, prenderemo tutto ciò che abbiamo imparato qui e vedremo un modo migliore per applicare Luminosità / Contrasto, e questo è un livello di regolazione flessibile e non distruttivo.