In questo tutorial di Photoshop, impareremo un modo rapido e semplice per raddrizzare le foto storte. Ammettiamolo, a meno che non si scattino tutte le foto con la fotocamera montata su un treppiede, alcune delle foto risulteranno un po 'storte. Fortunatamente, Photoshop rende incredibilmente facile raddrizzarli in pochi semplici passaggi e senza indovinare il lavoro!
Ecco una foto che ho scattato di recente al di fuori di New York, New York Hotel & Casino a Las Vegas:

L'immagine originale
Foto tipica di qualità turistica. È stato preso con una piccola fotocamera compatta mentre camminava per strada, come possiamo vedere, è risultato un po 'storto. La Statua della Libertà sembra inclinata leggermente a destra. Non preoccuparti però. La faremo raddrizzare in pochissimo tempo. Iniziamo!
Passaggio 1: selezionare lo "strumento di misura"
Il modo migliore per raddrizzare le immagini in Photoshop è utilizzare lo strumento Misura, che elimina tutte le congetture. Come vedremo tra un momento, fintanto che nell'immagine c'è qualcosa che dovrebbe essere dritto, Photoshop farà la maggior parte del lavoro per noi! Lo strumento Misura, per impostazione predefinita, si nasconde dietro lo strumento Contagocce nella palette Strumenti, quindi per selezionarlo, dovrai fare clic e tenere premuto il pulsante del mouse sullo strumento Contagocce per un secondo o due. Apparirà un menu a comparsa che mostra gli altri strumenti che si nascondono dietro di esso. Fare clic sullo strumento Misura per selezionarlo:
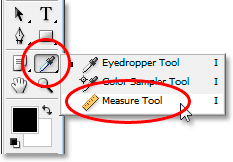
Seleziona lo strumento Misura nella palette Strumenti.
Passaggio 2: fare clic e trascinare lungo qualcosa che dovrebbe essere dritto
Cerca qualcosa nella tua immagine che dovrebbe essere dritto, sia in orizzontale che in verticale. Trascineremo lungo il suo bordo con lo strumento Misura in modo che Photoshop abbia qualcosa su cui lavorare quando si cerca di capire quanto sia effettivamente storta la foto. Nel mio caso, ho intenzione di fare clic e trascinare orizzontalmente lungo il tetto dell'edificio direttamente dietro la signora Liberty. Ovviamente il tetto dovrebbe essere perfettamente orizzontale, ma al momento non lo è. Faccio semplicemente clic una volta sul lato sinistro del tetto, quindi tengo premuto il pulsante del mouse e trascino sul lato destro del tetto. Questo disegna una linea sottile tra il punto in cui ho fatto clic per la prima volta a sinistra e il punto in cui ho finito di trascinare a destra e Photoshop utilizza l'angolo di questa linea per determinare in che misura l'immagine dovrà essere ruotata per raddrizzarla:

Fare clic e trascinare con lo strumento Misura lungo il bordo di qualcosa nella foto che dovrebbe essere dritto in orizzontale o in verticale.
Se guardi nella barra delle opzioni nella parte superiore dello schermo, puoi vedere l'angolo della linea che hai appena disegnato (è il numero elencato a destra della lettera "A"). Nel mio caso, possiamo vedere che la mia linea ha un angolo di 1, 9 gradi:

La barra delle opzioni che mostra l'angolo della linea disegnata con lo strumento Misura.
Photoshop può ora utilizzare questo angolo per determinare la distanza di rotazione dell'immagine per raddrizzarla.
Passaggio 3: Scegli il comando "Ruota tela - Arbitrario"
Vai al menu Immagine nella parte superiore dello schermo, scegli Ruota tela, quindi scegli Arbitrario:
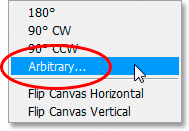
Tutorial di Photoshop: vai su Immagine> Ruota tela> Arbitrario.
Devo ridere ogni volta che lo faccio perché la parola "arbitrario" in realtà significa "casuale o per caso", ma è esattamente il contrario di quello che stiamo facendo qui. Non stiamo ruotando casualmente la nostra immagine o lasciando nulla al caso. Abbiamo utilizzato lo strumento Misura per scoprire esattamente di quale angolo deve essere ruotata la nostra immagine, e ora Photoshop può utilizzare le informazioni che gli abbiamo fornito per raddrizzare la nostra immagine senza alcun lavoro di indovinazione. Come ho detto prima, gran parte del problema con l'apprendimento di Photoshop deriva dal fatto di aggirare la terminologia e, in questo caso, non so cosa stesse pensando Adobe.
Tuttavia, la vita continua. Dopo aver selezionato "Arbitrario", Photoshop apre la finestra di dialogo Ruota tela e, come possiamo vedere, tutto il lavoro è già stato fatto per noi. Nel mio caso, Photoshop ha già inserito un valore di 1, 85 ° per l'opzione Angolo e sapeva persino che l'immagine avrebbe dovuto essere ruotata in senso antiorario, motivo per cui è selezionata anche l'opzione CCW:

La finestra di dialogo "Ruota tela" con l'angolo e la direzione già selezionati per noi.
Ci si potrebbe chiedere perché Photoshop abbia inserito un angolo di 1, 85 ° quando la barra delle opzioni ha mostrato un angolo di 1, 9 ° un momento fa. Il motivo è che Photoshop arrotonda gli angoli nella barra delle opzioni a 1 decimale, quindi ha mostrato 1, 9 ° anche se l'angolo della linea che abbiamo disegnato con lo strumento Misura era in realtà 1, 85 °. L'angolo mostrato nella finestra di dialogo Ruota tela è l'angolo corretto.
Passaggio 4: fare clic su OK per ruotare e raddrizzare l'immagine
A questo punto, tutto ciò che dobbiamo fare è fare clic su OK nella finestra di dialogo Ruota tela per uscire da esso e fare in modo che Photoshop ruoti e raddrizzi la nostra immagine per noi:

L'immagine è stata ora ruotata e raddrizzata.
Tutto sembra a posto e la Statua della Libertà non è più inclinata a destra. Siamo stati in grado di raddrizzare perfettamente l'immagine senza indovinare grazie allo strumento Misura e al comando Ruota tela.
Passaggio 5: ritaglia l'immagine con lo "strumento Ritaglia"
Certo, c'è un piccolo problema. Ruotando l'immagine all'interno della finestra del documento, abbiamo aggiunto alcune aree di tela bianca attorno all'esterno della foto. Dovremo finire le cose ritagliando quelle aree e, per questo, possiamo usare lo strumento Ritaglia di Photoshop. Seleziona lo strumento Ritaglia dalla palette Strumenti, oppure premi semplicemente la lettera C sulla tastiera per selezionarla con il collegamento:
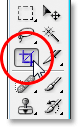
Seleziona lo strumento Ritaglia.
Quindi, con lo strumento Ritaglia selezionato, fai semplicemente clic vicino all'angolo in alto a sinistra dell'immagine e trascina verso il basso in basso a destra per creare un bordo intorno all'area che desideri mantenere. Ottimizza la selezione trascinando una delle maniglie degli angoli o trascinando i lati superiore, inferiore, sinistro o destro della selezione:

Utilizzare lo strumento Ritaglia per trascinare una selezione attorno alla parte dell'immagine che si desidera conservare.
Dopo aver trascinato il bordo di ritaglio, premi Invio (Win) / Return (Mac) per consentire a Photoshop di ritagliare l'immagine:

L'immagine è ora raddrizzata e ritagliata.
E lì ce l'abbiamo! Ecco come raddrizzare le immagini storte in Photoshop! Dai un'occhiata alla nostra sezione Ritocco fotografico per ulteriori tutorial sulla modifica delle immagini di Photoshop!