Nel tutorial precedente, abbiamo esaminato il pannello Carattere di Photoshop, uno dei due pannelli in cui troviamo le nostre opzioni per lavorare con il tipo. Come suggerisce il nome, il pannello Carattere è dove andiamo per le opzioni di testo basate sui caratteri come guida, crenatura e tracciamento, spostamento della linea di base e così via.
Come impareremo in questo tutorial, il pannello Paragrafo contiene le opzioni basate sul paragrafo: allineamento, giustificazione, spaziatura del paragrafo e altro! Insieme, questi due pannelli ci danno pieno accesso a ogni singola opzione disponibile in Photoshop!
Accesso al pannello dei paragrafi
Come abbiamo appreso nel precedente tutorial, i pannelli Personaggio e Paragrafo sono raggruppati in un unico gruppo di pannelli . Un modo per accedere al pannello Paragrafo è accedere al menu Finestra nella barra dei menu nella parte superiore dello schermo e scegliere Paragrafo dall'elenco:
 Vai a Finestra> Paragrafo.
Vai a Finestra> Paragrafo.
In alternativa, puoi fare clic sull'icona di attivazione / disattivazione dei pannelli Carattere e Paragrafo nella barra delle opzioni nella parte superiore dello schermo:
 Fai clic sull'icona di attivazione / disattivazione dei pannelli Carattere e Paragrafo.
Fai clic sull'icona di attivazione / disattivazione dei pannelli Carattere e Paragrafo.
Questo aprirà il gruppo di pannelli Carattere e Paragrafo. Se hai selezionato Paragrafo dal menu Finestra, il gruppo si aprirà automaticamente nel pannello Paragrafo. Se hai fatto clic sull'icona di attivazione / disattivazione nella barra delle opzioni, il gruppo si aprirà al pannello Carattere, ma possiamo facilmente passare da un pannello all'altro semplicemente facendo clic sulle loro schede dei nomi nella parte superiore del gruppo. Farò clic sulla scheda Paragrafo:
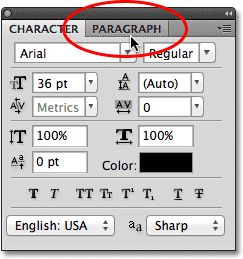 Fare clic sulla scheda del nome del pannello Paragrafo nella parte superiore del gruppo per passare ad esso.
Fare clic sulla scheda del nome del pannello Paragrafo nella parte superiore del gruppo per passare ad esso.
Questo apre il pannello Paragrafo:
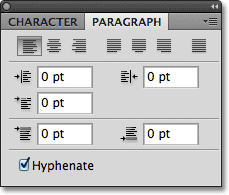 Il pannello Paragrafo.
Il pannello Paragrafo.
Le opzioni di allineamento
Nella parte superiore del pannello Paragrafo è presente una riga di icone per allineare e giustificare il nostro testo. Le prime tre icone a sinistra della riga sono le opzioni di allineamento . Da sinistra a destra, abbiamo Allinea testo a sinistra, Centra testo e Allinea a destra testo :
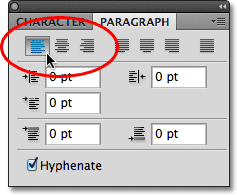 Le opzioni Allinea a sinistra testo, Centra testo e Allinea a destra testo.
Le opzioni Allinea a sinistra testo, Centra testo e Allinea a destra testo.
Se queste opzioni sembrano familiari, è perché sono esattamente le stesse opzioni di allineamento che si trovano nella barra delle opzioni quando abbiamo selezionato lo strumento testo. Non fa differenza se imposti l'allineamento nella barra delle opzioni o nel pannello Paragrafo. L'opzione Allinea testo a sinistra è selezionata per noi per impostazione predefinita:
 Le stesse opzioni di allineamento sono accessibili dalla barra delle opzioni.
Le stesse opzioni di allineamento sono accessibili dalla barra delle opzioni.
Scegliendo Allinea a sinistra testo (la scelta predefinita) allinea il tuo tipo con il lato sinistro della casella di testo (quando usi il tipo di area):
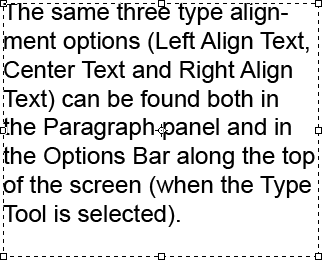 Un esempio di tipo di paragrafo (area) allineato a sinistra.
Un esempio di tipo di paragrafo (area) allineato a sinistra.
L'opzione Centra testo centrerà ogni riga di testo nel paragrafo:
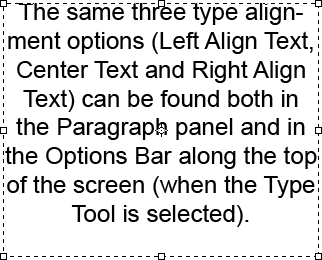 Tipo di paragrafo allineato al centro.
Tipo di paragrafo allineato al centro.
Allinea testo a destra allinea il tipo con il lato destro della casella di testo:
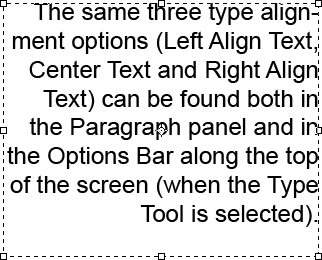 Tipo di paragrafo allineato a destra.
Tipo di paragrafo allineato a destra.
Le opzioni di giustificazione
Le quattro icone successive nella riga nella parte superiore del pannello Paragrafo sono le opzioni di giustificazione . Da sinistra a destra, abbiamo Giustifica Ultima Sinistra, Giustifica Ultima Centrato, Giustifica Ultima Destra e, infine, Giustifica Tutto . Queste opzioni sono disponibili solo nel pannello Paragrafo. In effetti, tutte le opzioni che vedremo da questo punto in poi si trovano esclusivamente nel pannello Paragrafo. Le uniche opzioni che puoi trovare anche nella barra delle opzioni sono le opzioni di allineamento che abbiamo esaminato un momento fa:
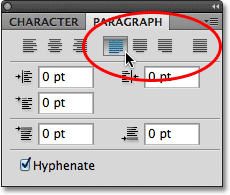 Le opzioni di giustificazione del tipo (Ultima a sinistra, Ultima al centro, Ultima a destra e Giustifica tutto).
Le opzioni di giustificazione del tipo (Ultima a sinistra, Ultima al centro, Ultima a destra e Giustifica tutto).
Quando scegliamo una di queste opzioni di giustificazione, Photoshop regola nuovamente la spaziatura tra le parole in modo che ogni riga di testo nel paragrafo riempia l'intera larghezza della casella di testo da sinistra a destra, creando un "blocco" di testo. L'unica differenza tra le quattro opzioni è come Photoshop gestisce l'ultima riga del paragrafo. Con Justify Last Left, Photoshop allinea l'ultima riga al lato sinistro della casella di testo:
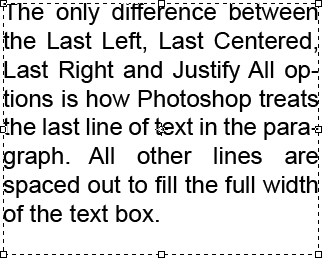 L'opzione Giustifica ultima a sinistra allinea l'ultima riga del paragrafo a sinistra.
L'opzione Giustifica ultima a sinistra allinea l'ultima riga del paragrafo a sinistra.
Justify Last Centered centrerà l'ultima riga:
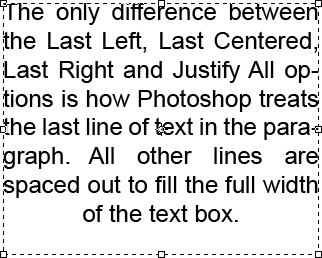 L'opzione Giustifica ultimo centrato centra l'ultima riga del paragrafo.
L'opzione Giustifica ultimo centrato centra l'ultima riga del paragrafo.
Giustifica Ultima Destra allineerà l'ultima riga sul lato destro della casella di testo:
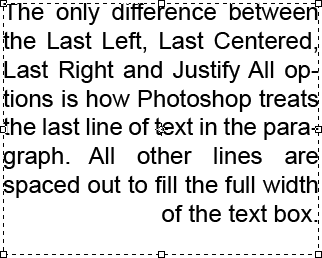 L'opzione Giustifica ultima a destra allinea l'ultima riga del paragrafo a destra.
L'opzione Giustifica ultima a destra allinea l'ultima riga del paragrafo a destra.
Giustifica tutto tratterà l'ultima riga come tutte le altre, spaziando le parole per riempire l'intera larghezza della casella di testo:
 L'opzione Giustifica tutto giustifica l'intero paragrafo inclusa l'ultima riga.
L'opzione Giustifica tutto giustifica l'intero paragrafo inclusa l'ultima riga.
Le opzioni di rientro
Sotto le icone di allineamento e giustificazione ci sono tre opzioni di rientro : rientro margine sinistro (in alto a sinistra), rientro margine destro (in alto a destra) e rientro prima riga (in basso a sinistra). Tutti e tre sono impostati su 0 pt per impostazione predefinita:
 In senso orario da sinistra in alto - Rientro margine sinistro, rientro margine destro e rientro prima riga.
In senso orario da sinistra in alto - Rientro margine sinistro, rientro margine destro e rientro prima riga.
Queste opzioni ci consentono di aggiungere spazio tra l'intero paragrafo e i lati sinistro o destro della casella di testo, oppure possiamo aggiungere spazio solo alla prima riga del paragrafo. Per modificare il valore di una qualsiasi delle opzioni di rientro, fai clic all'interno della casella di input e inserisci un valore manualmente oppure, se stai utilizzando Photoshop CS o versioni successive, sposta il cursore del mouse sopra l'icona dell'opzione a sinistra della casella di input, che trasformerà il cursore in un cursore scorrevole, quindi fai clic e tieni premuto il pulsante del mouse e trascina verso sinistra o destra. Trascinando verso destra aumenterà il valore del rientro mentre trascinando verso sinistra lo diminuirà.
Ad esempio, aumenterò il mio valore del margine sinistro del rientro a 16 pt:
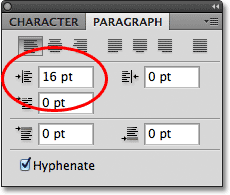 Aumentare l'opzione del margine sinistro del rientro a 16 pt.
Aumentare l'opzione del margine sinistro del rientro a 16 pt.
E possiamo vedere che ora ho una piccola quantità di spazio tra il mio paragrafo e il lato sinistro della casella di testo:
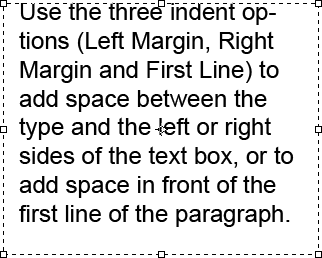 Lo spazio è stato aggiunto tra il lato sinistro del paragrafo e il lato sinistro della casella di testo.
Lo spazio è stato aggiunto tra il lato sinistro del paragrafo e il lato sinistro della casella di testo.
Se seleziono l'opzione Allinea testo a destra, aumenta il valore del margine destro del rientro a 16 pt:
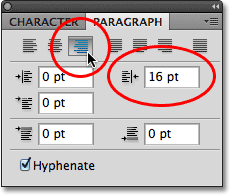 Passare all'opzione Allinea testo a destra e aumentare l'opzione Rientro del margine destro a 16 pt.
Passare all'opzione Allinea testo a destra e aumentare l'opzione Rientro del margine destro a 16 pt.
Vediamo che ora ho spazio tra il paragrafo e il lato destro della casella di testo:
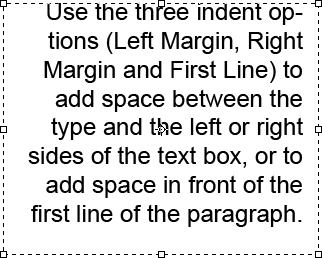 Spazio come appare tra il lato destro del paragrafo e il lato destro della casella di testo.
Spazio come appare tra il lato destro del paragrafo e il lato destro della casella di testo.
Selezionerò nuovamente l'opzione Allinea testo a sinistra nell'angolo in alto a sinistra del pannello Paragrafo, quindi aumenterò l'opzione Rientro prima riga a 24 pt:
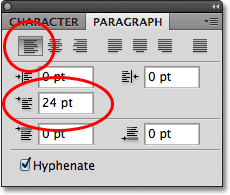 Tornare all'opzione Allinea testo a sinistra e aumentare l'opzione Rientro prima riga a 24 pt.
Tornare all'opzione Allinea testo a sinistra e aumentare l'opzione Rientro prima riga a 24 pt.
Ciò allinea il testo sul lato sinistro della casella di testo e fa rientrare solo la prima riga di 24 pt:
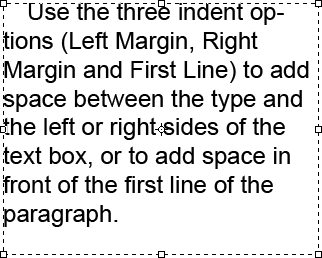 Solo la prima riga del paragrafo è rientrata di 24 pt.
Solo la prima riga del paragrafo è rientrata di 24 pt.
Le opzioni di spaziatura dei paragrafi
Photoshop ci offre anche opzioni per aggiungere spazio prima o dopo un paragrafo usando le opzioni Aggiungi spazio prima del paragrafo (a sinistra) e Aggiungi spazio dopo il paragrafo (a destra):
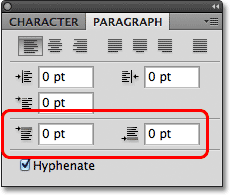 Le opzioni di spaziatura dei paragrafi Spazio prima (a sinistra) e Spazio dopo (a destra).
Le opzioni di spaziatura dei paragrafi Spazio prima (a sinistra) e Spazio dopo (a destra).
In genere, useremmo l'uno o l'altro, non entrambi contemporaneamente, e di solito utilizzo l'opzione Spazio prima. Ecco una casella di testo contenente tre paragrafi di testo che, al momento, non sono separati l'uno dall'altro:
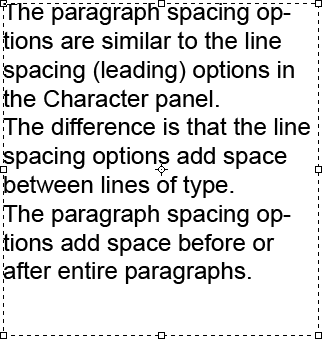 Tre paragrafi di testo posti direttamente uno sopra l'altro e uno sotto l'altro senza spazio nel mezzo.
Tre paragrafi di testo posti direttamente uno sopra l'altro e uno sotto l'altro senza spazio nel mezzo.
Faccio clic e trascino sopra i due paragrafi in basso per selezionarli. Non ho bisogno di aggiungere spazio sopra il primo paragrafo, quindi non è necessario includerlo nella selezione:
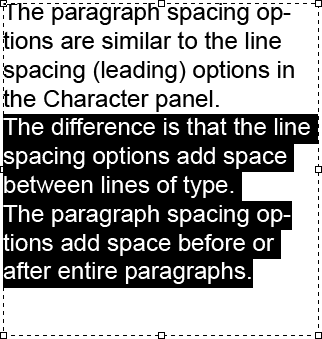 Selezione del secondo e terzo paragrafo nella casella di testo.
Selezione del secondo e terzo paragrafo nella casella di testo.
Con i miei due paragrafi selezionati, aumenterò il valore Spazio prima di 14 pt. Puoi inserire manualmente un valore nelle caselle di input o usare i cursori scrubby (Photoshop CS e versioni successive):
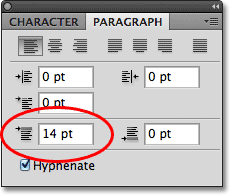 L'impostazione dell'opzione Aggiungi spazio prima del paragrafo su 14 pt.
L'impostazione dell'opzione Aggiungi spazio prima del paragrafo su 14 pt.
Questo aggiunge spazio sopra ciascuno dei due paragrafi che ho selezionato, rendendo più facile vedere dove ogni paragrafo inizia e finisce:
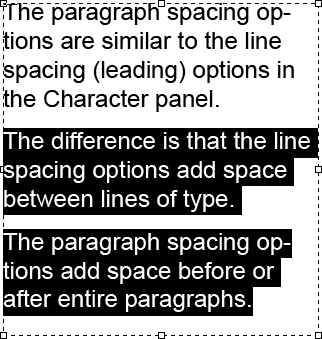 I tre paragrafi sono ora distanziati.
I tre paragrafi sono ora distanziati.
Come illustrato nel primo tutorial di questa serie, Photoshop Type Essentials, per confermare le modifiche e uscire dalla modalità di modifica del testo, fare clic sul segno di spunta nella barra delle opzioni:
 Fai clic sul segno di spunta per accettare le modifiche.
Fai clic sul segno di spunta per accettare le modifiche.
Oppure, se si dispone di un tastierino numerico sulla tastiera, è possibile premere il tasto Invio sul tastierino. Se non si dispone di un tastierino numerico, è possibile premere Ctrl + Invio (Win) / Comando + A capo (Mac) per accettare le modifiche.
unire parole con il trattino
L'ultima opzione in basso nella parte inferiore del pannello Paragrafo è Sillabata, che è abilitata (selezionata) per impostazione predefinita:
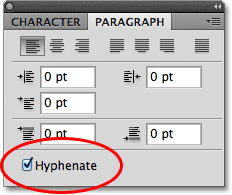 L'opzione Sillabazione è selezionata per impostazione predefinita.
L'opzione Sillabazione è selezionata per impostazione predefinita.
La sillabazione è particolarmente utile quando si utilizza una delle opzioni di giustificazione perché consente a Photoshop di spezzare le parole più lunghe su linee separate, rendendo più semplice lo spazio delle parole in un modo più visivamente accattivante. Tuttavia, se non sei un fan della sillabazione o semplicemente non vuoi usarlo per una situazione specifica, deseleziona semplicemente l'opzione per disabilitarla.
Ripristino del pannello dei paragrafi
Infine, se hai apportato modifiche alle opzioni del pannello Paragrafo e desideri ripristinarle rapidamente ai valori predefiniti, fai clic sull'icona del menu nell'angolo in alto a destra del pannello:
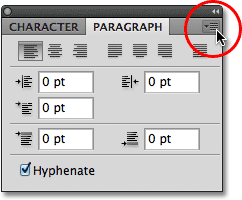 Fai clic sull'icona del menu nell'angolo in alto a destra.
Fai clic sull'icona del menu nell'angolo in alto a destra.
Quindi seleziona Ripristina paragrafo dal menu di opzioni che appare:
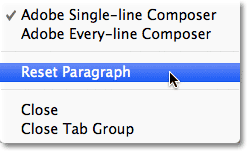 Scegliere "Ripristina paragrafo" per ripristinare immediatamente tutte le opzioni del pannello Paragrafo sui valori predefiniti.
Scegliere "Ripristina paragrafo" per ripristinare immediatamente tutte le opzioni del pannello Paragrafo sui valori predefiniti.