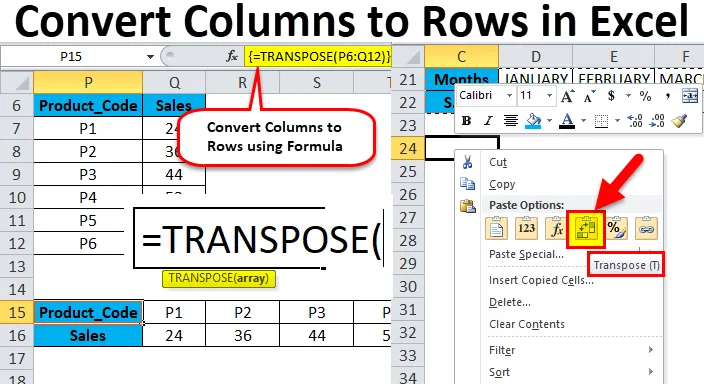
Colonne Excel a righe (sommario)
- Colonne su righe in Excel
- Come convertire le colonne in righe in Excel usando Transpose?
Colonne su righe in Excel
- A volte è necessario ruotare o convertire le colonne in righe o capovolgerle per una migliore analisi e presentazione dei dati in un foglio di lavoro di Excel.
- Può essere fatto sia con copia e incolla. vale a dire l'uso dell'opzione Incolla trasposizione speciale per convertire colonne in righe o righe in colonne in Excel, la seconda opzione è utilizzando la funzione Transpose.
- Entrambi i metodi sono semplici, facili e flessibili da usare, questa procedura viene anche definita come un cambiamento nell'orientamento di un intervallo di celle.
Incolla opzione speciale.
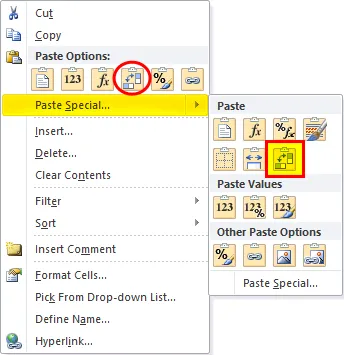
Il tasto di scelta rapida per incolla speciale:
Dopo aver copiato l'intervallo di celle che deve essere trasposto, fare clic su Alt + E + S in una cella in cui si desidera incollare una finestra di dialogo popup con un'opzione di trasposizione.
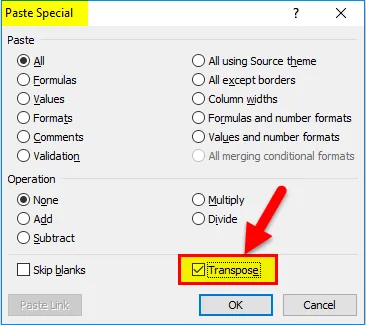
Come convertire le colonne in righe in Excel usando Transpose?
Convertire i dati da colonna a riga in Excel è molto semplice e facile. Comprendiamo il funzionamento della conversione di colonne in righe usando alcuni esempi.
Puoi scaricare questo Converti colonne in file modello Excel qui - Converti colonne in file modello ExcelConverti colonne in righe in Excel - Esempio n. 1
Nella tabella delle vendite farmaceutiche di seguito menzionata, contiene il codice del prodotto medicinale nella colonna C (da C10 a C16), la quantità venduta nella colonna D (da D10 a D16) e il valore totale delle vendite nella colonna E (da E10 a E16).
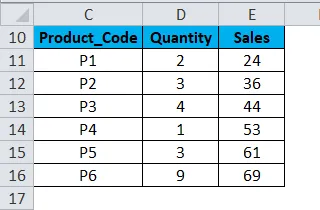
Qui ho bisogno di convertire il suo orientamento da colonne a righe con l'aiuto dell'opzione speciale incolla in Excel.
- Seleziona l'intero intervallo di tabelle, ovvero tutte le celle con il set di dati in un foglio di calcolo.
- Copia le celle selezionate premendo Ctrl + C.
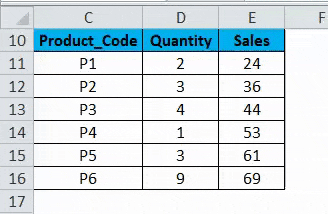
- Seleziona la cella in cui desideri incollare questo set di dati, ad esempio G10 .
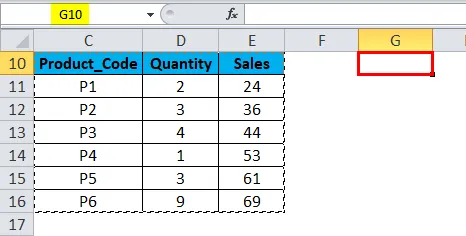
- Quando si attiva il tasto destro del mouse, viene visualizzata l'opzione Incolla, in quanto è necessario selezionare la 4a opzione, ad esempio Trasponi (immagine sotto indicata)
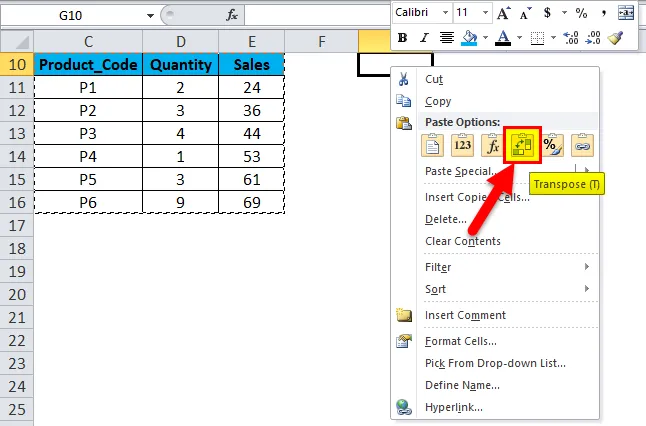
- Selezionando l'opzione di trasposizione, il set di dati viene copiato in quell'intervallo di celle a partire dalla cella G10 a M112.
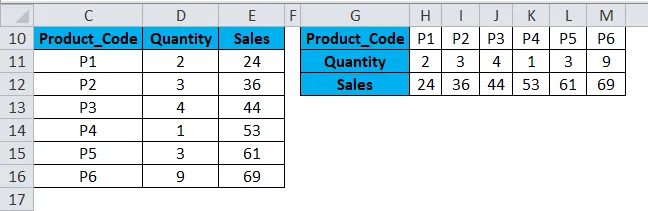
- Oltre alla procedura sopra, puoi anche usare un tasto di scelta rapida per convertire le colonne in righe in Excel.
- Copia le celle selezionate premendo Ctrl + C.
- Seleziona la cella in cui devi copiare questo set di dati, ad esempio G10.
- Fai clic su Alt + E + S, viene visualizzata la finestra popup della finestra di dialogo speciale, in cui seleziona o fai clic sulla casella dell'opzione Trasponi, risulterà o convertirà i dati della colonna in file di righe in Excel.

I dati che vengono copiati vengono chiamati come dati di origine e quando questi dati di origine vengono copiati in un altro intervallo, ad esempio i dati incollati, che vengono definiti dati trasposti.
Nota: nell'altra direzione in cui si sta andando a copiare i dati non elaborati o di origine, è necessario assicurarsi di selezionare lo stesso numero di celle del set di celle originale, in modo che non vi siano sovrapposizioni con il set di dati originale. Nell'esempio sopra menzionato, ci sono celle a 7 righe che sono disposte verticalmente, quindi quando copio questo set di dati nella direzione orizzontale, dovrebbe contenere 7 celle a colonna verso l'altra direzione, in modo che la sovrapposizione non si verifichi con l'originale set di dati.
Converti colonne in righe in Excel - Esempio n. 2
A volte, quando hai un numero enorme di colonne, i dati delle colonne alla fine non saranno visibili e non si adatteranno allo schermo. In questo scenario, puoi cambiare il suo orientamento dall'intervallo orizzontale corrente all'intervallo verticale con l'aiuto dell'opzione speciale incolla in Excel.
- Nell'esempio sotto riportato, la tabella contiene i mesi e il suo numero seriale (dalla colonna C alla W).

- Seleziona l'intero intervallo di tabelle, ovvero tutte le celle con il set di dati in un foglio di calcolo.
- Copia le celle selezionate premendo Ctrl + C.
- Seleziona la cella in cui devi copiare questo set di dati, ad esempio C24 .
- Quando si attiva il tasto destro del mouse, vengono visualizzate le opzioni di incolla, in quanto è necessario selezionare la 4a opzione, ad esempio Trasponi (immagine sotto indicata)
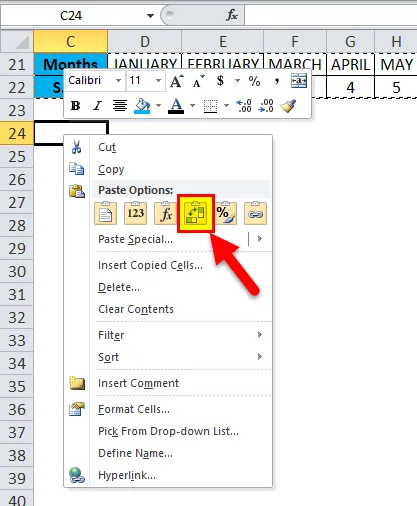
- Selezionando l'opzione di trasposizione, il set di dati viene copiato in quell'intervallo di celle a partire dalla cella C24.
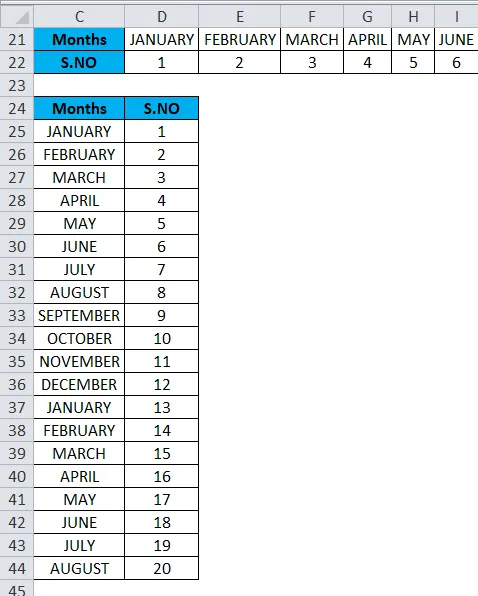
Nei dati trasposti, tutti i valori dei dati sono visibili e chiari rispetto ai dati di origine.
Svantaggi dell'utilizzo dell'opzione speciale Incolla:
- A volte l'opzione copia-incolla crea duplicati.
- Se hai utilizzato l'opzione speciale Incolla in Excel per convertire colonne in righe, le celle (o le matrici) trasposte non sono collegate tra loro con i dati di origine e non verranno aggiornate quando si tenta di modificare i valori dei dati nei dati di origine.
Converti colonne in righe in Excel - Esempio n. 3
Funzione di trasposizione : converte colonne in righe e righe in colonne in Excel.
La sintassi o la formula per la funzione Transpose è:
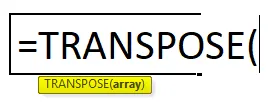
- Matrice: è un intervallo di celle che è necessario convertire o modificare il suo orientamento.
Nell'esempio seguente, la tabella delle vendite farmaceutiche contiene il codice del prodotto medicinale nella colonna P (da P7 a P12), i dati sulle vendite nella colonna Q (da Q7 a Q12).
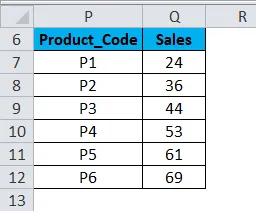
Controlla il numero di righe e colonne nei dati di origine che desideri trasporre.
ovvero, inizialmente, contare il numero di righe e colonne nei dati di origine originali (7 righe e 2 colonne) che è posizionato verticalmente e ora selezionare lo stesso numero di celle vuote, ma nell'altra direzione (orizzontale) cioè (2 righe e 7 colonne)
- Prima di inserire la formula, selezionare le celle vuote, ovvero da P15 a V16.
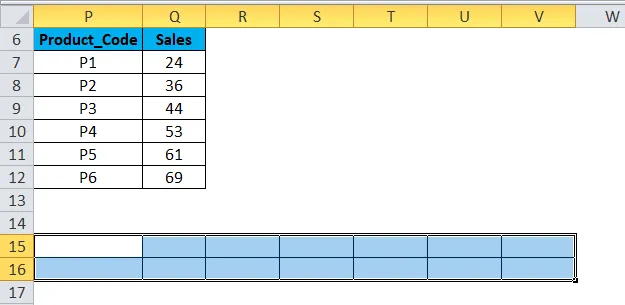
- Con le celle vuote selezionate, digitare trasponi formula nella cella P15. cioè = TRASPOSIZIONE (P6: Q12).
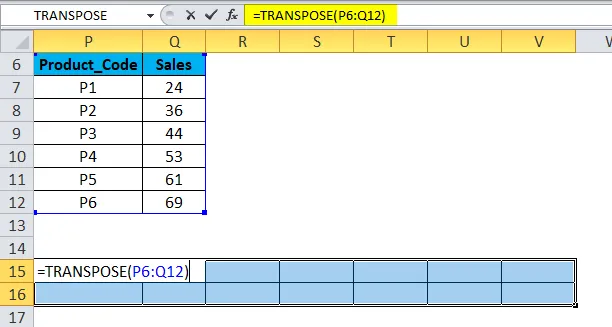
- Poiché la formula deve essere applicata per l'intero intervallo, premi Ctrl + Maiusc + Invio per renderla una formula di matrice.
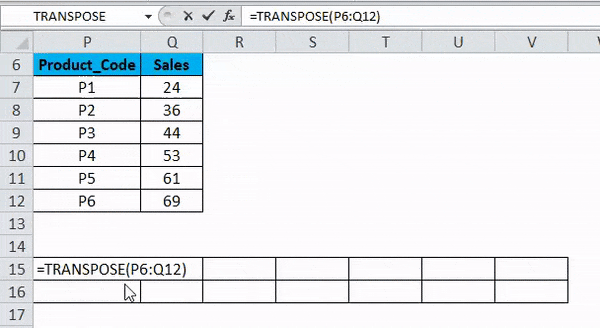
Ora puoi controllare il set di dati, qui le colonne vengono convertite in righe con set di dati.
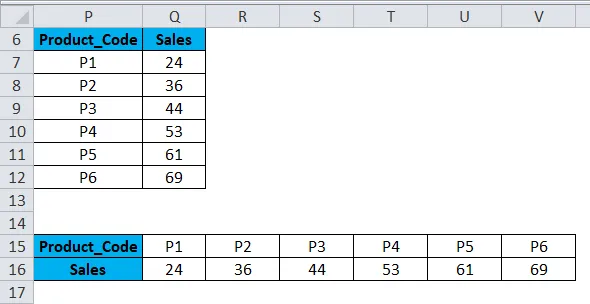
Vantaggi della funzione TRANSPOSE :
- Il principale vantaggio o vantaggio dell'utilizzo della funzione TRANSPOSE è che i dati trasposti o la tabella ruotata mantengono la connessione con i dati della tabella di origine e ogni volta che si modificano i dati di origine, anche i dati trasposti cambiano di conseguenza.
Cose da ricordare su Converti colonne in righe in Excel
- L'opzione Incolla speciale può essere utilizzata anche per altre attività, ad esempio Aggiungi, Sottrai, Moltiplica e Dividi tra set di dati.
- L'errore #VALUE si verifica durante la selezione delle celle, ovvero se il numero di colonne e righe selezionate nei dati trasposti non è uguale alle righe e alle colonne dei dati di origine.
Articoli consigliati
Questa è stata una guida alle colonne per le righe in Excel. Qui discutiamo come convertire le colonne in righe in Excel usando transpose insieme ad esempi pratici e template Excel scaricabili. Transpose può aiutare tutti a convertire rapidamente più colonne in righe in Excel facilmente. Puoi anche consultare i nostri altri articoli suggeriti:
- Metodi per utilizzare TRANSPOSE in Excel
- Separare i dati utilizzando il testo in colonne
- Come inserire i numeri di pagina in Excel
- Funzione LOOKUP in MS Excel