
Introduzione allo strumento di sostituzione del colore in Photoshop
In questo articolo impareremo lo strumento di sostituzione del colore in Photoshop. Ogni professionista della grafica ha molta familiarità con Photoshop perché questo software rende il loro lavoro molto semplice e porta l'accuratezza del loro lavoro al livello successivo di perfezione. Photoshop fa parte della famiglia Adobe ed è gestito da loro. Forniscono ai loro utenti una versione aggiornata di questo software di volta in volta per evitare le sue borse. Possiamo eseguire molti lavori di modifica in questo software con l'aiuto di strumenti molto efficaci di questo software. La sostituzione del colore è uno dei suoi strumenti migliori. Con lo strumento Sostituzione colore, possiamo cambiare il colore di qualsiasi oggetto selezionato di un'immagine.
Come utilizzare lo strumento di sostituzione del colore in Photoshop?
Qui in questo articolo, vedremo tutti gli aspetti di questo strumento è un modo molto interessante. Cominciamo la nostra conoscenza di questo strumento:
Passaggio 1: vai al browser Internet e scarica un'immagine ad alta risoluzione per risultati migliori oppure puoi scattare la tua immagine ad alta risoluzione. OPPURE Vai alla cartella dell'immagine salvata e trascina l'immagine in Photoshop e rilasciala nel software.

Passaggio 2: vai alla sezione del pannello degli strumenti e fai clic sull'icona dello strumento pennello. Scegli lo strumento di sostituzione del colore da qui oppure puoi premere tre volte il tasto Maiusc + B sulla tastiera per attivare questo strumento.
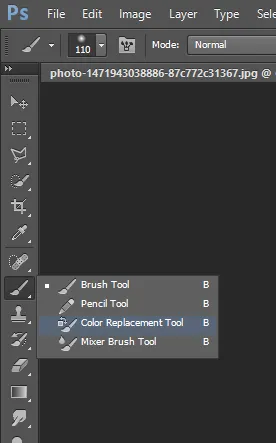
Passaggio 3: dopo aver utilizzato questo strumento, fai clic sull'area con il segno più di questo strumento. Dopo aver fatto clic su una determinata area, acquisirà il colore di quell'area e cambierà il colore di quell'area con il colore di primo piano del pannello dei colori. Ad esempio, ho il colore marrone nel colore di primo piano del pannello di colore, quindi cambierà il colore verde della mela in colore marrone quando faccio clic sulla mela con un canto positivo di questo strumento, come mostrato nell'immagine.

Passaggio 4: abbiamo una barra delle proprietà di questo strumento nella parte superiore dell'area di lavoro. Vedremo tutte le proprietà di questo strumento una per una e le useremo.

Passaggio 5: per la prima proprietà, fare clic sull'icona delle dimensioni del pennello. Si aprirà una casella a discesa. In questa casella, abbiamo il valore della dimensione del pennello, la durezza del pennello, il valore della spaziatura del pennello, il valore dell'angolo e la rotondità della punta del pennello e alcune altre proprietà.
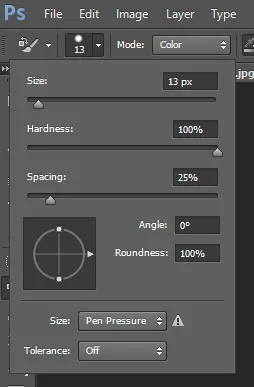
Passaggio 6: È inoltre possibile aprire questa finestra delle proprietà facendo clic con il pulsante destro del mouse in un punto qualsiasi dell'area di lavoro.
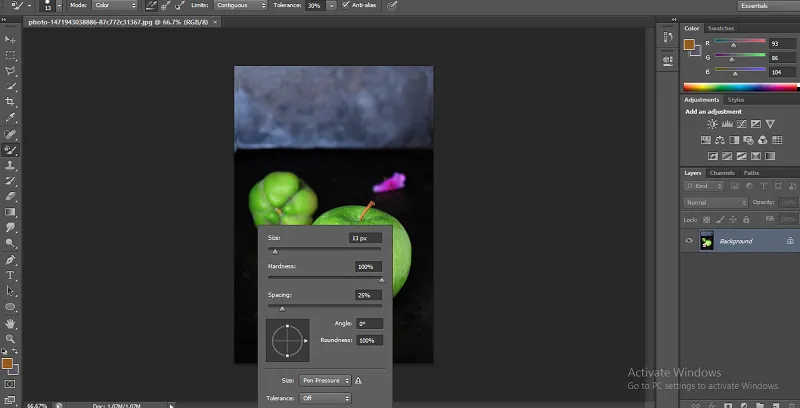
Passaggio 7: per modificare le dimensioni della punta del pennello, basta spostare il dispositivo di scorrimento del valore Dimensione o inserire manualmente qualsiasi numero dalla tastiera nella casella del valore di questa proprietà. È possibile modificare le dimensioni della punta del pennello in base all'area di selezione dell'immagine, ovvero ridurre le dimensioni del pennello per lavori di precisione e aumentare le dimensioni del pennello per lavori di massima.
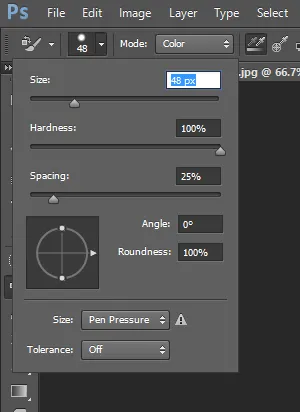
Passaggio 8: per la proprietà successiva, prenderò un'altra immagine con lo stesso metodo per posizionare l'immagine in questo software.
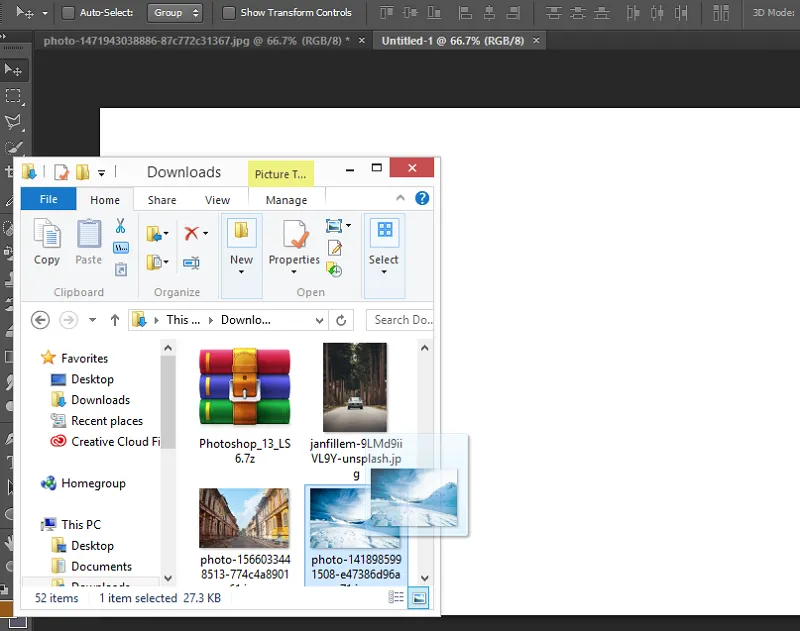
Step 9: Next è la durezza. Aumenta il valore di durezza fino al 100% per vederne l'effetto.
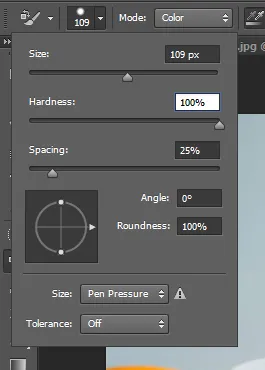
Step 10: Ora traccerò una semplice linea sull'immagine.

Passaggio 11: Ridurre nuovamente il valore di Durezza fino al 50%.
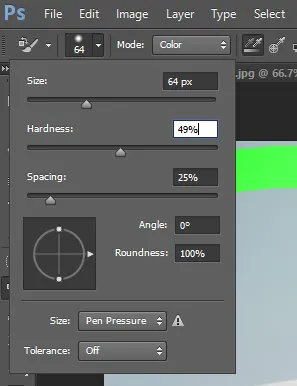
Passo 12: E disegna di nuovo una linea semplice vicino alla linea precedente. Puoi vedere la differenza nel cambiare il valore della durezza. Quando si aumenta il valore, il colore dà un bordo nitido e quando si diminuisce il valore della durezza, si otterrà un colore uniforme.
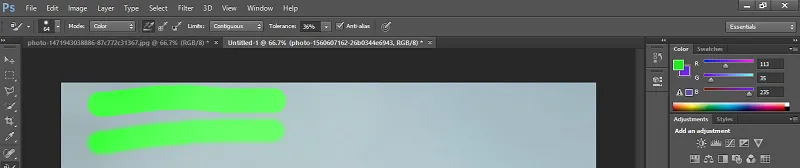
Passaggio 13: il prossimo è Spaziatura.

Passaggio 14: quando si aumenta il valore della spaziatura, il risultato sarà così

Passaggio 15: la spaziatura deve essere fino al 10% in modo che la velocità di colorazione non influisca a causa della minore RAM del personal computer.
Passaggio 16: Successivamente, sono Angolo e Rotondità della punta del pennello. Puoi cambiarlo in base al tuo scopo d'uso.

Step 17: Next è Mode. In modalità, lavoreremo generalmente sull'opzione Colore perché quando scegliamo qualsiasi colore per sostituire il colore con questa opzione Colore, questo strumento sostituirà il colore con il colore esatto scelto.
Passaggio 18: la modalità Tonalità, Saturazione e Luminosità darà risultati diversi con i colori scelti. Comprenderai questo cambiamento quando sarai esperto in questo lavoro.


Step 19: Next è il campionamento. In questa proprietà, sceglieremo "In che modo questo strumento prenderà il campione dall'immagine". Il primo metodo è il campionamento continuo.

Step 20: In questo metodo, lo strumento cambierà il colore del campione con la posizione cambiante del segno più di questo strumento. Ad esempio, quando facciamo clic sulla mezza area arancione, lo strumento cambierà il colore di questa arancia e quando spostiamo lo strumento nella direzione di inoltro e raggiunge l'area della foglia, selezionerà il colore della foglia come campione e cambierà anche il colore della foglia con lo stesso colore arancione come mostrato nell'immagine qui sotto.
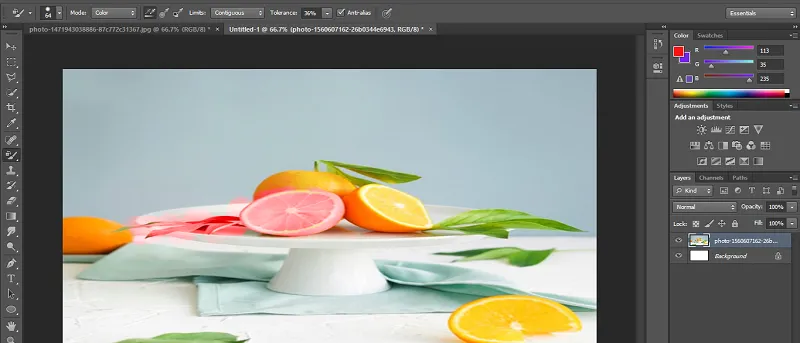
Passaggio 21: il prossimo è "Metodo di campionamento una volta"

Passo 22: In esso, lo strumento cambierà il colore solo di quel colore, che viene selezionato dal primo clic come colore di esempio.

Passaggio 23: un altro è Campionamento di campioni in background.

Passo 24: Questo strumento prenderà quel colore come campione, che è nel colore di sfondo della sezione del pannello colore.
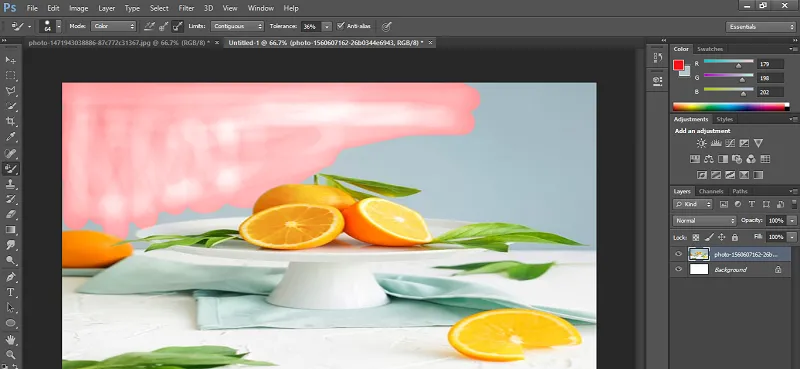
Passaggio 25: nell'opzione Limite, generalmente utilizziamo Contiguo per un risultato migliore. Contiguo semplifica la selezione.

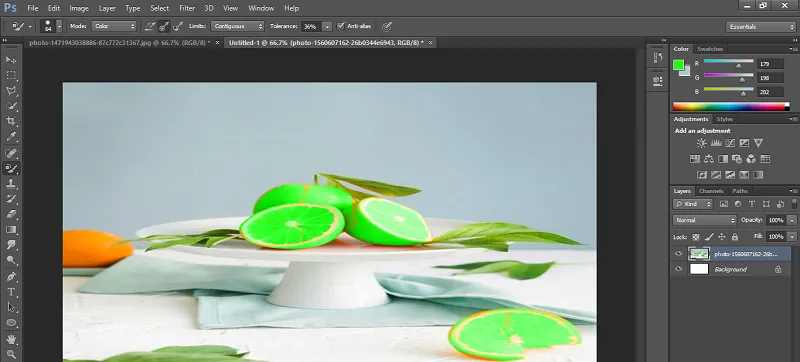
Passo 26: il prossimo è la tolleranza. Quando si aumenta il valore della tolleranza, lo strumento considererà tutti i colori come colori campione, che corrispondono al colore scelto.
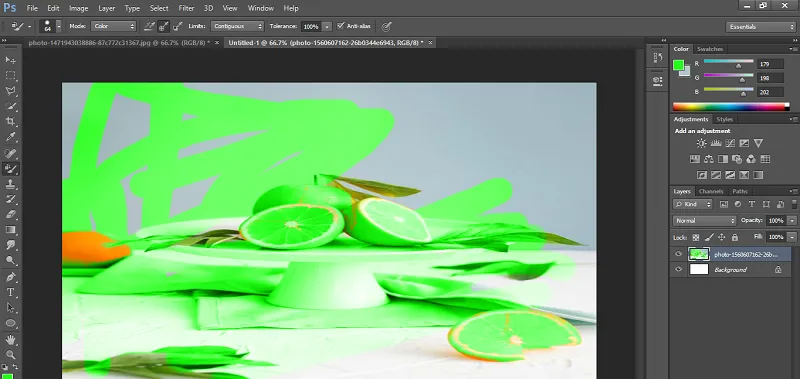
Passaggio 27: per ottenere risultati migliori è necessario prendere una tolleranza tra il 30 e il 40 percento

Passaggio 28: il prossimo è Anti-alias.
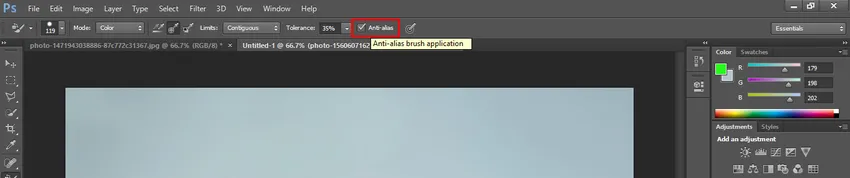
Passaggio 29: ecco due forme di pennello fornite in questa immagine. Puoi facilmente trovare la differenza tra questi due. Quando si attiva l'opzione Anti-alias, il colore cambierà con bordi smussati e quando si disattiva l'opzione Anti-alias, il colore cambia avrà bordi distorti, come mostrato nell'immagine. Quello di sinistra è senza anti-alias e quello di destra è con anti-alias.

Conclusione - Strumento di sostituzione del colore Photoshop
Dopo questo articolo, puoi facilmente comprendere tutte le funzionalità dello strumento Sostituzione colore di Photoshop. Ora puoi utilizzare questo strumento per migliorare la qualità del tuo progetto e ottenere sempre più vantaggi nel tuo lavoro con l'aiuto di questo strumento di sostituzione del colore.
Articoli consigliati
Questa è una guida allo strumento di sostituzione del colore in Photoshop. Qui discutiamo dello strumento di sostituzione degli usi del colore Photoshop in modo semplice e semplice. Puoi anche consultare i nostri altri articoli correlati per saperne di più -
- Introduzione allo strumento fantoccio in After Effects
- I passaggi per creare Motion Effect in Photoshop
- Introduzione allo strumento Pathfinder in Illustrator
- Utilizzo dello strumento di selezione in Illustrator
- Strumento pennello Photoshop Mixer