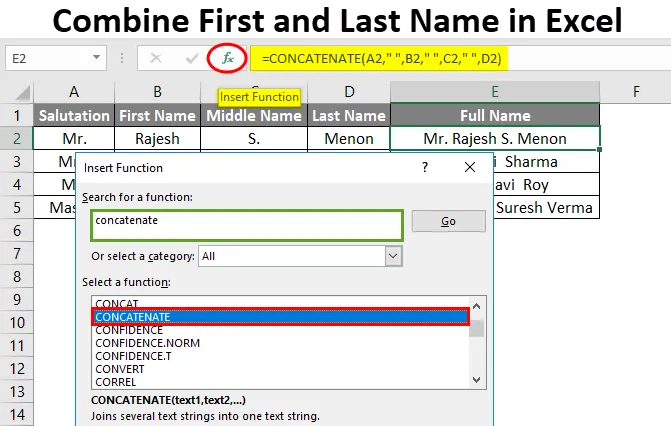
Excel Combina nome e cognome (sommario)
- Combina nome e cognome in Excel
- Come combinare nome e cognome in Excel?
Combina nome e cognome in Excel
Durante l'esecuzione di alcune attività come la creazione di un database dei clienti, è molto importante conservare tutto il nome e il cognome del cliente in una colonna diversa e anche combinarli per avere una traccia corretta. In questo modo, filtrare i dati diventa facile.
Come combinare?
La combinazione di nome e cognome in Excel è molto semplice e facile. Comprendiamo come combinare il nome e il cognome in Excel con alcuni esempi.
Puoi scaricare qui Combina modello Excel nome e cognome - Combina modello Excel nome e cognomeCombina nome e cognome in Excel - Esempio n. 1
Esistono due modi per combinare Nome e Cognome in Excel. Questo può essere eseguito in tutte le versioni di Excel. Qui abbiamo alcuni set di Nome e Cognome nella tabella sottostante.
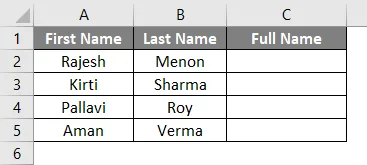
Ora per combinare nome e cognome, vai nella cella in cui abbiamo bisogno di vedere l'output. In questa tabella, abbiamo già definito una colonna di Nome completo come possiamo vedere sopra. Digitare il segno "=" (uguale) per accedere alla modalità di modifica di quella cella. Ora seleziona il nome, quindi inserisci il segno "&" (e commerciale), quindi seleziona il cognome.

Una volta terminato, premere il tasto Invio.
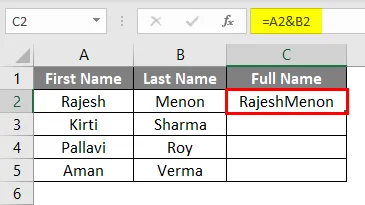
Trascina la formula applicata in tutte le celle sottostanti. Otteniamo l'output come mostrato di seguito.
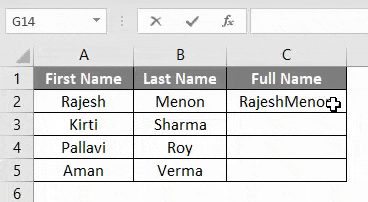
Come possiamo vedere, i risultati sono formattati in modo errato. Ci dovrebbe essere spazio tra il nome e il cognome. Quindi, per inserire uno spazio, segui la stessa procedura ma invece di selezionare la cella, aggiungi spazio come mostrato di seguito.
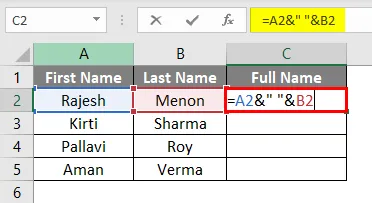
Nello screenshot sopra, abbiamo separato Nome e Cognome con spazio. E usato lo spazio come testo, quindi per aggiungerlo nella formula, dobbiamo inquadrarlo con virgolette / virgolette doppie ("") . Qualsiasi tipo di testo che digita manualmente dovrebbe essere incorniciato da virgolette come abbiamo fatto per lo spazio tra Nome e Cognome.
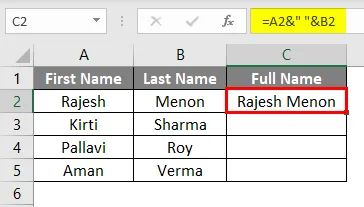
Trascina la formula applicata in tutte le celle sottostanti. Otteniamo l'output come mostrato di seguito.
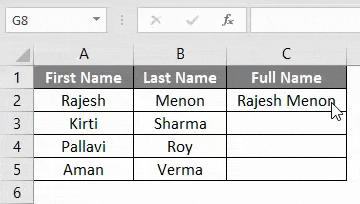
Con questa tecnica, possiamo aggiungere qualsiasi tipo di testo, non Nome e Cognome. Ma combinando celle diverse che possono essere utilizzate per qualsiasi tipo di lavoro.
Combina nome e cognome in Excel - Esempio n. 2
Un altro metodo per combinare il nome e il cognome è la concatenazione in Excel. Con questo, possiamo combinare testi, numeri, celle o qualsiasi intervallo di celle in una singola cella. Per questo, abbiamo alcuni set di Nome e Cognome come mostrato di seguito.
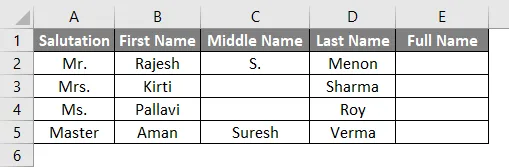
Nell'esempio sopra, abbiamo anche Saluto e Secondo nome insieme al Nome e Cognome. Ora per combinare il nome e il cognome, vai nella cella in cui dobbiamo vedere l'output e fai clic sull'opzione Inserisci funzione che si trova accanto alla barra della formula come mostrato di seguito.
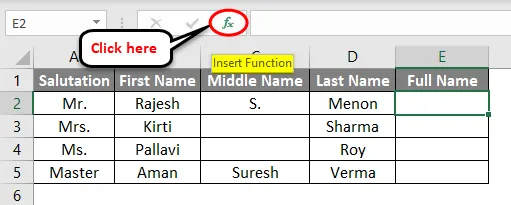
Una volta cliccato su di esso, avremo una finestra Inserisci funzione . Da lì cerca la funzione CONCATENA e fai clic su OK come mostrato di seguito. Questa è una funzione comune, probabilmente si troverà sotto TUTTA la categoria.
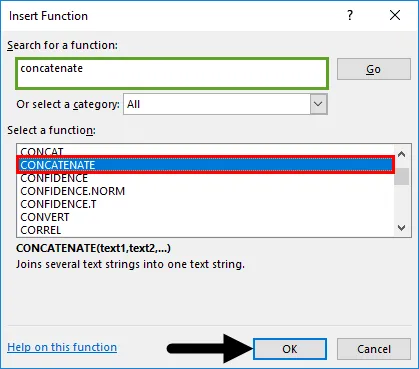
Successivamente, verrà visualizzata la finestra Argomenti funzione . In questo, seleziona la cella nella sequenza corretta nel modo in cui vuoi vedere Nome e Cognome, separati da spazio ("") . Non è necessario aggiungere virgolette per lo spazio, poiché verranno considerate automaticamente virgolette una volta spostati nella cella successiva. Una volta fatto, fai clic su OK .
Inoltre, per verificare se la nostra sintassi con frame è corretta o no, otterremo l'output proprio nella parte inferiore sinistra della casella Argomenti funzione come mostrato di seguito.
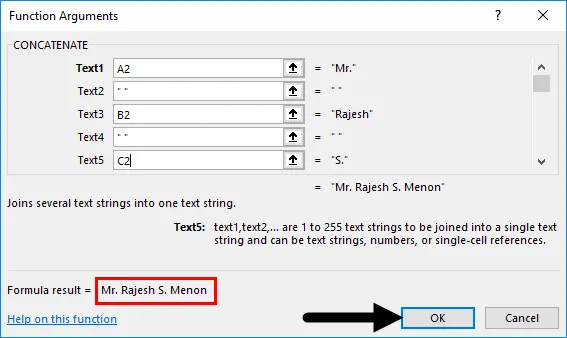
Otterremo quindi il risultato.
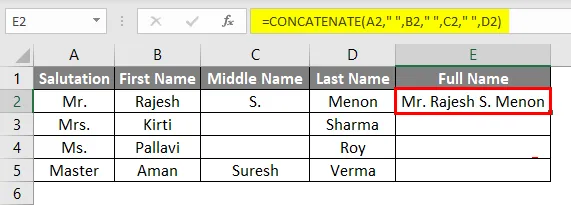
Ora trascina la formula incorniciata su tutte le celle pertinenti come mostrato di seguito.
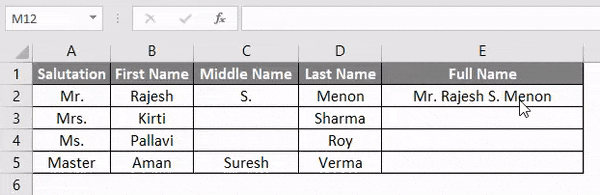
Attraverso questo, possiamo inquadrare qualsiasi contenuto di cui dispongono indipendentemente.
Combina nome e cognome in Excel - Esempio n. 3
Questo è un altro metodo per combinare nome e cognome con la funzione CONCATENAZIONE in Excel. Useremo lo stesso set di dati di esempio-2. Per questo, vai nella cella in cui vogliamo vedere il risultato. E digita il segno "=" per abilitare le funzioni integrate di Excel. Ora cerca e seleziona CONCATENATE, come mostrato di seguito.
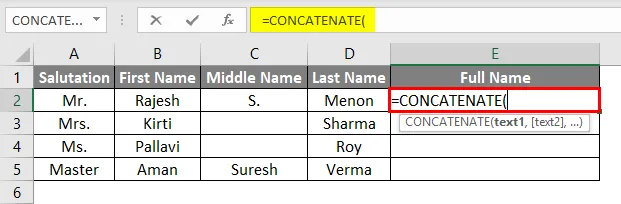
Ora usa la stessa sintassi che abbiamo usato nell'esempio-2. Seleziona la cella con il testo e separa quelle celle con spazio con virgolette (""). Coprire lo spazio o inserire il testo manualmente lo rende utilizzabile nella formula. Che abbiamo già visto esempio-1.
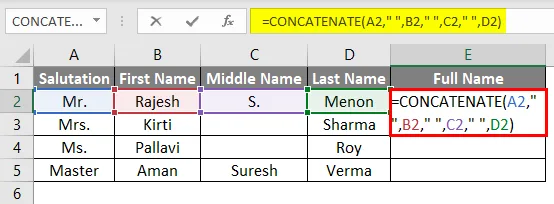
Ora trascina la formula incorniciata su tutte le celle pertinenti come mostrato di seguito.
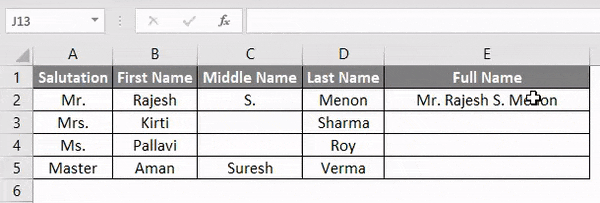
Come possiamo vedere nello screenshot qui sopra, abbiamo combinato Nome e Cognome insieme a Saluto e Secondo nome, separati da spazio.
Professionisti
- I dati sembrano organizzati.
- Per mantenere i registri dei clienti, è molto utile.
- Con l'aiuto della funzione Concatenate, possiamo organizzare e combinare qualsiasi tipo di dati.
- Una volta applicata la formula, possiamo trascinarla e utilizzarla ovunque.
Cose da ricordare
- Se hai intenzione di utilizzare i dati in altri file, incolla sempre speciale per la formula o converti in testo prima di incollare in altri file.
- Spazi e testi devono essere coperti da virgolette / virgolette doppie ("").
- Fai sempre attenzione alla sequenza corretta di selezione delle celle, in modo che i dati vengano disposti in modo corretto.
Articoli consigliati
Questa è stata una guida per combinare nome e cognome in Excel. Qui discutiamo come combinare il nome e il cognome in Excel con esempi pratici e modello Excel scaricabile. Puoi anche consultare i nostri altri articoli suggeriti:
- Funzione CONCATENA in Excel
- Scopri come combinare celle in Excel
- Come unire due tabelle in Excel?
- Modi semplici per unire le celle in Excel