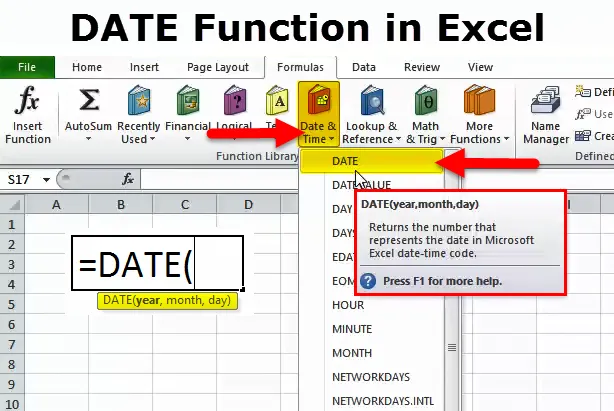
DATA in Excel (sommario)
- DATA in Excel
- Formula DATA in Excel
- Come utilizzare la funzione DATA in Excel?
DATA in Excel
Spesso in Excel, non otteniamo la data esatta che vogliamo; Intendo la formattazione della data. Il formato data preferibile per la maggior parte di noi è GG-MM-AAA.
Excel funziona sui numeri e verrà visualizzato in base al formato che forniamo. Diamo un'occhiata ai seguenti semplici esempi.
Inserisci il numero 43434 in Excel e specifica il formato come GG-MM-AAA.
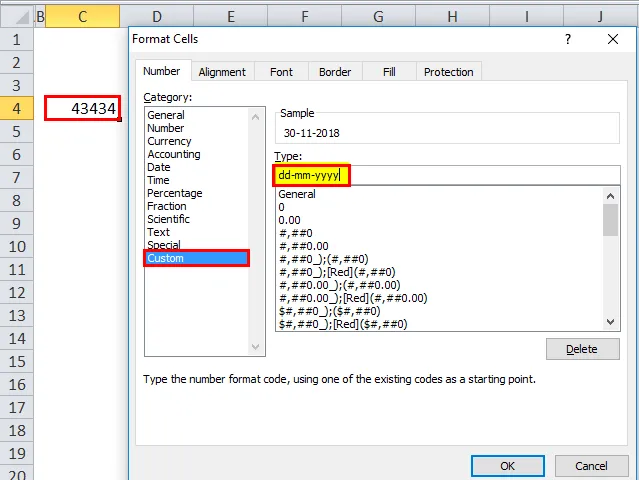
Una volta dato il formato sopra ora guarda come Excel mostra quel numero.
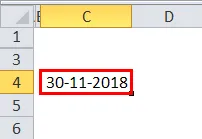
Ora date il formato come (hh): mm: ss e il display sarà come nell'immagine qui sotto.
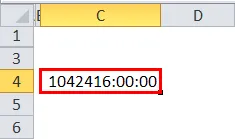
Quindi Excel funziona completamente sui numeri e sui loro formati.
Utilizzando la funzione DATE in Excel, possiamo creare una data precisa. Ad esempio, = DATA (2018, 11, 14) darebbe il risultato come 14-11-2018.
Formula DATA in Excel
La formula per la funzione DATA in Excel è la seguente:
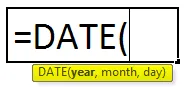
La funzione Formula of DATE include 3 argomenti, ovvero Anno, Mese e Giorno.
Anno: è il parametro obbligatorio. Un anno è sempre un numero di 4 cifre. Poiché è un numero, non è necessario specificare il numero tra virgolette doppie.
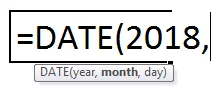
Mese: anche questo è un parametro obbligatorio. Un mese dovrebbe essere un numero di 2 cifre che può essere fornito direttamente al riferimento di cella o fornitura diretta al parametro.
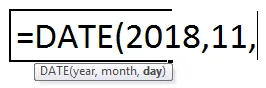
Giorno: è anche un parametro obbligatorio. Un giorno dovrebbe essere un numero di 2 cifre.
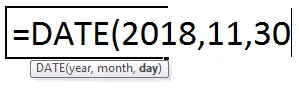
Come utilizzare la funzione DATA in Excel?
Questa funzione DATA in Excel è molto semplice e facile da usare. Vediamo ora come utilizzare la funzione DATE in Excel con l'aiuto di alcuni esempi.
Puoi scaricare questo modello Excel funzione DATA qui - Modello Excel funzione DATAEsempio 1
Dai seguenti dati creare valori di data completi. Nella prima colonna abbiamo giorni, nella seconda colonna abbiamo un mese e nella terza colonna abbiamo un anno. Dobbiamo combinare queste tre colonne e creare una data completa.

Inserisci quanto sopra nel foglio Excel e applica la formula seguente per ottenere il valore completo della data.
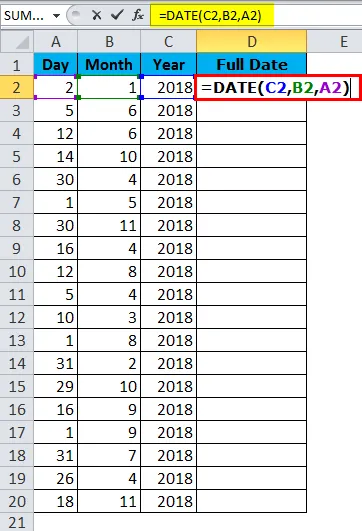
Il valore DATE completo è riportato di seguito:
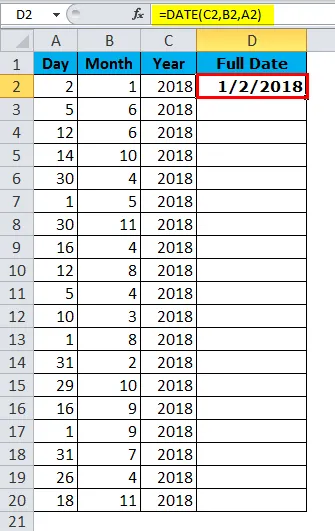
Esempio n. 2
Trova la differenza tra due giorni in termini di Totale anni, Totale mese e Giorni.
Supponiamo che tu stia lavorando in un dipartimento delle risorse umane in un'azienda e che tu abbia una data di adesione dei dipendenti e dati di data di rilascio. Devi trovare il mandato totale nell'azienda. Ad esempio 4 anni, 5 mesi, 12 giorni.
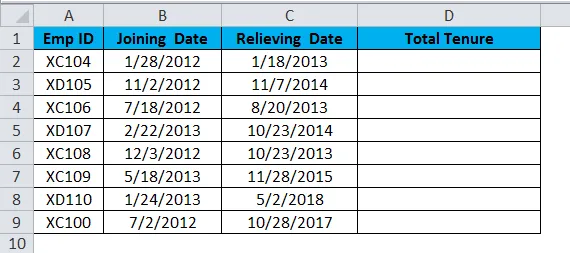
Qui dobbiamo usare la funzione DATEDIF per ottenere il risultato secondo il nostro desiderio. La funzione DATE da sola non può fare il lavoro per noi.
Se deduciamo solo la data di rilascio con la data di iscrizione, otteniamo l'unico numero di giorni in cui hanno funzionato, otteniamo in dettaglio.

Per ottenere il risultato completo, ad esempio il possesso totale, è necessario utilizzare la funzione DATEDIF.
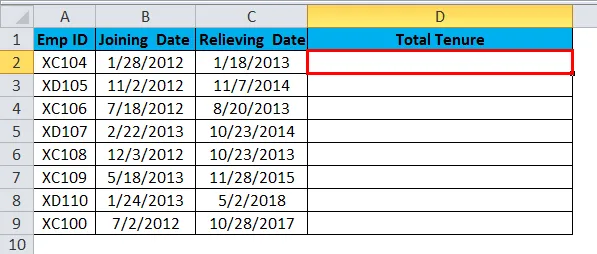
La funzione DATEDIF è una formula non documentata in cui non esiste un elenco IntelliSense per essa. Questo può essere utile per trovare la differenza tra anno, mese e giorno.
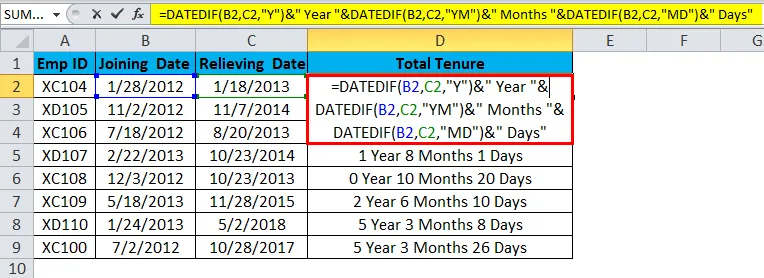
La formula sembra lunga. Tuttavia, lo analizzerò in dettaglio.
Parte 1: = DATEDIF (B2, C2, "Y") questa è la data di inizio e di fine e "Y" significa che dobbiamo conoscere la differenza tra anni.
Parte 2: & "Anno" Questa parte è appena stata aggiunta in una parte precedente della formula. Ad esempio, se la prima parte dà, 4, il risultato sarà 4 anni.
Parte 3: & DATEDIF (B2, C2, "YM") Ora abbiamo trovato la differenza tra anni. In questa parte della formula, troviamo la differenza tra i mesi. "YM" può dare la differenza tra i mesi.
Parte 4: & "Mesi" Questo è l'aggiunta alla parte 3. Se il risultato della parte 3 è 4, questa parte aggiungerà Mesi alla parte 3, ovvero 3 Mesi
Parte 5: “& DATEDIF (B2, C2, ” MD ”) ora abbiamo una differenza tra Anno e Mese . In questa parte, troviamo la differenza tra i giorni. "MD" può darci quella differenza.
Parte 6: & "Giorni" questo viene aggiunto alla parte 5. Se il risultato della parte 5 è 25, verrà aggiunto giorni ad esso. Vale a dire 25 giorni.
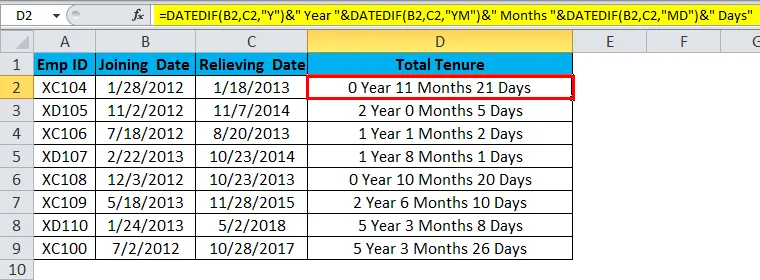
Esempio n. 3
Ora ti spiego i diversi formati di data in Excel. Esistono molti formati di data in Excel, ognuno dei quali mostra il risultato in modo diverso.
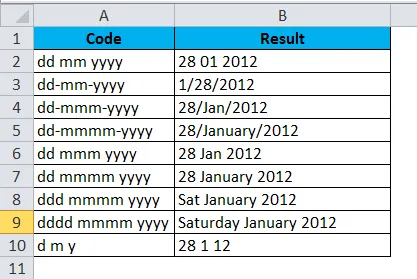
Esempio VBA con data in Excel
Supponiamo di far parte di un team di assistenza sociale dell'azienda e di inviare e-mail di compleanno ai tuoi dipendenti in caso di compleanni. Inviare ognuno di essi è un compito noioso. Quindi qui, ho sviluppato un codice per auto, inviare auguri di compleanno.
Di seguito è riportato l'elenco dei dipendenti e dei loro compleanni.
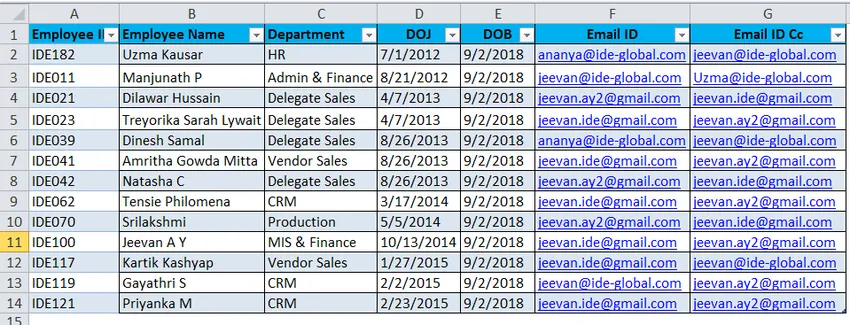
Ho già scritto un codice per inviare le e-mail di compleanno a tutti se oggi ci sono compleanni.
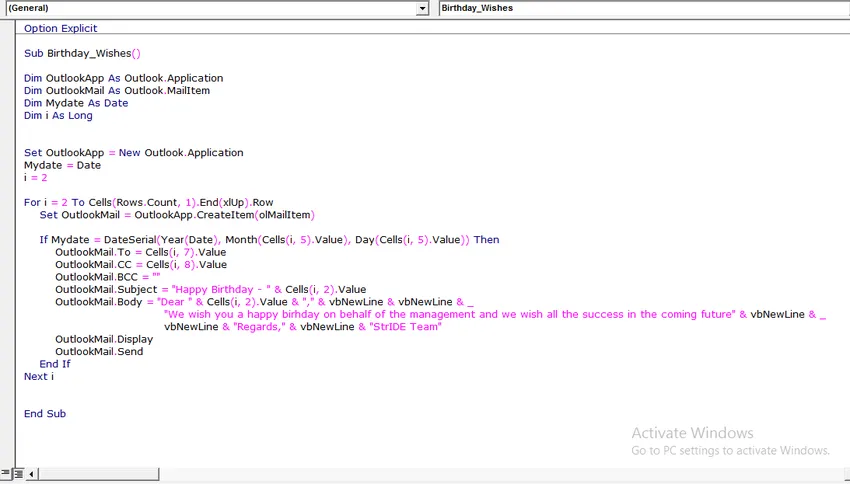
Scrivi quanto sopra nel modulo VBA e salva la cartella di lavoro come cartella di lavoro abilitata per le macro.
Dopo aver scritto il codice sopra riportato sul modulo VBA, salvare la cartella di lavoro.
L'unica cosa che devi fare è aggiungere i tuoi dati al foglio Excel ed eseguire il codice ogni giorno che vieni in ufficio.
Cose da ricordare sulla funzione DATA in Excel
- Il numero indicato dovrebbe essere> 0 e <10000, altrimenti Excel fornirà l'errore come #NUM!
- Siamo in grado di fornire solo valori numerici. Qualsiasi cosa diversa dai valori numerici, avremo l'errore eh come #VALUE!
- Excel memorizza la data come numeri di serie e mostra il display in base al formato.
- Immettere sempre il valore dell'intero anno. Non inserire alcun anno di scelta rapida come 18, 19 e 20 ecc … Invece inserisci l'intero anno 2017, 2018, 2020
Articoli consigliati
Questa è stata una guida alla DATA in Excel. Qui discutiamo della formula DATE in Excel e di come utilizzare la funzione DATE in Excel con esempi di Excel e modelli di Excel scaricabili. Puoi anche guardare queste utili funzioni in Excel:
- Come usare la funzione RATE in Excel?
- Funzione SOMMA in Excel
- Guida alla funzione POWER in Excel?
- Uso della funzione EVEN in Excel