
Panoramica di Installa Unix
I sistemi UNIX sono utilizzati sia come server che come workstation. Tutti i sistemi UNIX condividono una serie di cose in comune, incluso l'uso di file di testo normale per l'archiviazione dei dati. Un file system gerarchico, l'uso di dispositivi come file e l'uso di molti piccoli programmi che possono essere collegati usano un interprete della riga di comando, che di solito viene chiamato semplicemente riga di comando.
In realtà, l'intero sistema operativo UNIX è solo una raccolta di questi programmi speciali combinati con uno speciale programma di controllo principale chiamato Kernel. Il kernel gestisce le attività di livello inferiore come la gestione del file system, fornisce servizi per l'avvio e l'arresto dei programmi e gestisce l'hardware del sistema.
UNIX è un sistema multitasking, il che significa che è progettato per eseguire molte attività conosciute come processo contemporaneamente, gestendo e condividendo tra loro le risorse di sistema.
Passaggi per installare UNIX
Installa Red Hat Enterprise Linux 7 a 64 bit (RHEL).
Passaggio 1: scaricare prima VMware Player da http://www.vnware.com
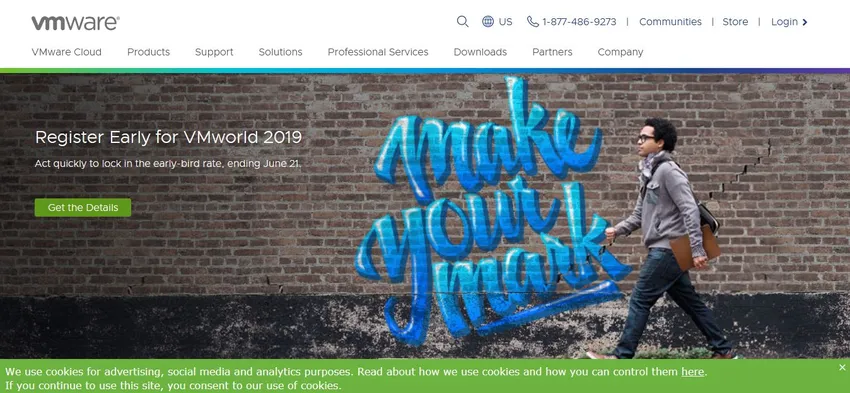
Passaggio 2: scaricare RHEL da https://developers.redhat.com/products/rhel/download/ site.
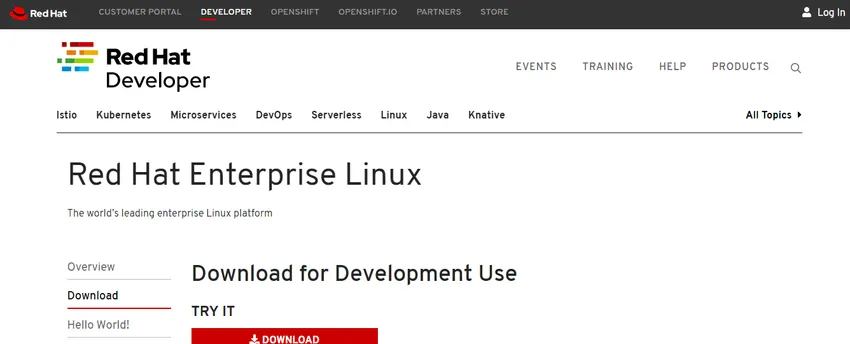
Passaggio 3: scaricato ISO DVD RHEL 7 e collegato all'unità DVD virtuale (macchina virtuale) della VM.
Passaggio 4: andiamo avanti e accendiamo la VM e subito ci viene data una scelta.
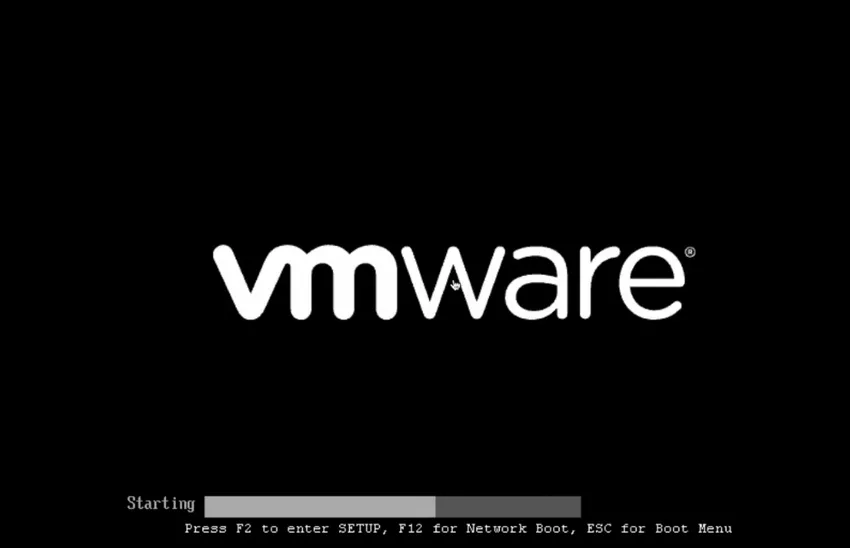
Passaggio 5: vogliamo installare Red Hat Linux Enterprise 7.0 testare questo supporto e quindi installarlo e risolverlo.
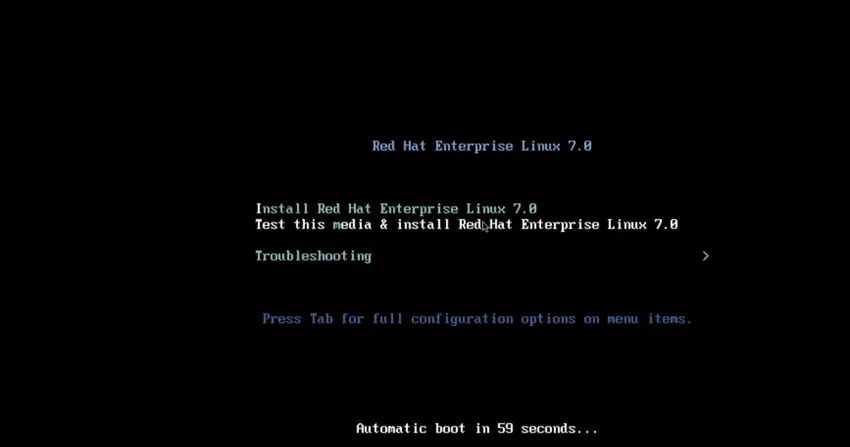
Passaggio 6: se selezioniamo l'installazione di Red Hat Enterprise 7. 0, passeremo direttamente al programma di installazione grafico di Anaconda. Se selezioniamo test questo supporto e installiamo, il sistema eseguirà un controllo di alcuni test di integrità dell'origine del supporto di installazione.
Passaggio 7: se si seleziona Risoluzione dei problemi, è possibile installare in modalità grafica di base.
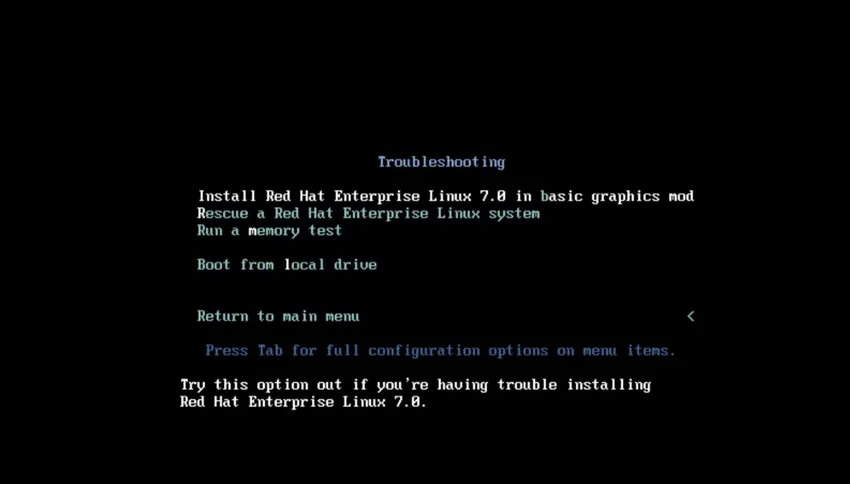
Passaggio 8: se selezioniamo l'avvio in mod Rescue.
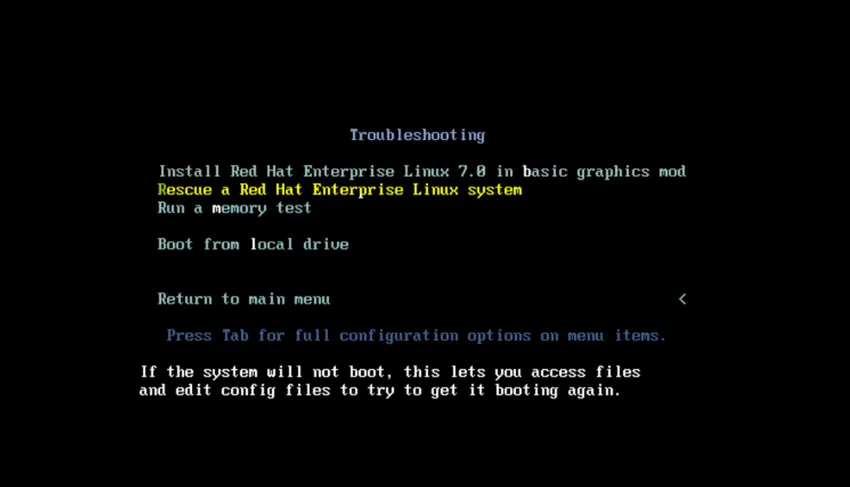
Passaggio 9: eseguire un test di memoria.
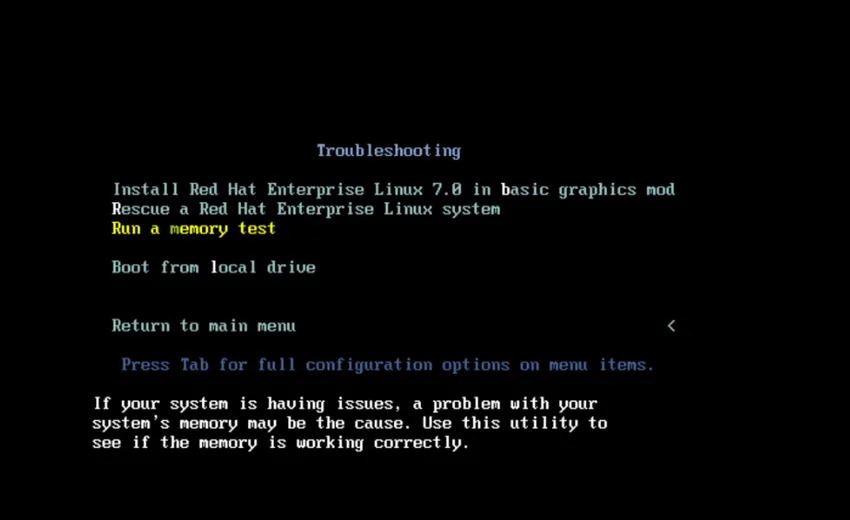
Passaggio 10: avvio dall'unità locale.
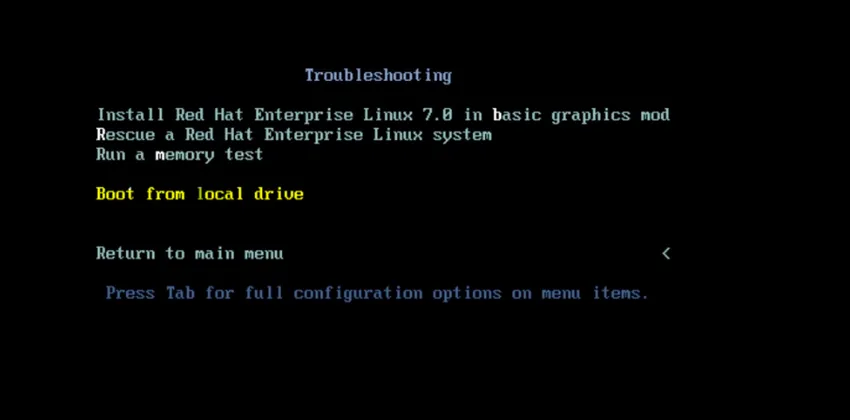
Passo 11: Quindi finalmente possiamo toccare la scheda per accedere ad alcune opzioni di avvio avanzate.
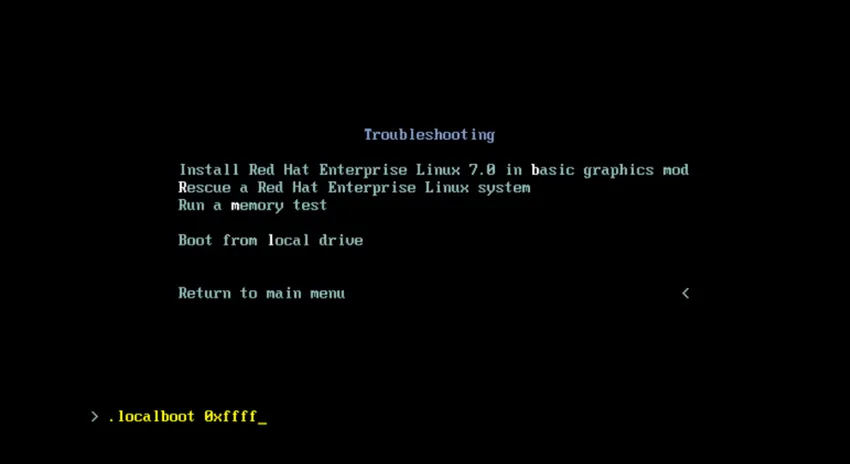
Passaggio 12: Siamo in grado di rimuovere .localboot 0xffff e potremmo digitare il testo e se si preme invio in questo momento, ci avvierebbe nel programma di installazione di Anaconda basato sul testo.
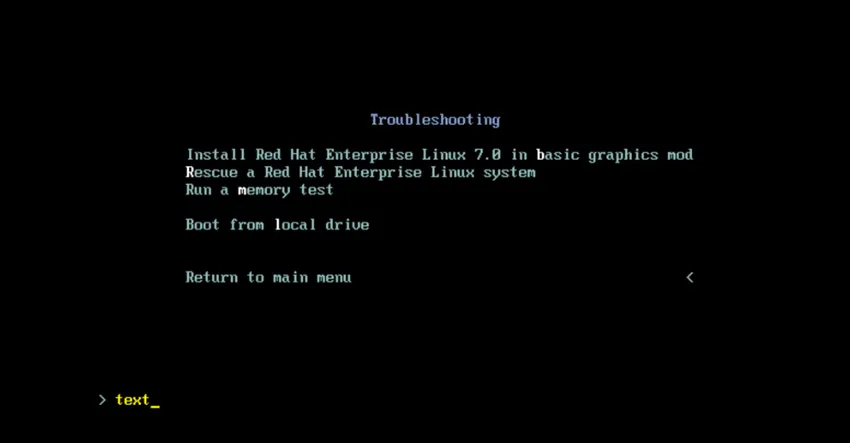
Passo 13: Ora torniamo al menu principale e premiamo Escape due volte e selezioniamo installa Red Hat Linux Enterprise 7.0 e accediamo al programma di installazione grafica Anaconda.
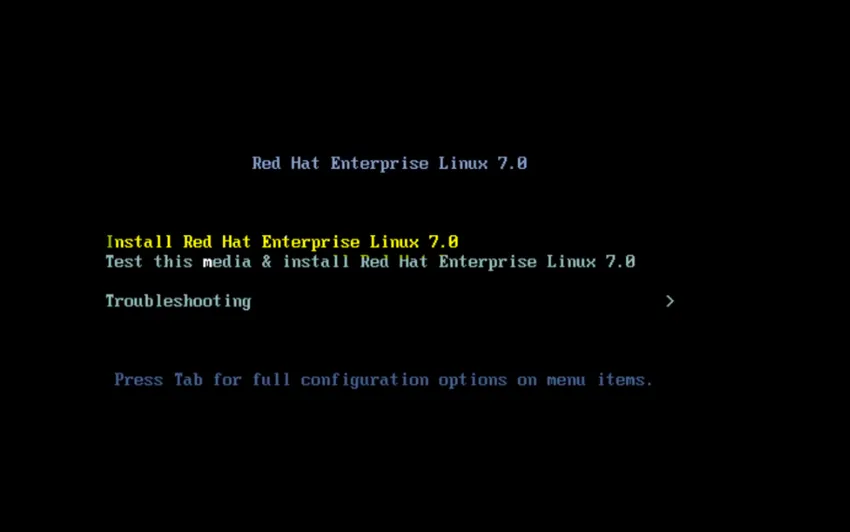
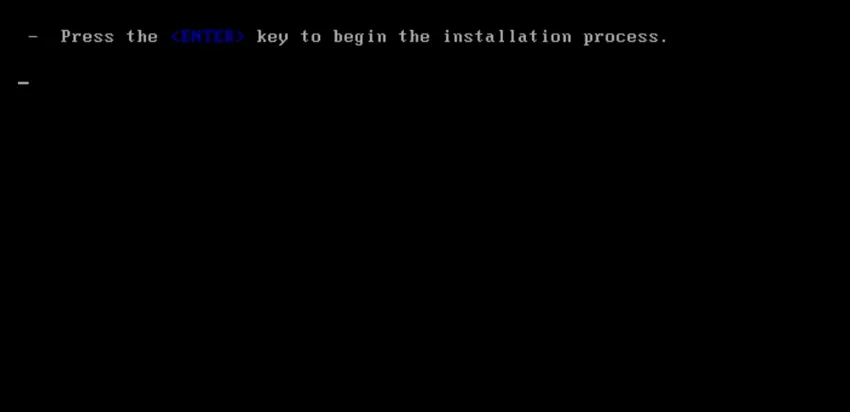
Step 14: un sacco di cose voleranno da questo, tutto verrà loggato in / temp / syslog.
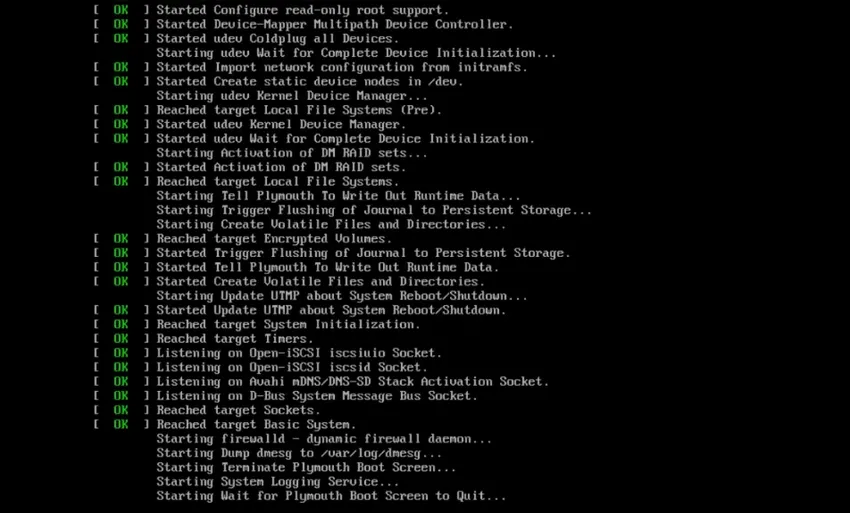
Passo 15: guardiamo tra un secondo.
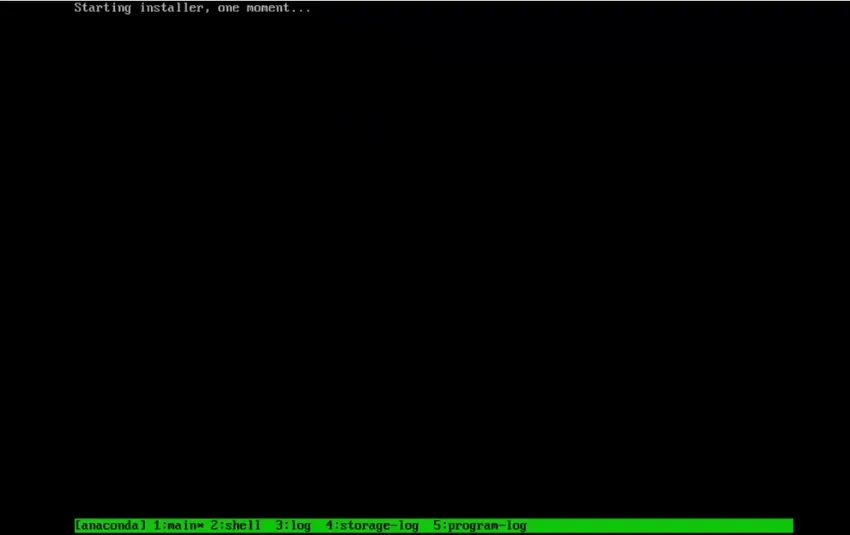
Step 16: Quindi eccoci nell'installer grafico. Andiamo avanti e selezioniamo la nostra lingua.

Passaggio 17: ora verrà visualizzata la schermata di riepilogo dell'installazione. È più come un menu di cose che avremo configurato per installare il nostro sistema.
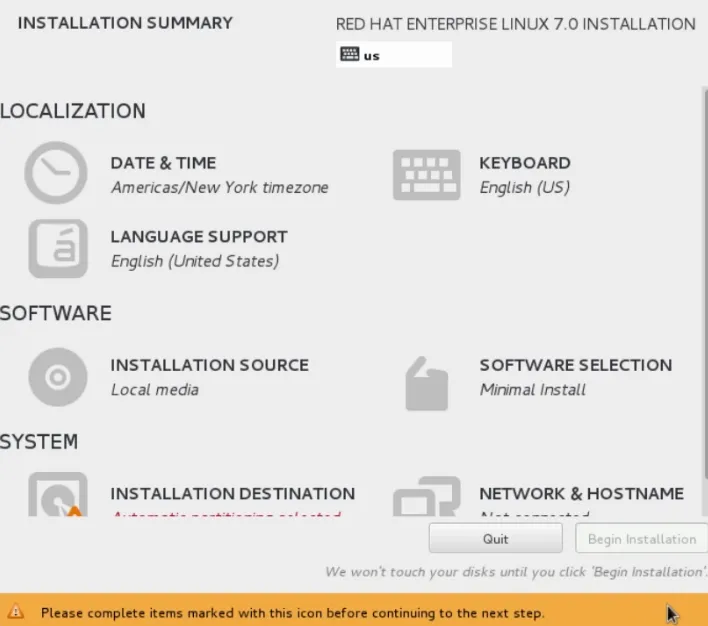
Passo 18: Ora fai clic su Networking e Nome host.
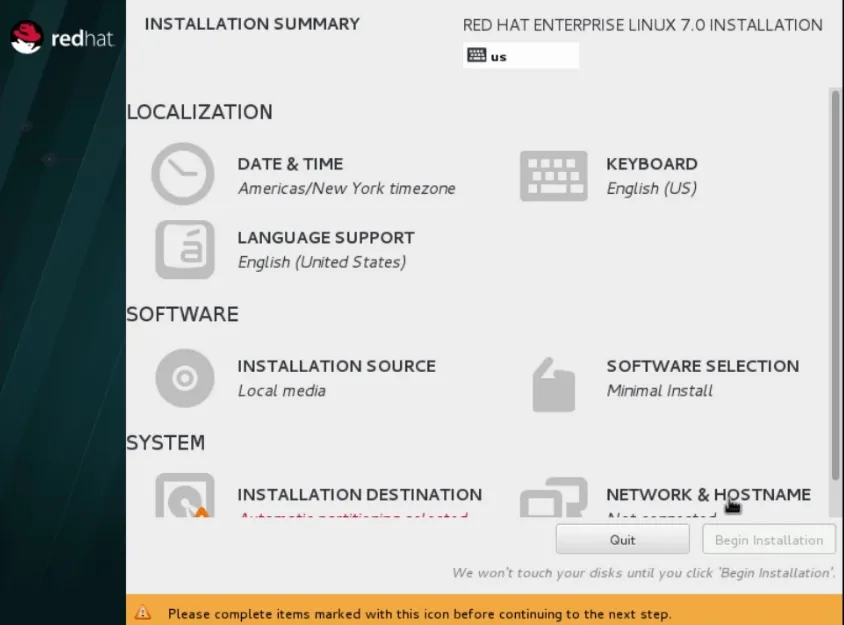
Passo 19: Quindi avvieremo la nostra connessione di rete facendo scorrere il cursore in posizione ON.
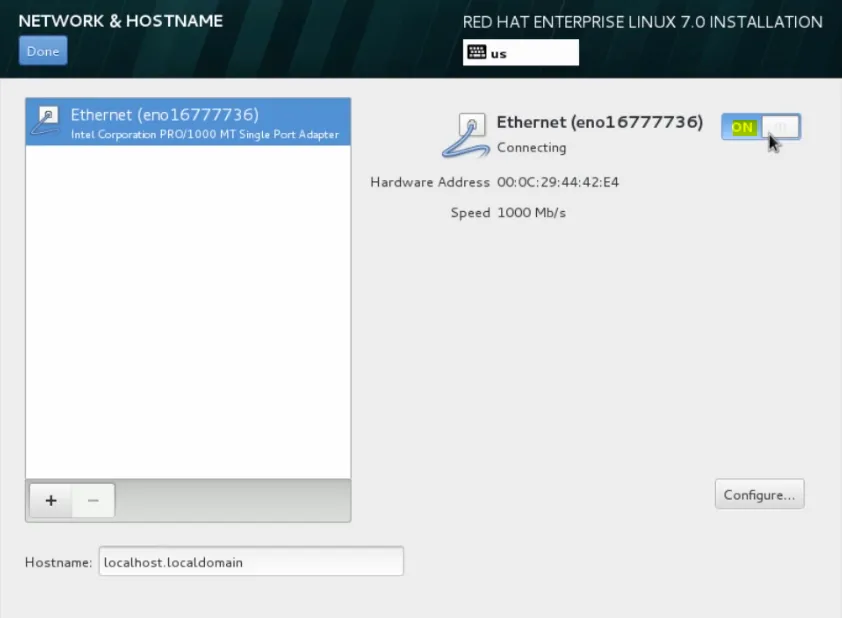
passiamo al passaggio successivo dell'installazione di Unix
Passo 20: Sta per prendere un indirizzo IP dal DHCP e andare avanti e scorrere qui e dare un nome a questa macchina. Quindi andremo avanti e lo chiameremo server1.domain.local.
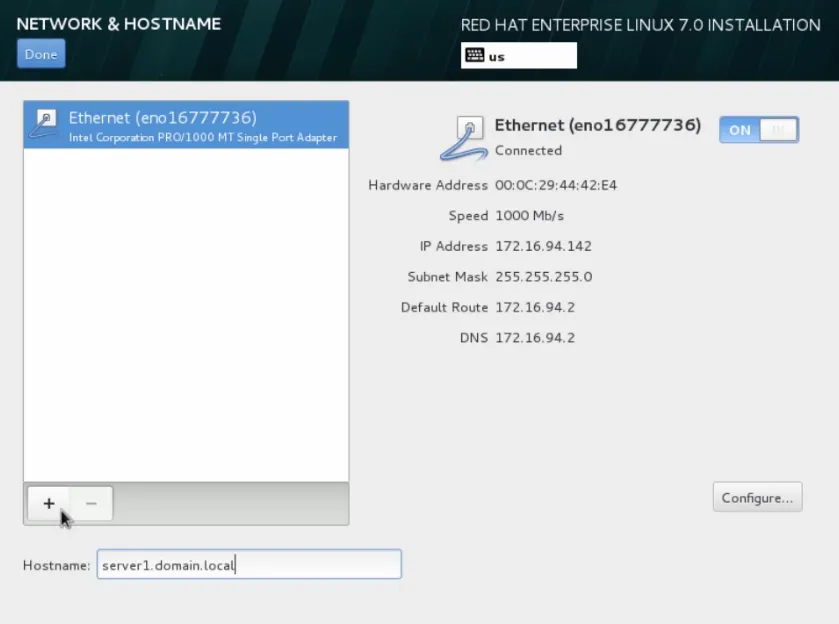
Passaggio 21: andiamo avanti e spostiamo il mouse qui e facciamo clic su Fine.

Passo 22: Quindi andremo avanti e imposteremo la nostra data e ora.

Passo 23: Quindi in questa sezione, potremmo selezionare il nostro fuso orario. Quindi andiamo avanti e spostiamoci a Chicago, che è dove ci troviamo adesso e quindi configuriamo NTP.
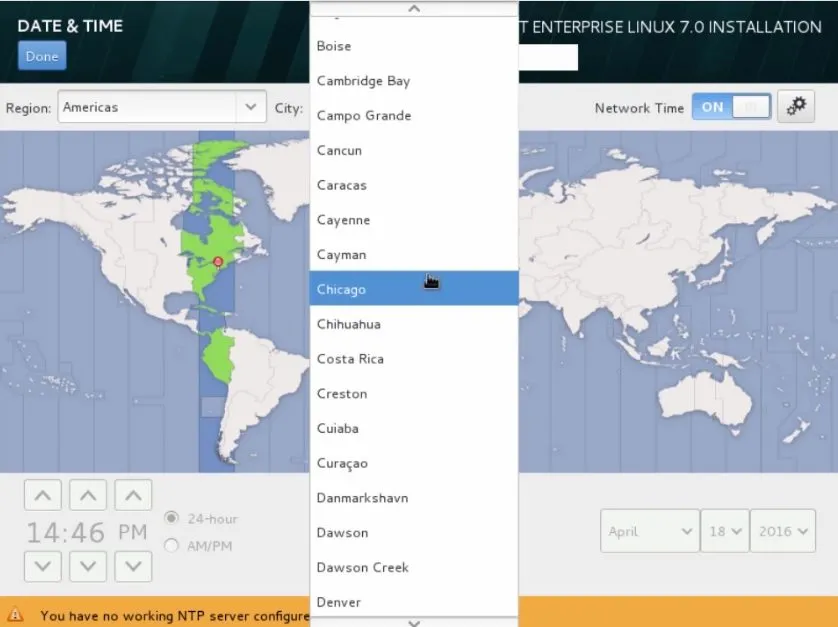 Passaggio 24: andiamo avanti e facciamo clic sugli ingranaggi. Qui tutto il server NTP attualmente configurato e il successo sono indicati dall'icona verde. Quindi qui abbiamo potuto vedere che tutti e quattro stanno funzionando.
Passaggio 24: andiamo avanti e facciamo clic sugli ingranaggi. Qui tutto il server NTP attualmente configurato e il successo sono indicati dall'icona verde. Quindi qui abbiamo potuto vedere che tutti e quattro stanno funzionando.
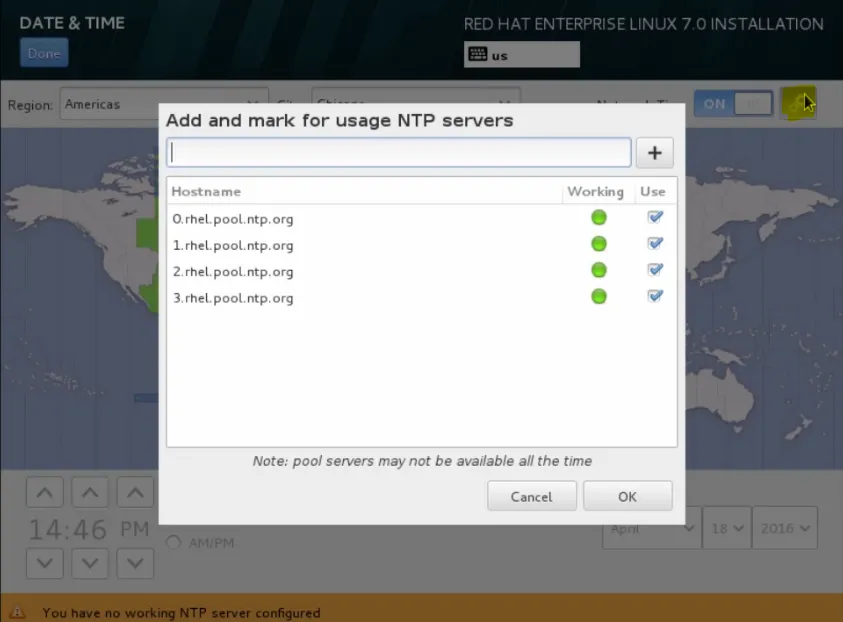
Passaggio 25: andiamo avanti e facciamo clic su OK.
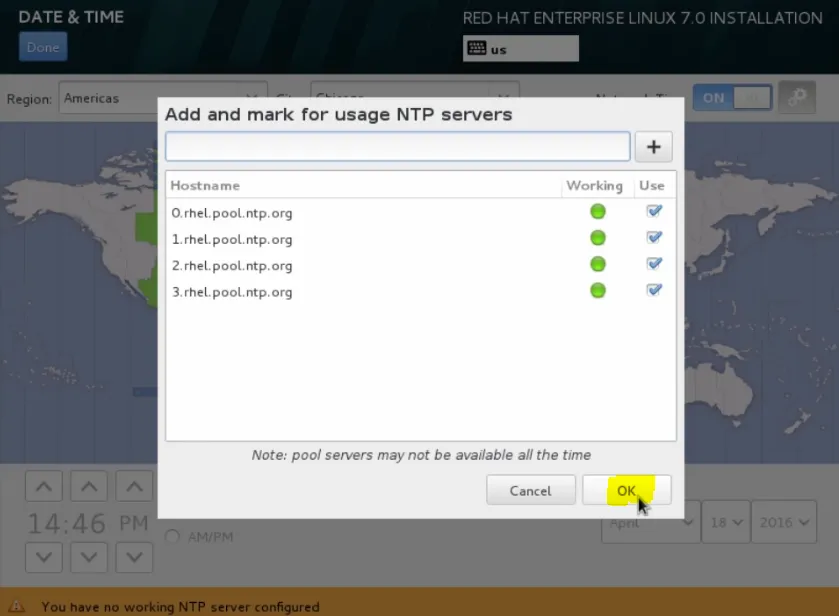
Passaggio 26: quindi scorrere verso l'alto qui e fare clic su Fine.
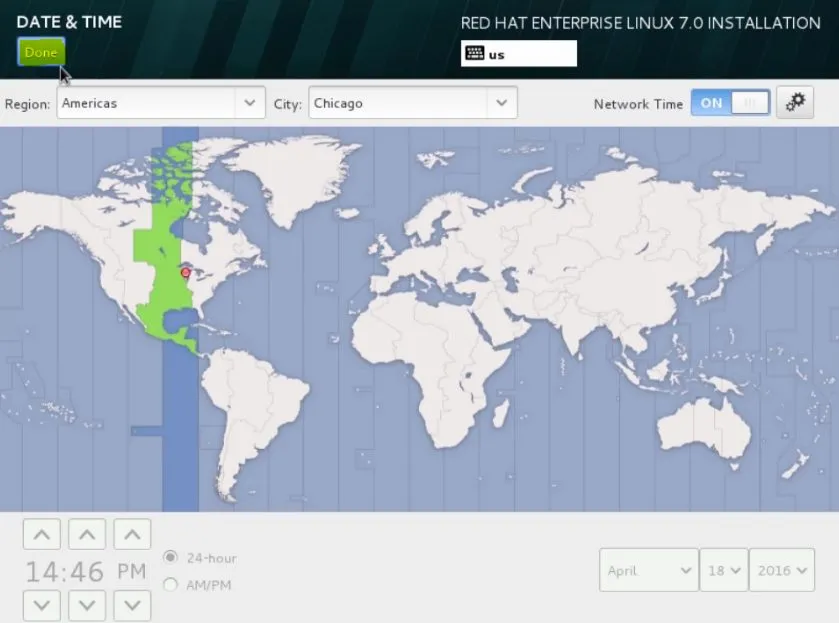
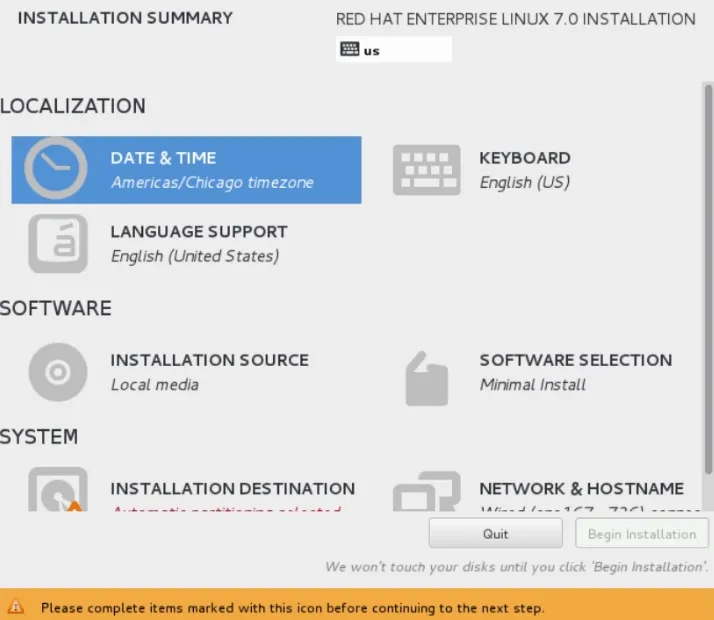
Step 27: Passiamo quindi alla sezione software. Qui è dove possiamo impostare la nostra fonte di installazione.
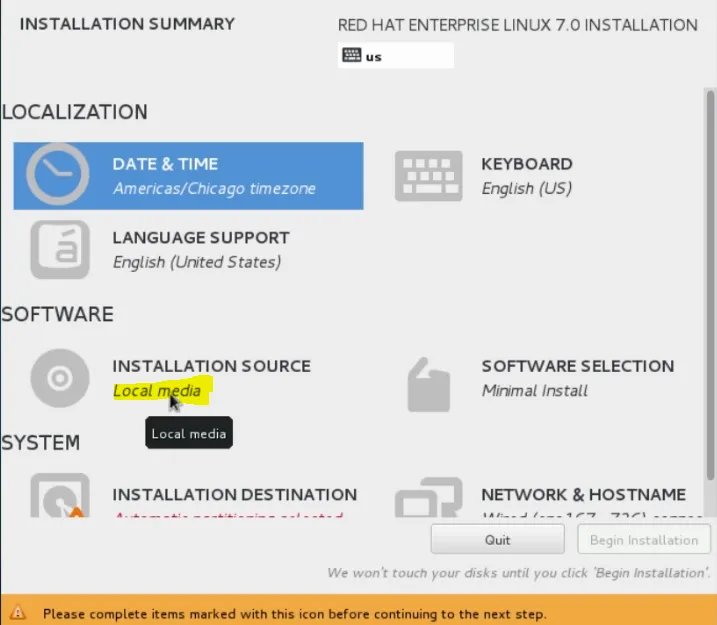
Passo 28: andremo avanti e continueremo a usare il DVD con cui abbiamo avviato il nostro sistema ma se volessimo, potremmo scegliere una diversa fonte di installazione.
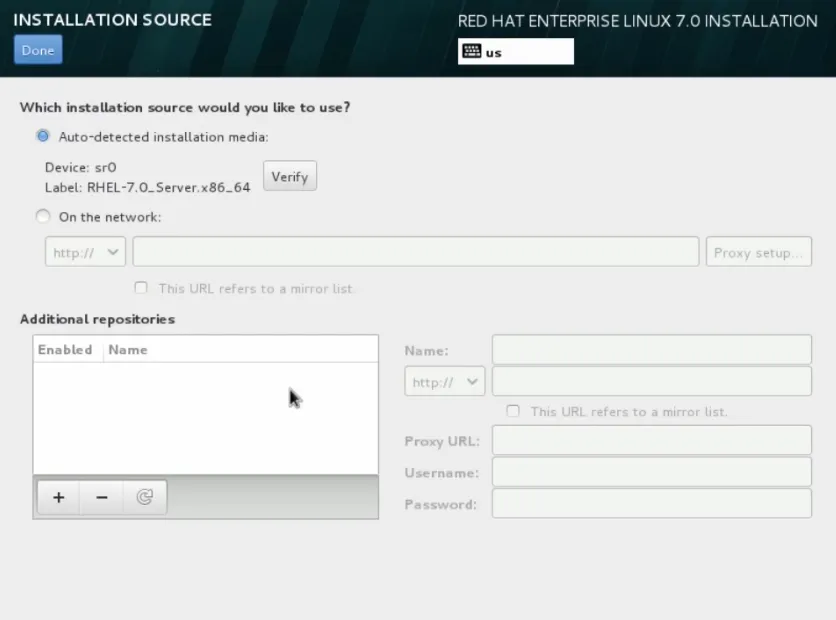
passiamo al passaggio successivo dell'installazione di Unix
Passo 29: Ad esempio, se volessimo utilizzare qualsiasi metodo preferito di installazione, potremmo selezionare Sulla rete.
Vorremmo scegliere HTTP come nostro protocollo. Andiamo avanti e digitiamo l'URL che ha a disposizione la nostra fonte di installazione.
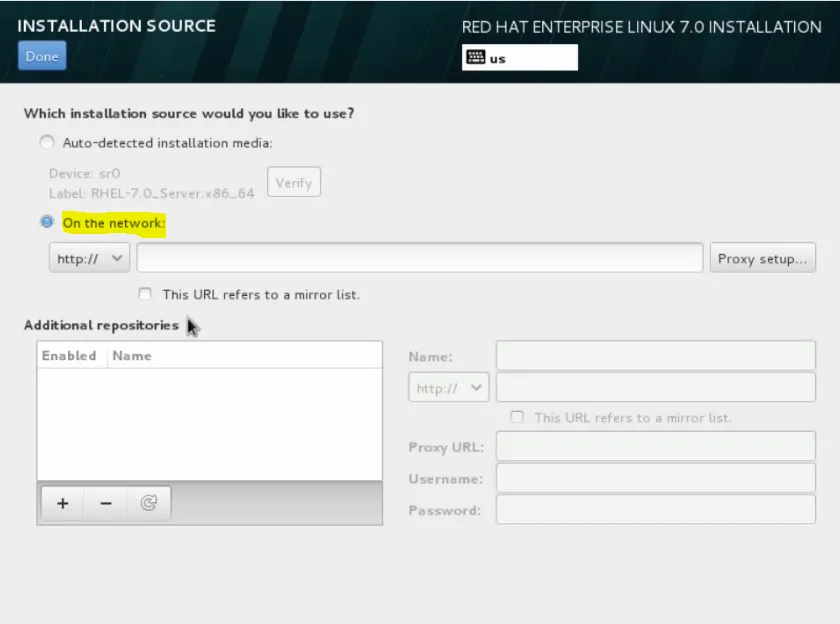
Step 30: Inoltre, potremmo aggiungere ulteriori repository yum se avessimo bisogno di installare software aggiuntivo.
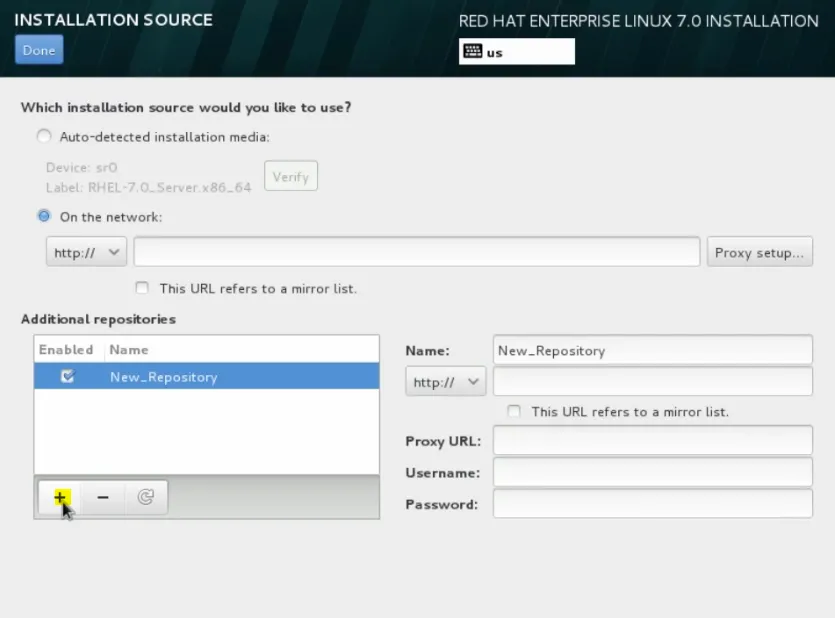
Passaggio 31: ora andiamo avanti e torniamo al supporto di installazione rilevato automaticamente, che è ciò con cui abbiamo avviato il sistema e fatto clic.
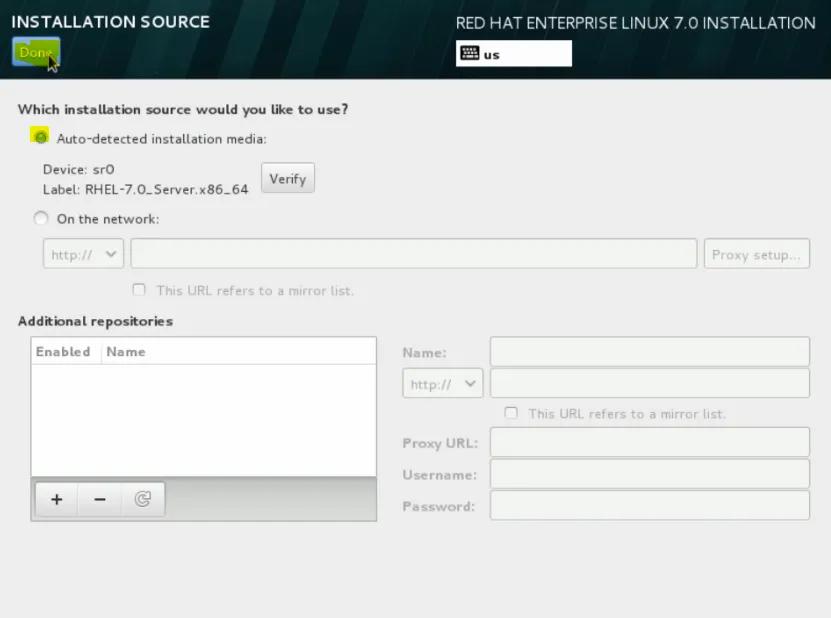
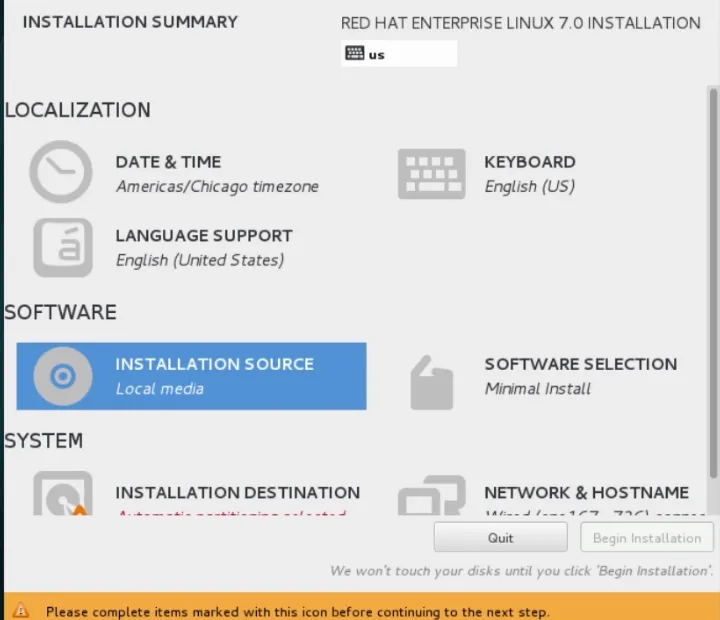
Passo 32: Ora fai clic sul menu Selezione software, l'installazione attualmente selezionata è l'installazione minima.


Passo 33: Come puoi vedere, abbiamo a disposizione diverse opzioni di configurazione. Selezioniamo Server con GUI e facciamo clic su Fine.
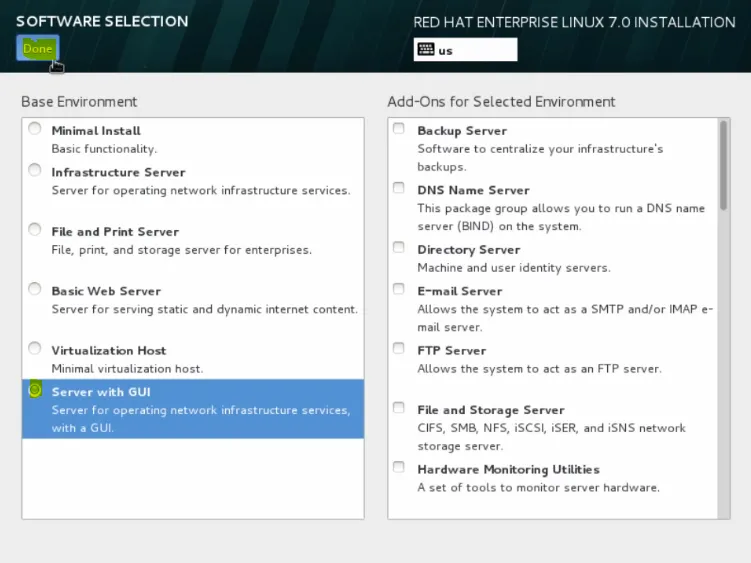
Passo 34: Ora nel menu di sistema abbiamo la nostra destinazione di installazione.
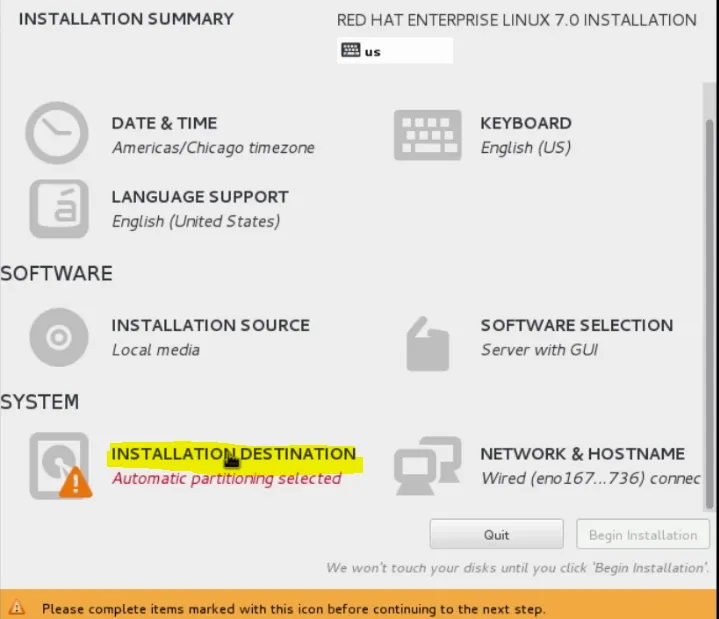
Step 35: Qui è dove possiamo scegliere dove vogliamo installare RHEL e useremo il nostro disco standard locale.

Passaggio 36: Se lo desideriamo, possiamo fare clic su Aggiungi un disco.
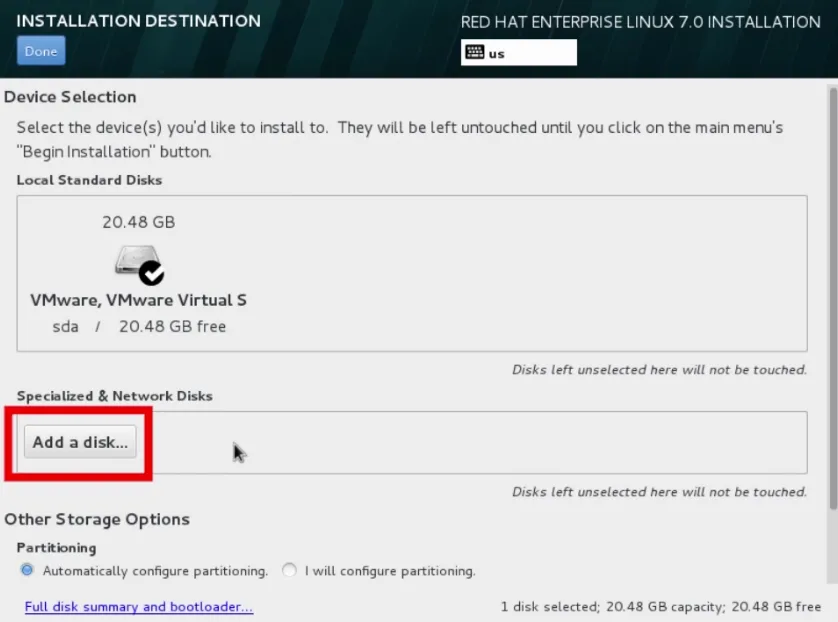
Passaggio 37: ora utilizzare un sistema di configurazione del disco più avanzato come un disco Fibre Channel o un dispositivo iSCSI.
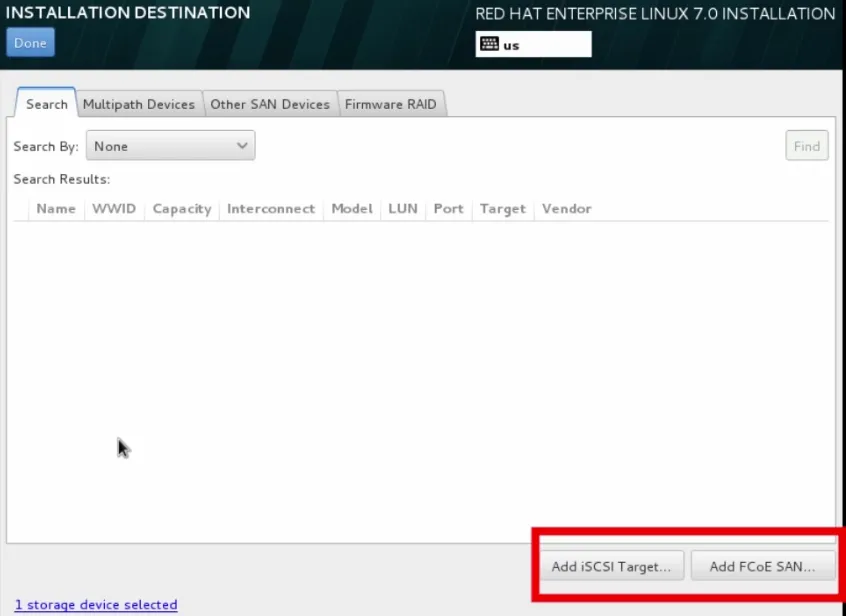
passiamo al passaggio successivo dell'installazione di Unix
Passo 38: Quindi andiamo avanti qui e facciamo clic ancora una volta perché resteremo con quel disco standard locale.
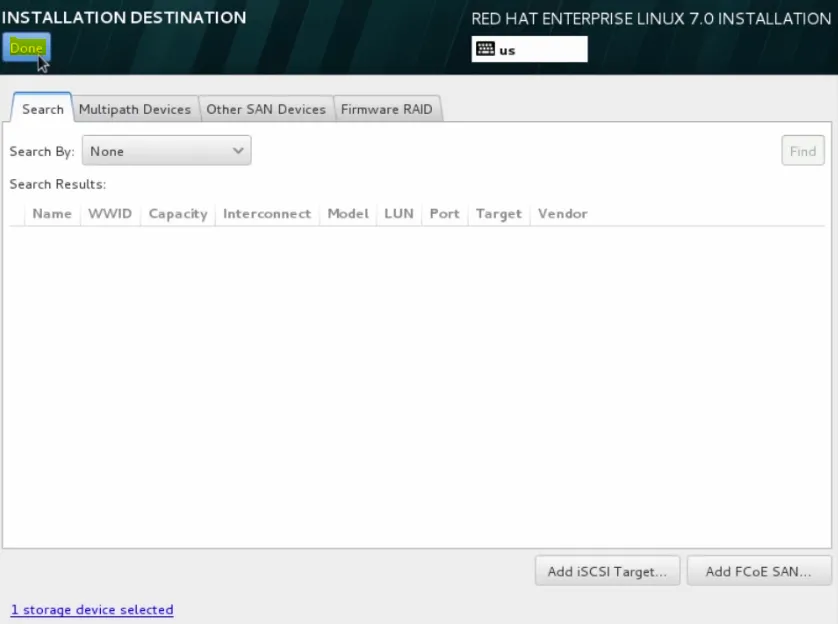
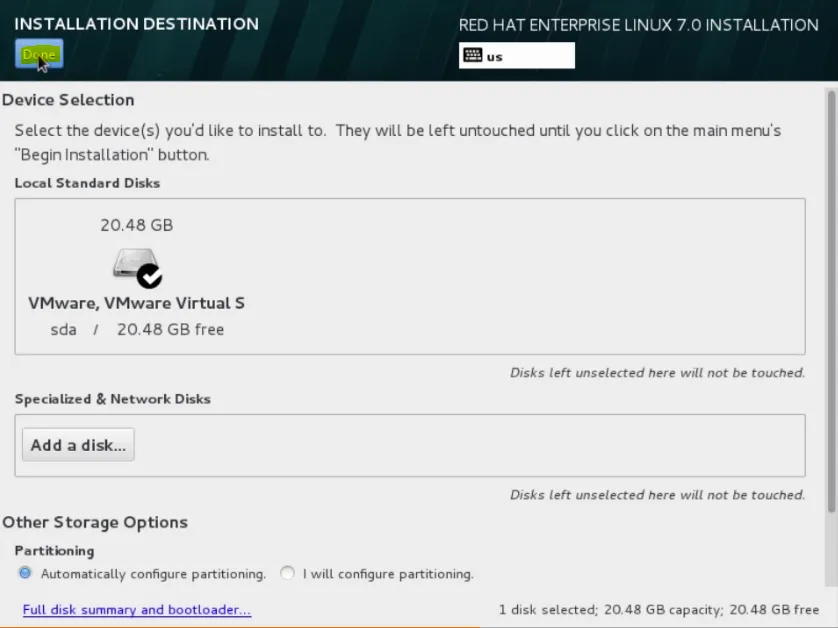
Passo 39: ora andiamo avanti e facciamo clic su Inizia installazione.
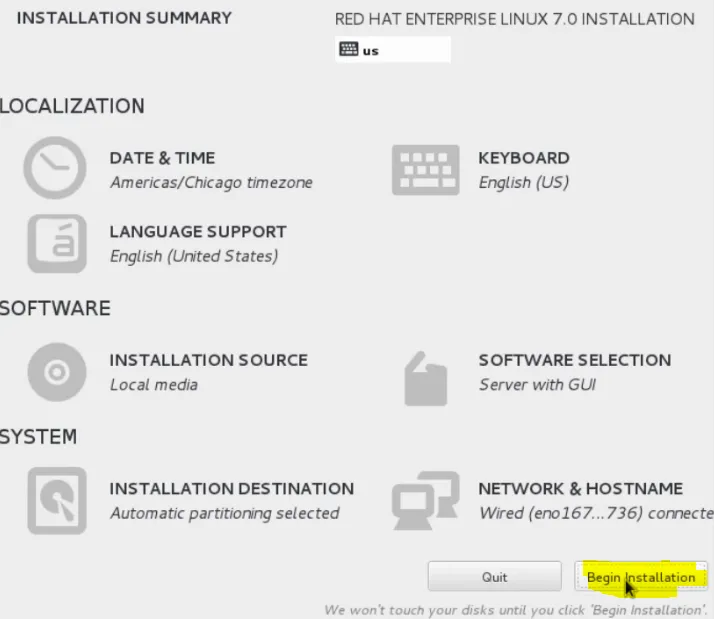
Passo 40: Ora in background, il programma di installazione di Anaconda inizierà a fare il suo lavoro installando il sistema e ci resta il compito di configurare una password di root.
L'account di root è per l'accesso privilegiato al sistema, l'amministratore.
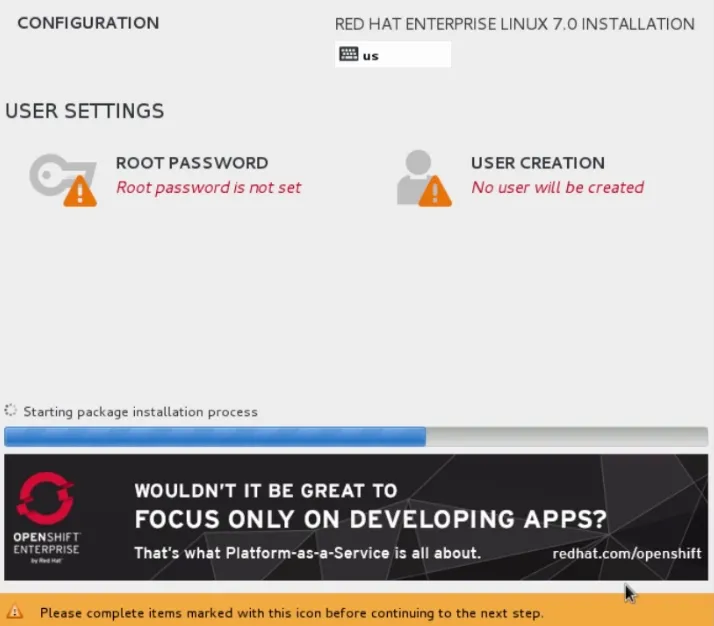
Passaggio 41: andiamo avanti e configuriamo prima la password di root. Spostiamo il mouse qui, fai clic su password di root
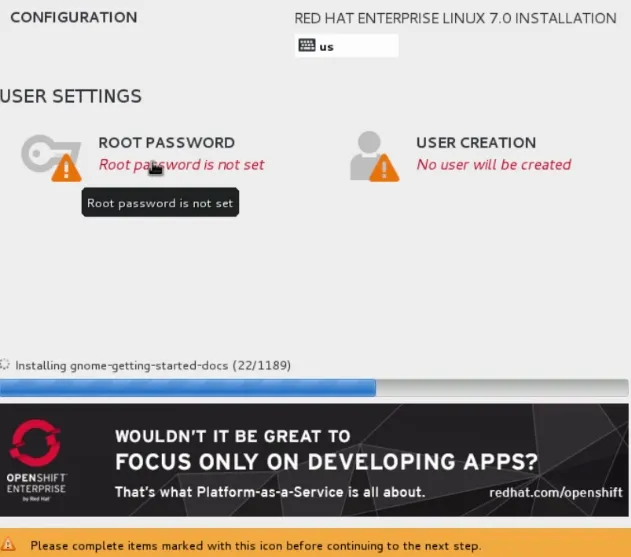
Passaggio 42: vai avanti e digita una password molto sicura per questo utente. Al termine, vai avanti e fai clic su Fine.
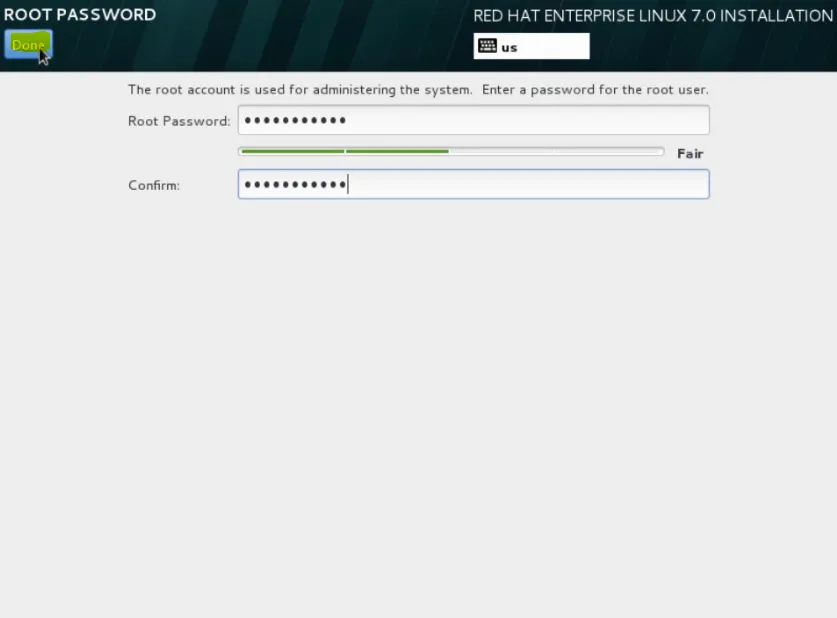
Passaggio 43: ora andiamo avanti e aggiungiamo quel secondo utente che possiamo usare. Facciamo clic su Creazione utente.
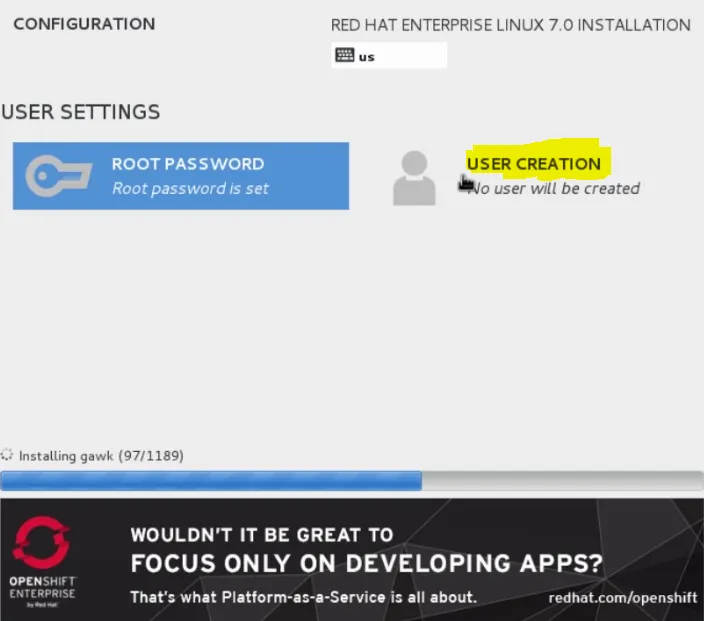
Passaggio 44: andremo avanti e denomineremo la demo dell'utente e rendiamo l'utente un amministratore e digitiamo una password complessa. Quando abbiamo finito, andiamo avanti e facciamo clic su Fine.
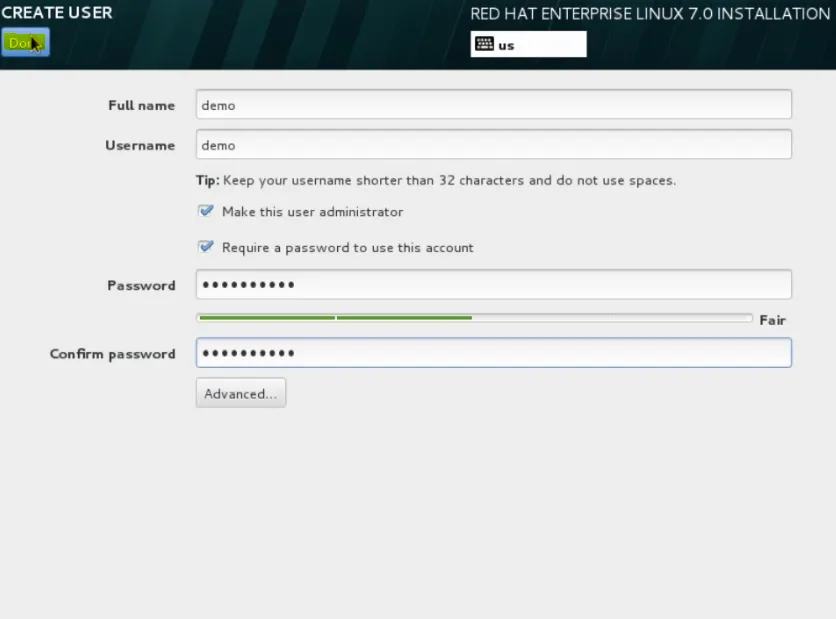
Passo 45: Ora mentre anaconda si sta installando, cogliamo l'occasione per rivedere le console virtuali. Digita Control + Alt + F1 e ci salterà alla prima console virtuale. Se fossimo nel testo mod. Questa sarebbe la nostra finestra di installazione principale.
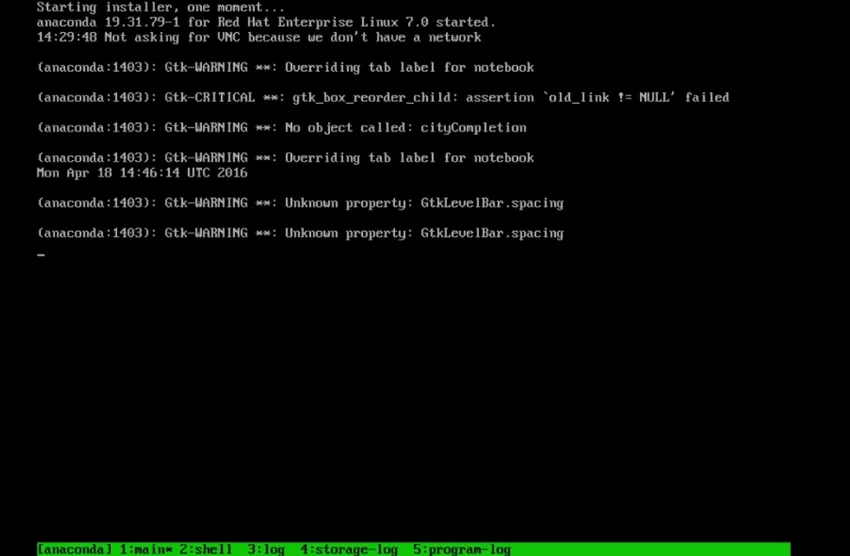
Passo 46: scegliamo di fare un'installazione grafica che si trova sulla console virtuale 6. Quindi vai avanti e torna indietro con Control + Alt + F6.
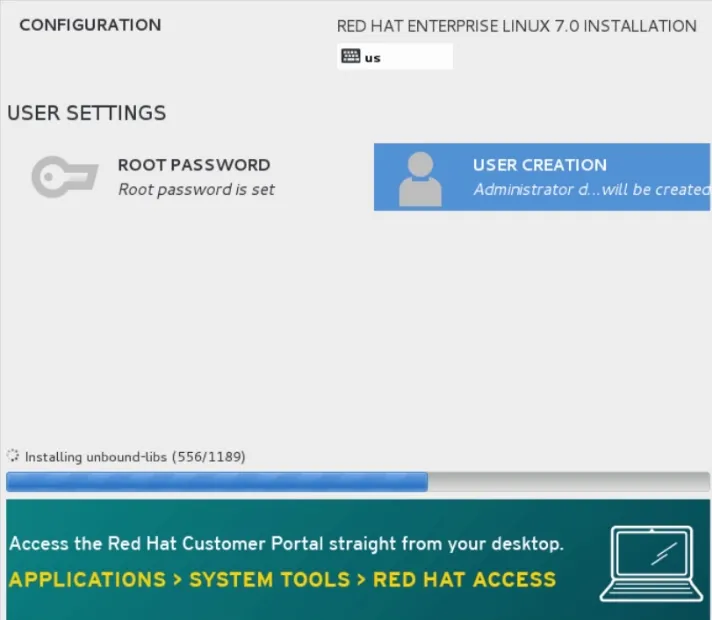
Passaggio 47: sulla console virtuale 3 che sarà il registro del programma di installazione di Anaconda.
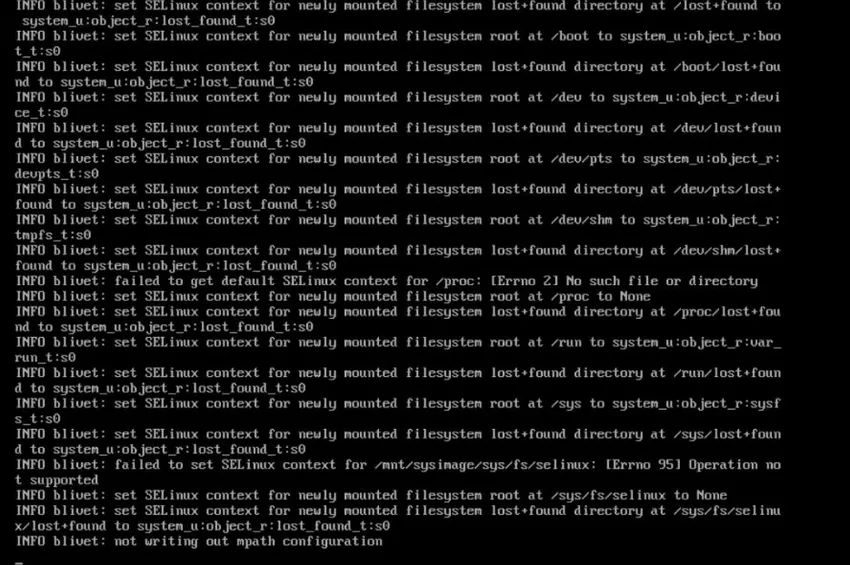
passiamo al passaggio successivo dell'installazione di Unix
Passaggio 48: se passiamo alla console virtuale 4, saranno i log di archiviazione per l'installazione.
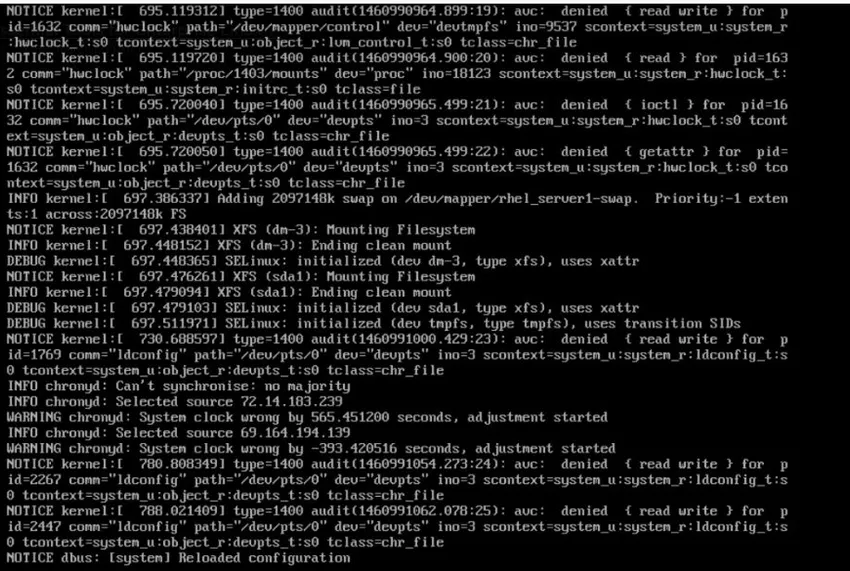
Passaggio 49: Infine, la console virtuale 5, ovvero i registri del programma.
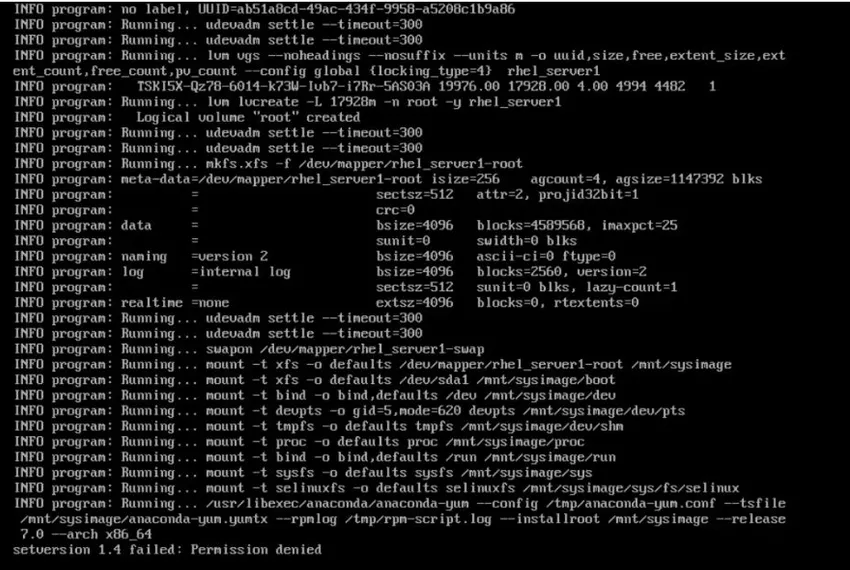
Step 50: sulla console virtuale 2, questa sarà la nostra shell di root, quindi da qui potremmo fare tutto ciò che vorremmo che normalmente arriveremmo dalla riga di comando.
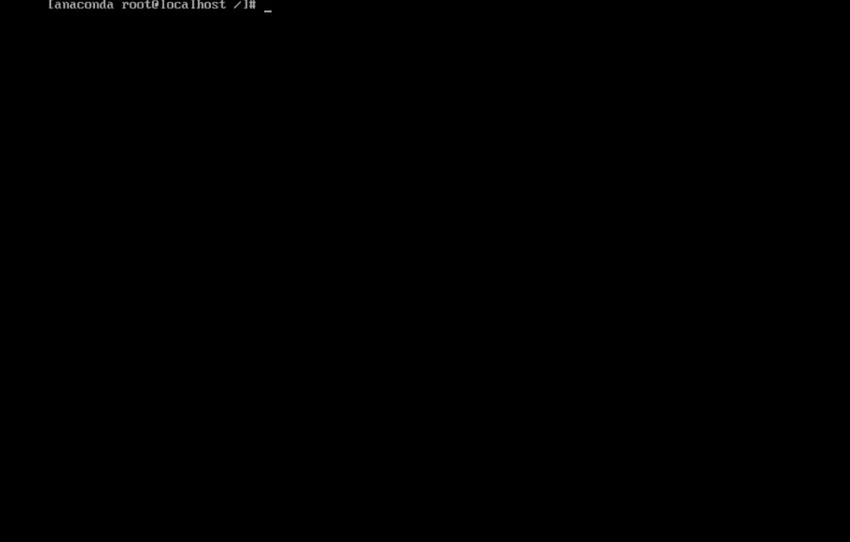
Passo 51: Andiamo avanti e controlliamo i nostri log di installazione. Digitare / tmp per cambiare in quella directory.
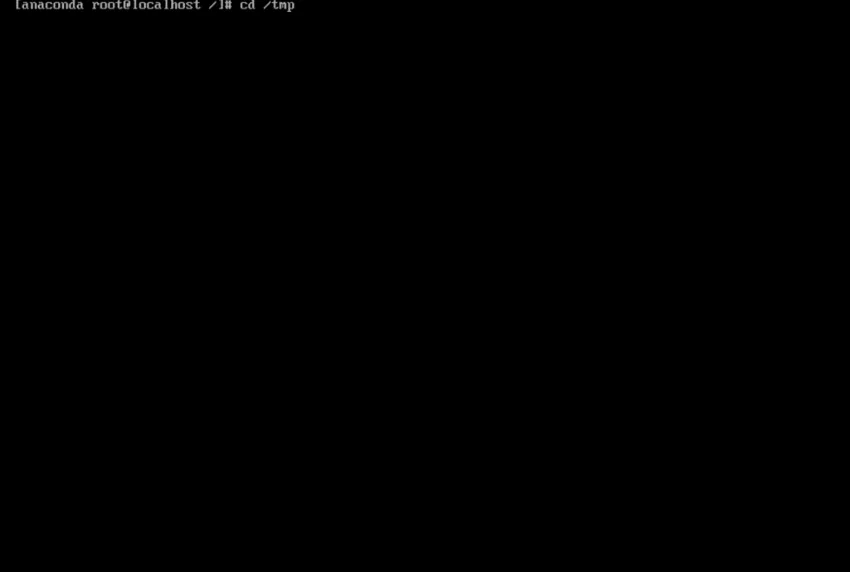
Passaggio 52: Ora digitiamo il comando per elencare il contenuto della directory di questa directory.
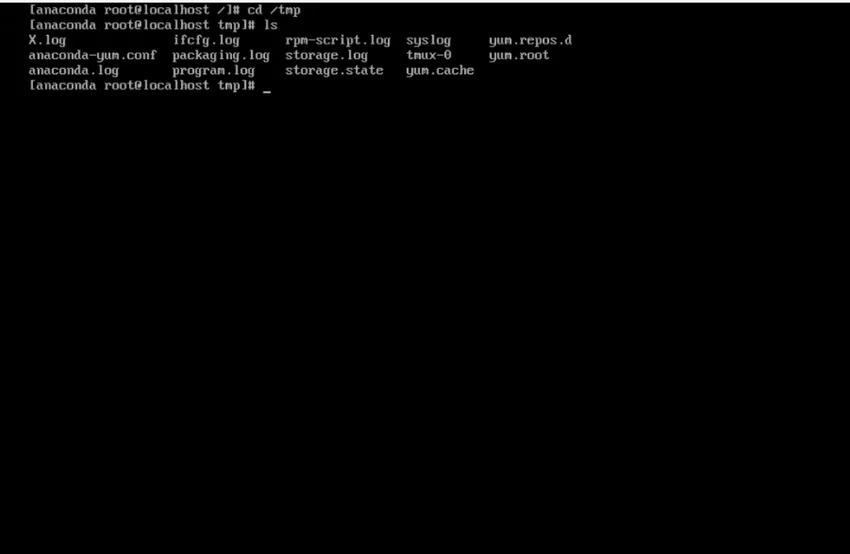
Passaggio 53: ora digita più comandi, legge il file e mette il suo contenuto sullo schermo. Una pagina alla volta. E il tipo syslog. È un nome file. possiamo vedere le informazioni contenute in quel file.
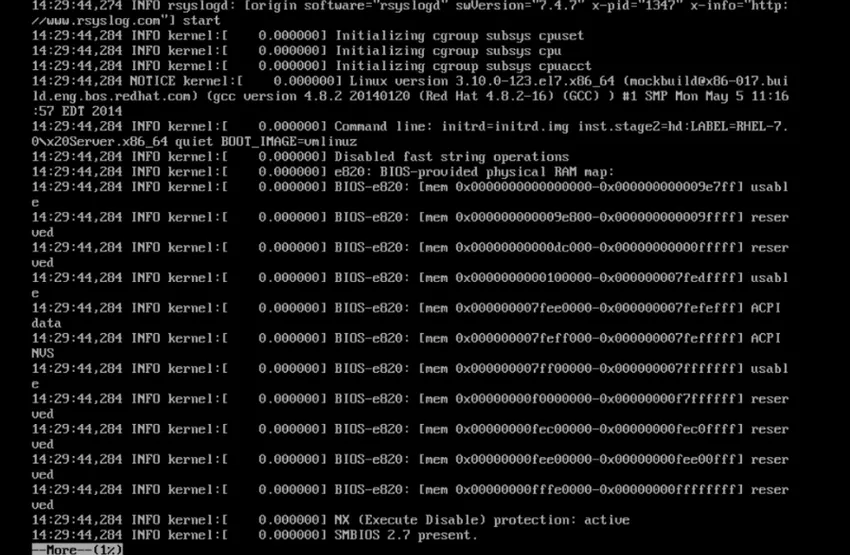
Passaggio 54: torna quindi all'installazione grafica usando il comando Control + Alt + F6 e termina la nostra installazione.
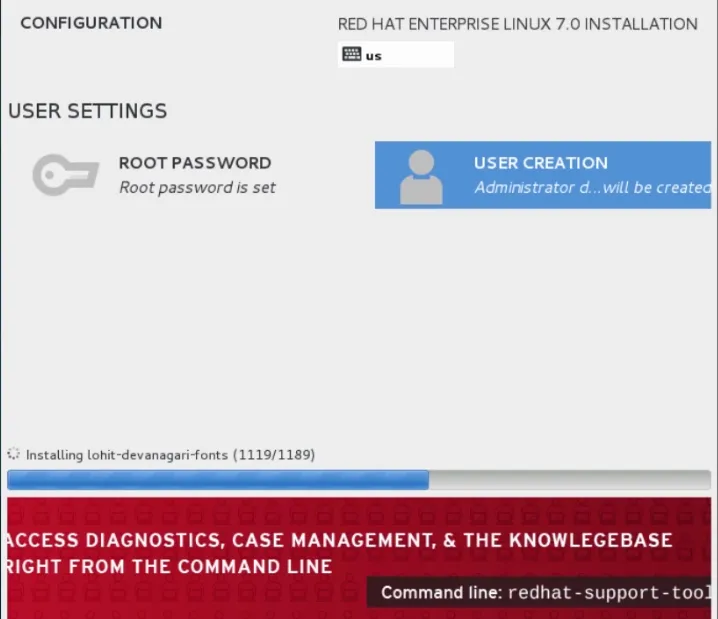
Passo 55: Quindi le attività finali sono state completate e il sistema chiederà un riavvio, quindi procediamo e lo facciamo. Al riavvio
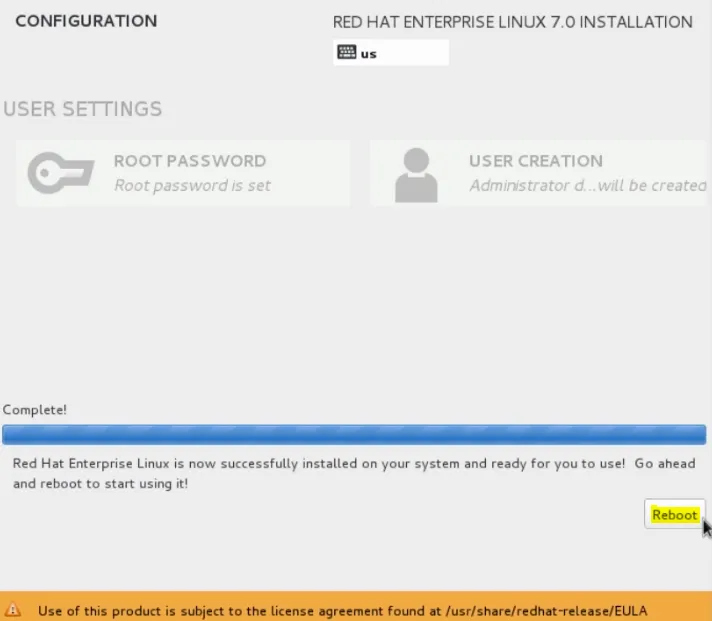
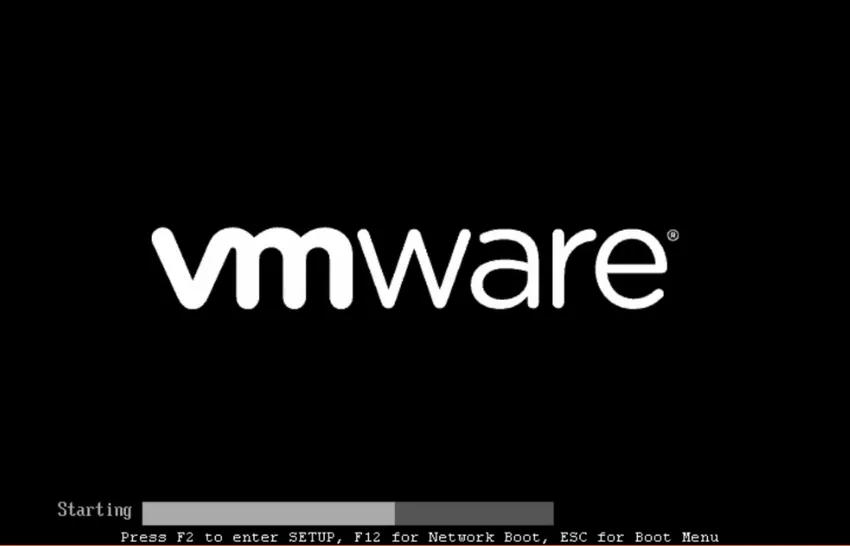
Passaggio 56: andiamo avanti e accettiamo l'accordo di licenza.
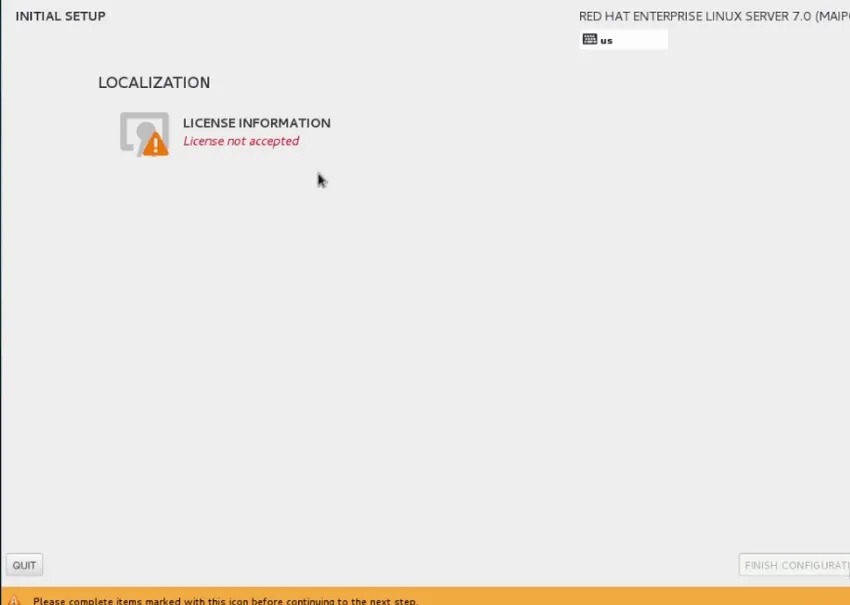
Passaggio 57: fare clic su Fine
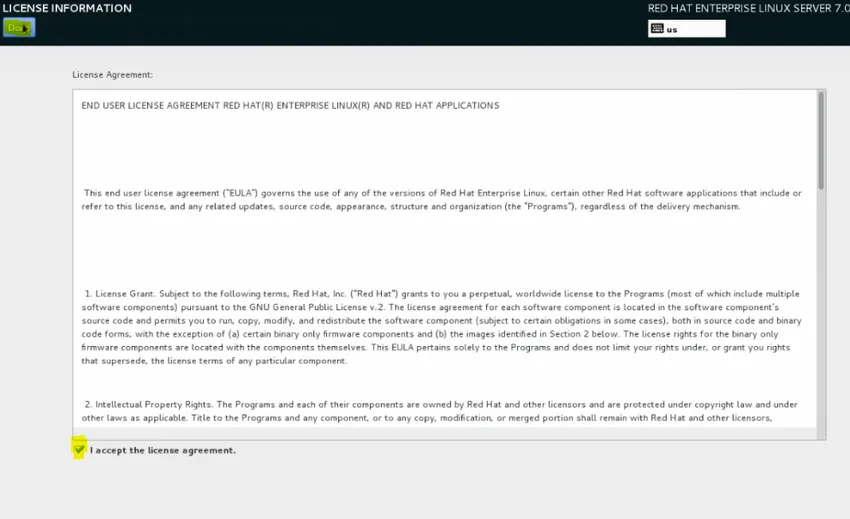
Passaggio 58: vai avanti e fai clic su Termina configurazione.
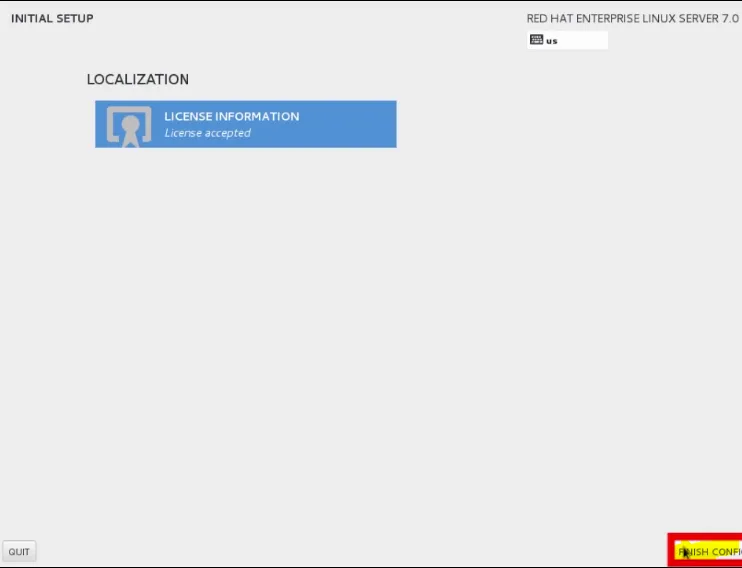
Passaggio 59: ora andiamo avanti e facciamo clic su Avanti per eseguire le impostazioni predefinite di Kdump
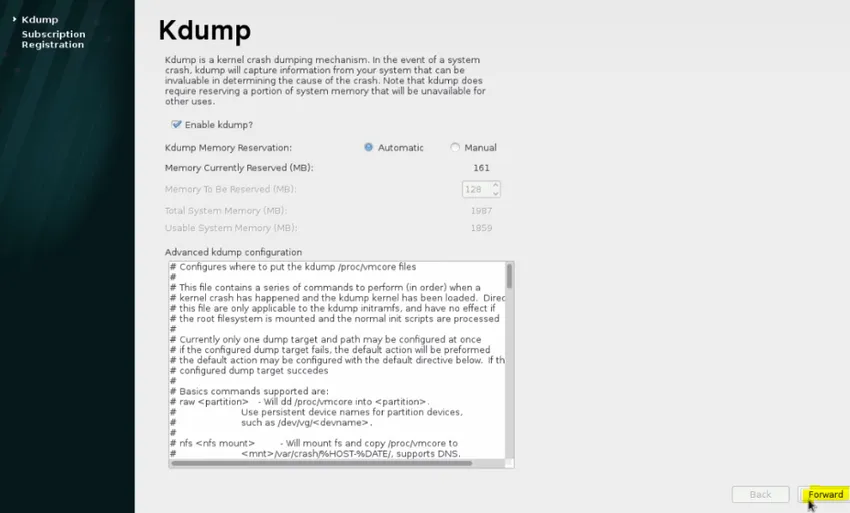
Passaggio 60: andiamo avanti e facciamo clic su No, preferisco registrarmi in un secondo momento. E fai clic su Fine.
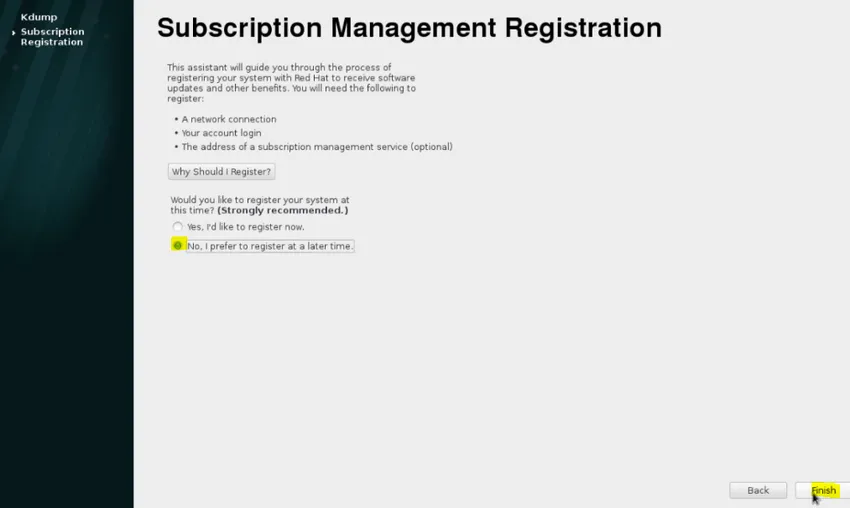
Passaggio 61: possiamo usare il mouse per fare clic sul nome utente.
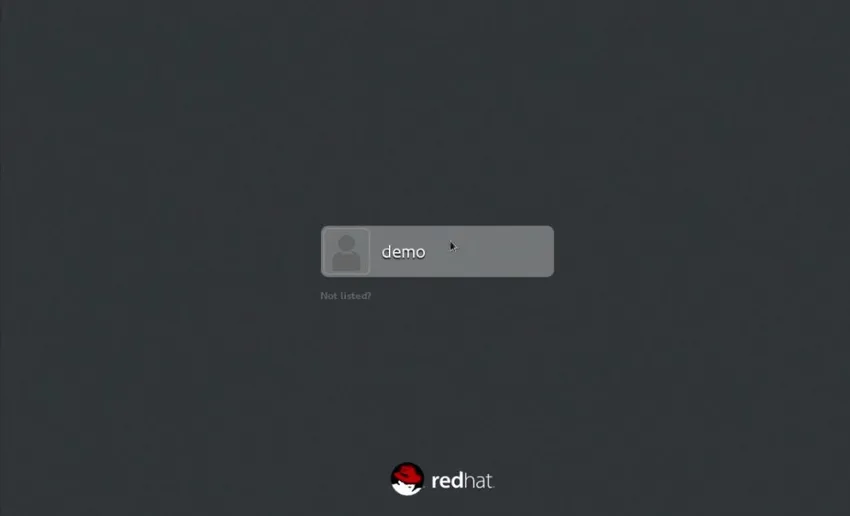
Passaggio 62: digitare la password immessa per l'utente durante il processo di installazione.
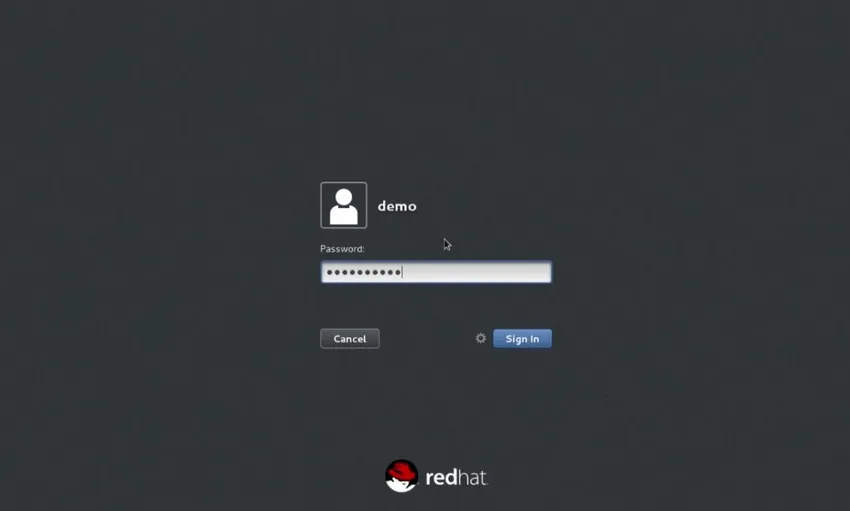 Passo 63: Ora avremo una macchina funzionante RHEL 7.0 pronta a lavorare.
Passo 63: Ora avremo una macchina funzionante RHEL 7.0 pronta a lavorare.
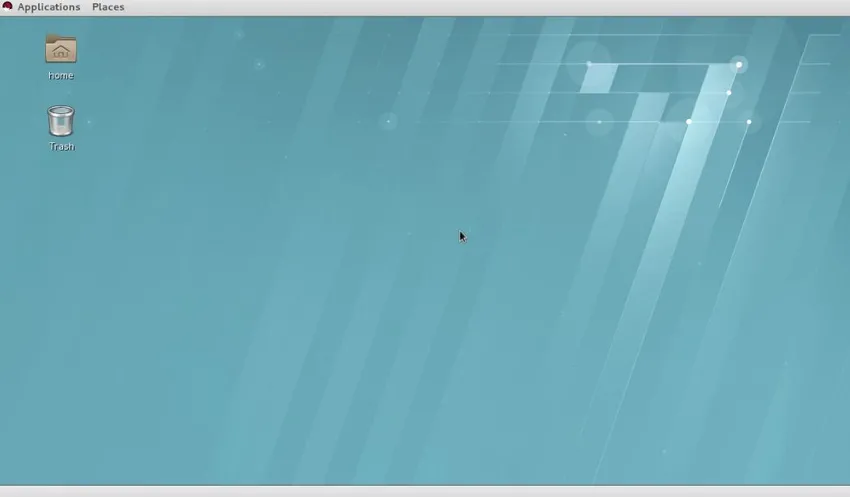
Articoli consigliati
Questa è stata una guida all'installazione di Unix. Qui abbiamo discusso su come installare Unix, la sua panoramica e le fasi relative all'installazione di Unix. Puoi anche consultare i nostri altri articoli suggeriti per saperne di più -
- Installa AutoCAD
- Installa Bugzilla
- Come installare iOS?
- Tipi di operatori in Unix