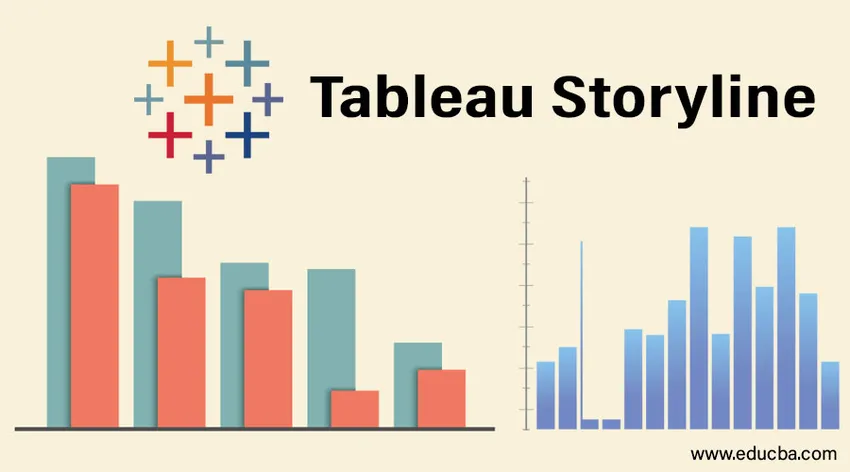
Introduzione alla trama di Tableau
Le storie sono componenti importanti dell'analisi aziendale. Aiutano a presentare i risultati in modo efficace ed efficiente. Utilizzando le storie, l'analisi finale può essere presentata in modo comprensibile a tutti gli stakeholder collegati al progetto o al compito nel contesto del quale è stata condotta l'analisi. Tableau ha un'opzione per creare una storia. Sotto questa opzione, ci sono varie funzionalità disponibili che aiutano l'analista a creare una storia bella e significativa dai risultati. Queste storie sono basate su fogli e dinamiche. Inoltre, in base al requisito, le storie possono anche essere incorporate nei dashboard. In questo articolo, discuteremo in dettaglio la trama del tableau.
Creazione di una storia nel tableau
Per capire come creare una storia in Tableau, useremo un semplice esempio con il set di dati del volume dell'unità di distribuzione. Contiene i dati del volume saggio dell'unità di distribuzione per un prodotto. Le dimensioni importanti sono l'Unità di distribuzione e la Regione. L'unità di distribuzione è un'area commerciale più piccola della regione. Il volume di distribuzione è una misura che utilizziamo nell'analisi.
- Carica l'origine dati in Tableau. Fai clic su "Nuova origine dati" nella scheda "Dati".
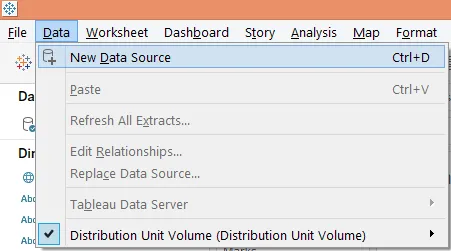
- Fare clic sul tipo di origine dati appropriato come nell'immagine seguente. Poiché la nostra fonte di dati è costituita da file Microsoft Excel, faremo clic su "Microsoft Excel".
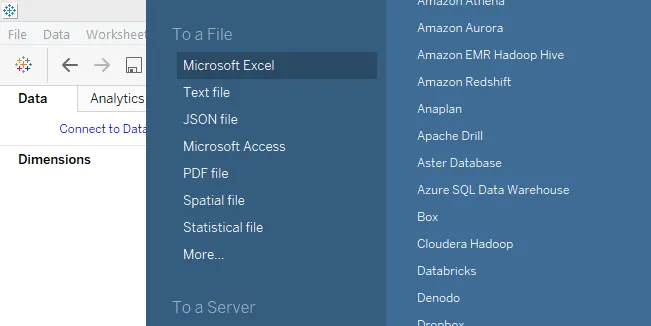
- I dati vengono caricati in Tableau come nello screenshot seguente.
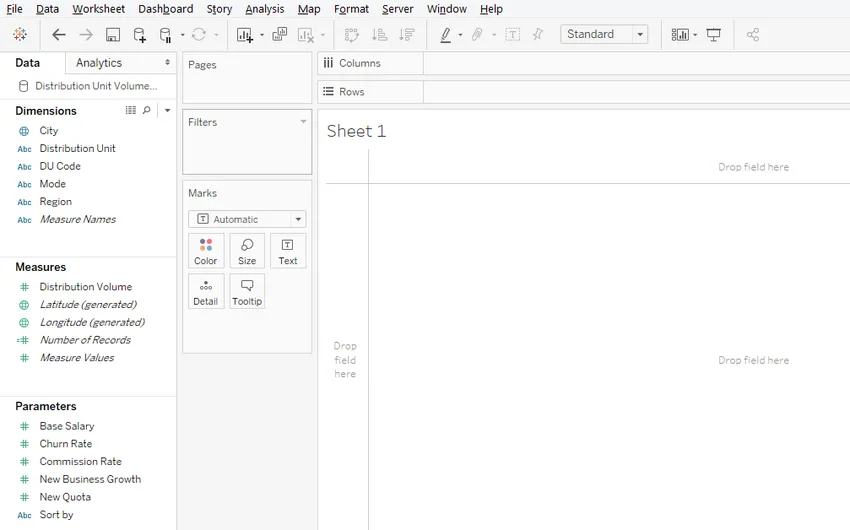
- Inizialmente, eseguiamo analisi per comprendere le vendite regionali. Trascina le dimensioni Regione e Unità di distribuzione nell'area Colonne e Misura del volume di distribuzione nell'area Righe. Trascina la dimensione della regione sul colore nella scheda Contrassegni. Di seguito è riportato un grafico a barre verticali.
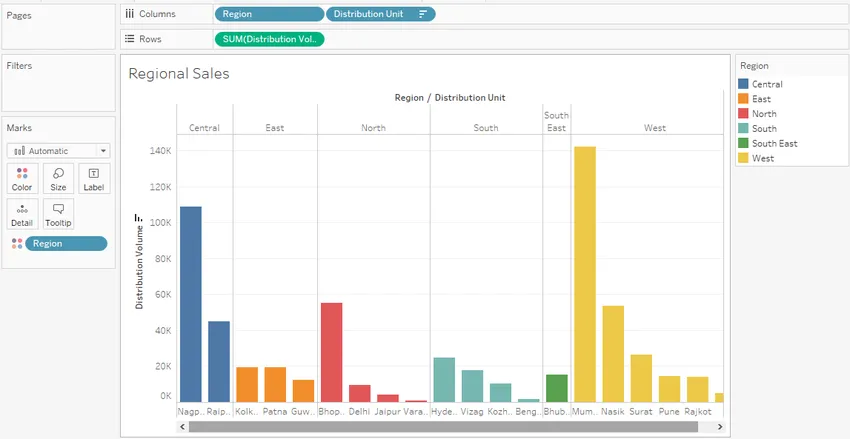
L'analisi grafica sopra mostra il volume saggio dell'unità di distribuzione per ciascuna regione. Ogni regione è stata rappresentata con un colore separato. Il risultato è stato ordinato in ordine decrescente di volume per una rapida identificazione dell'unità di distribuzione che genera il volume più alto in una regione.
- In un altro foglio, eseguiremo un'altra analisi per capire se la modalità dell'unità di distribuzione ha qualche effetto sul volume. Trascina la modalità dimensione nell'area delle colonne. Trascina la dimensione Unità di distribuzione e misura il volume di distribuzione rispettivamente sull'etichetta e sulla dimensione nella scheda Contrassegni. Se il tipo di grafico predefinito è un grafico a barre, fare clic su "bolle impaccate" in Mostra, viene creato un grafico a bolle. Infine, trascina la dimensione Area sul colore nella scheda Marks. La visualizzazione che otteniamo è la seguente:
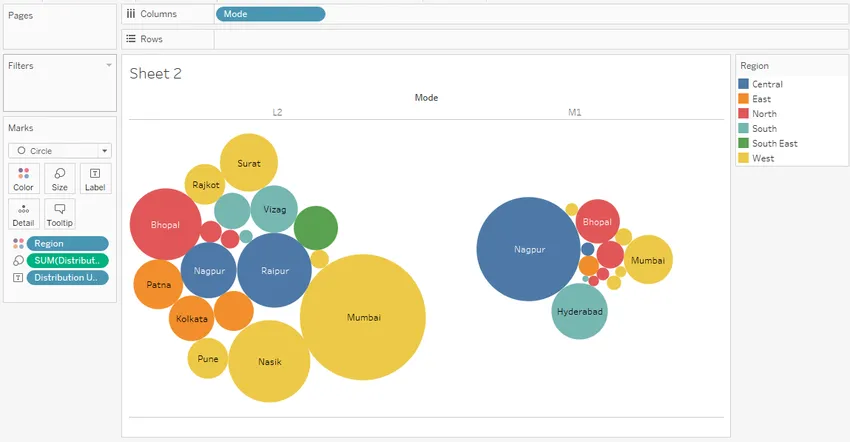
La visualizzazione sopra fa uso del grafico a bolle. Il grafico a bolle è un potente strumento che rappresenta il valore in forma di dimensioni. Il grafico sopra ci aiuta a capire il volume di distribuzione saggio modalità per diverse unità di distribuzione. Diverse regioni sono state indicate da colori diversi. Come si può vedere, il volume distribuito a Mumbai dalla modalità L2 è elevato rispetto alla modalità M1, mentre il contrario si applica in caso di Nagpur. Questo ci aiuta a comprendere la fattibilità della modalità nell'analisi della rete e nella pianificazione della rete.
- Ora proveremo a creare una storia con i risultati di cui sopra. Per creare una storia, fai clic sull'opzione "Storia" nella barra dei menu, quindi fai clic su "Nuova storia" come mostrato di seguito.
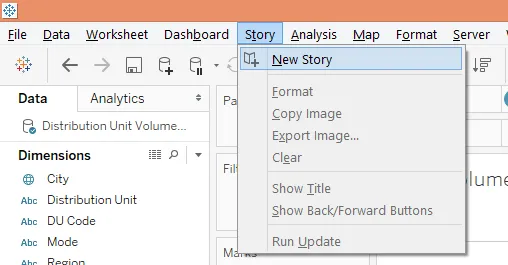
In alternativa, la storia può anche essere creata facendo clic sul simbolo del libro nella scheda del foglio, come mostrato nell'immagine seguente.

- La storia vuota che viene creata appare come segue:
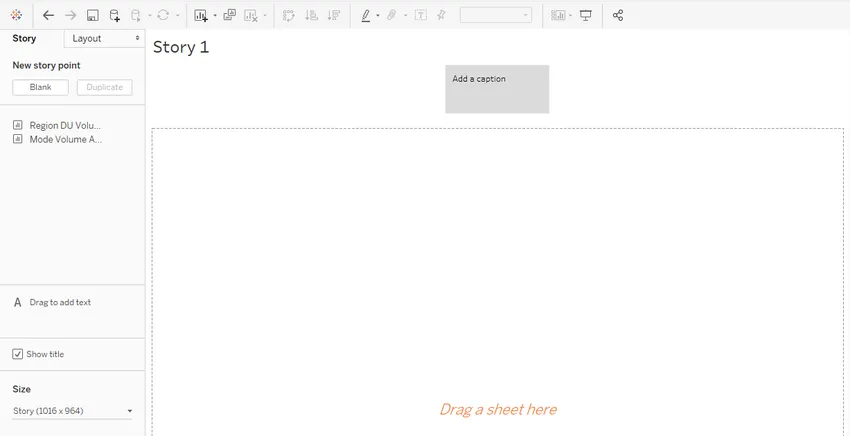
La trama è completamente vuota e i fogli che abbiamo creato appaiono nella parte sinistra dello schermo come visto sopra. Ci sono varie opzioni che esploreremo mentre andiamo avanti.
- Trascina il primo foglio, ad esempio Analisi volume DU regione nel riquadro "Trascina un foglio qui". L'analisi viene importata così com'è.
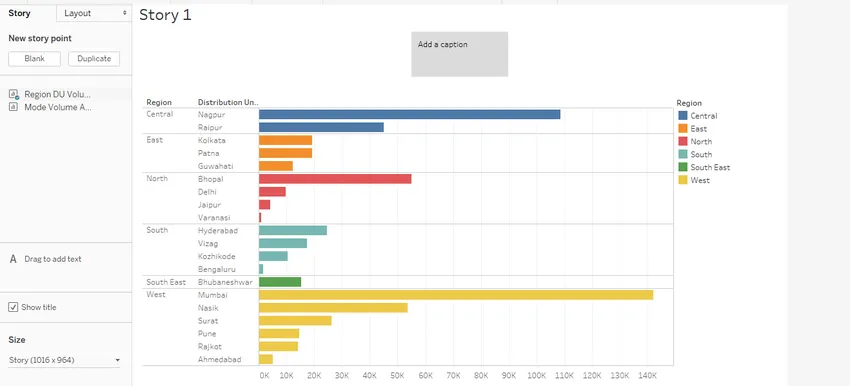 Nota, quando abbiamo cambiato il tipo di grafico in orizzontale nel foglio, si è riflesso nella storia così com'è. Questo è il motivo per cui le storie sono dipendenti dal foglio e dinamiche.
Nota, quando abbiamo cambiato il tipo di grafico in orizzontale nel foglio, si è riflesso nella storia così com'è. Questo è il motivo per cui le storie sono dipendenti dal foglio e dinamiche.
- Possiamo cambiare la dimensione della visualizzazione nella storia usando l'opzione "Dimensione" situata nell'angolo in basso a sinistra dello schermo. Sono disponibili varie opzioni per il ridimensionamento, inclusa l'opzione personalizzata.
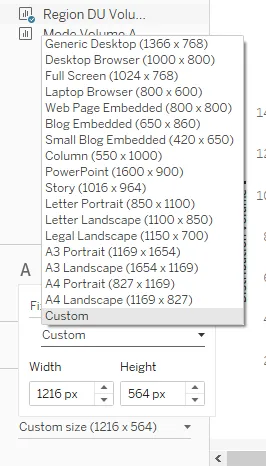
- Fare clic con il tasto destro sulla scheda Storia e fare clic su Rinomina. Denominalo come "Analisi del volume". Analisi del volume appare anche come titolo. Se non vogliamo che appaia il titolo, deseleziona "Mostra titolo" e viceversa.
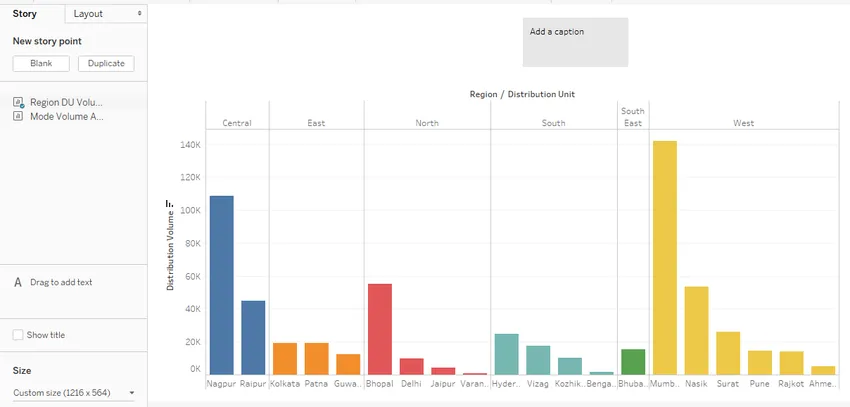
- La casella "Aggiungi una didascalia" è vuota per impostazione predefinita. È necessario aggiungere una didascalia significativa e approfondita. La casella della didascalia può essere ridimensionata usando il mouse semplicemente trascinandola secondo necessità. Per formattare la casella dei sottotitoli, fai clic sul menu "Formato" e fai clic su "Storia" come mostrato nelle schermate seguenti.

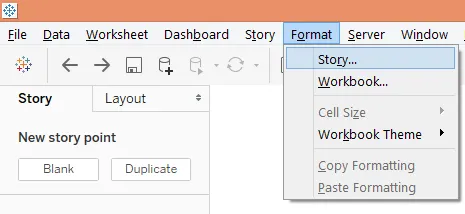
- Facendo clic sull'opzione Storia, viene visualizzata la sezione "Formato storia" nella parte sinistra. Ci sono varie opzioni nella sezione relative all'ombreggiatura, al titolo, al navigatore e agli oggetti di testo.
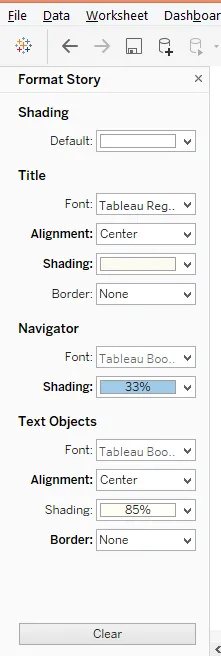
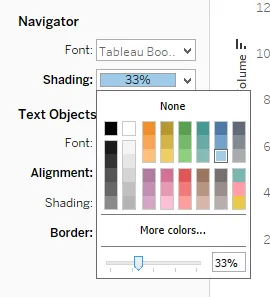
Per cambiare il colore di sfondo nella casella della didascalia, nella sezione Navigazione, fai clic su Ombreggiatura e la percentuale di ombreggiatura può essere modificata usando il cursore come mostrato sopra. La casella della didascalia ora appare come mostrato di seguito:
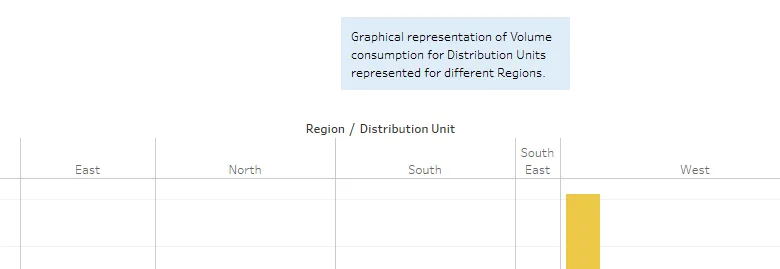
Per rimuovere la formattazione sopra, fai clic sul pulsante Cancella e le impostazioni predefinite vengono ripristinate come mostrato nello screenshot qui sotto.

- Per aggiungere un nuovo punto della storia, fai clic su Vuoto in "Nuovo punto della storia". Se è necessaria una copia della storia, fare clic su "Duplica". Lo screenshot seguente mostra questo.
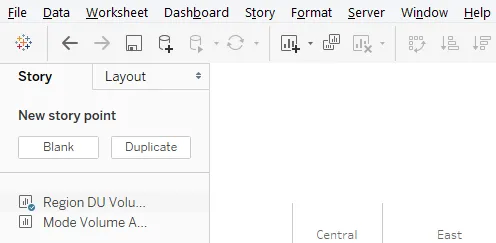
Il punto di storia vuoto che viene creato successivamente nella sequenza di analisi è il seguente.

- Ora trascina il foglio Analisi volume modalità nel riquadro "Trascina un foglio qui". Aggiungeremo anche una didascalia pertinente adatta all'analisi. L'analisi è illustrata nello screenshot seguente.
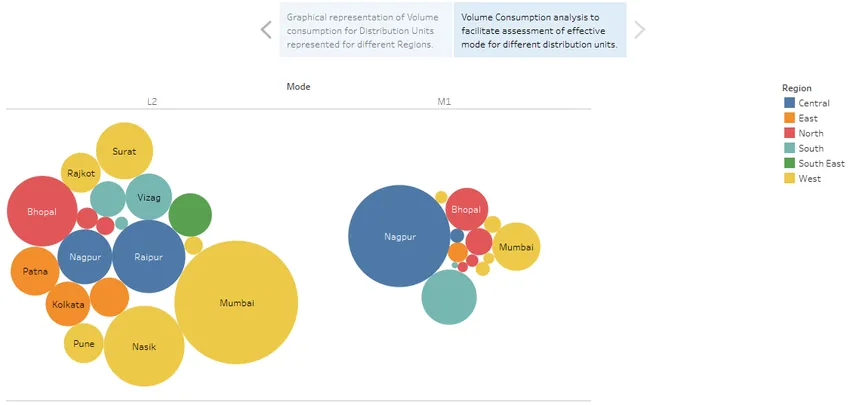
Possiamo navigare tra i punti della storia semplicemente facendo clic sulla casella della didascalia. La casella della didascalia facilita la navigazione e può essere rappresentata in più modi, facendo clic sulla sezione "Layout" per esplorare varie opzioni di rappresentazione.
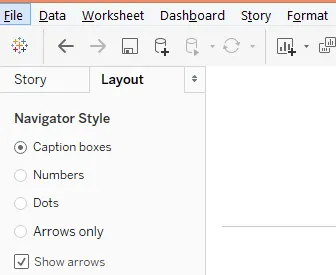
Quando è selezionata l'opzione "Numeri", osservare che la navigazione è cambiata dalla casella della didascalia ai pulsanti numerici.
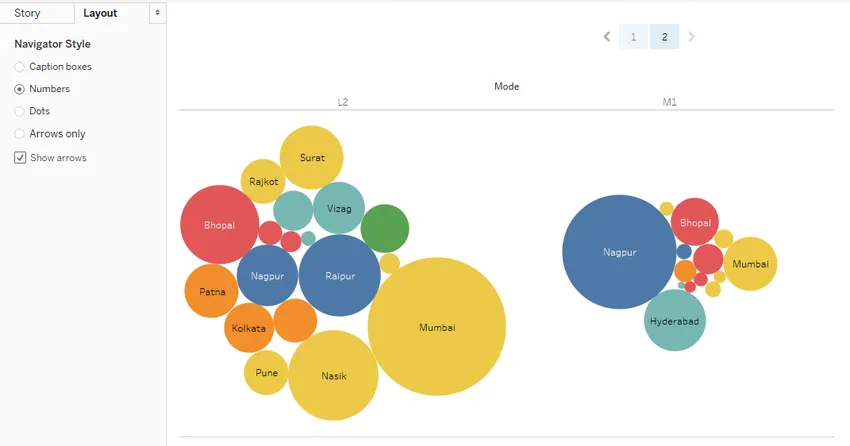
- Tableau ci consente di analizzare e lavorare su ogni oggetto separatamente in una storia. Basta fare clic su quell'oggetto. Come nello screenshot qui sotto, abbiamo fatto clic sulla modalità M1.
Conclusione - Tableau Storyline
Le visualizzazioni grafiche possono essere trasformate in approfondimenti se sono rappresentati come risultati significativi. Solo allora l'analisi sarà utile. Ciò è facilitato dalla creazione di storie. Tableau offre una forte funzionalità per creare storie su visualizzazioni che aiutano a comprendere modelli e tendenze dai dati facilitando un'analisi a 360 gradi.
Articoli consigliati
Questa è una guida alla trama di Tableau. Qui discutiamo come creare una storia di dashboard in Tableau con esempi. Puoi anche consultare i nostri altri articoli suggeriti:
- Come usare il tableau?
- Alternative del tableau
- Concorrenti del tableau
- Filtri nel tableau
- Funzione di rango nel tableau
- Filtro di contesto del tableau