
HYPERLINK in Excel (sommario)
- HYPERLINK in Excel
- Come creare un HYPERLINK in Excel?
HYPERLINK in Excel
Se sei un normale utente di siti Web, devi conoscere la parola URL. Se fai clic su qualsiasi URL, ti porterà direttamente alla rispettiva pagina.
Allo stesso modo, HYPERLINK in Excel significa che ti porterà al foglio di lavoro o alla cella assegnati.
Probabilmente padroneggiare il concetto di collegamento ipertestuale in Excel ti rende una rock star sul posto di lavoro. Perché il collegamento ipertestuale è uno strumento così potente che ti fa risparmiare tempo quando lavori con più fogli.
Supponiamo di avere 20 fogli di lavoro in una cartella di lavoro di Excel e di voler andare al 15 ° foglio di lavoro per copiare qualcosa e tornare al foglio originale e incollarlo. Oh mio Dio, credimi, l'ho fatto per molti giorni senza sapere che Excel ha un'opzione per collegare quei fogli e con un semplice clic del mouse posso andare su quel rispettivo foglio.
A causa del passaggio tra le lenzuola, lavoravo a tarda notte in ufficio. Non solo spostarsi tra i fogli di lavoro passa anche a una cella specifica, anche a una cartella di lavoro specifica.
Pertanto, HYPERLINK crea un collegamento a celle, fogli e cartelle di lavoro.
Dove trovare l'opzione collegamento ipertestuale in Excel?
In Excel il collegamento ipertestuale si trova nella scheda Inserisci. Vai su Inserisci> Collegamenti> Collegamento ipertestuale.

Questo è il percorso d'uso raro. Penso che circa il 95% dell'utente, non si preoccupi nemmeno di andare alla scheda Inserisci e trovare l'opzione Collegamento ipertestuale. Si basano sul tasto di scelta rapida.
Il tasto di scelta rapida per aprire la finestra di dialogo Collegamento ipertestuale è Ctrl + K.
Come creare HYPERLINK in Excel?
HYPERLINK in Excel è molto semplice e facile da creare. Comprendi come creare HYPERLINK in Excel con alcuni esempi.
Puoi scaricare questo modello Excel HYPERLINK qui - Modello Excel HYPERLINKEsempio n. 1: creare un collegamento ipertestuale per aprire un file specifico
Ok, andrò uno per uno. Sto creando un collegamento ipertestuale per aprire la cartella di lavoro che utilizzo molto spesso durante la creazione di report.
Non posso continuare a tornare alla cartella dei file e fare clic per aprire la cartella di lavoro, piuttosto posso creare un collegamento ipertestuale per fare il lavoro per me.
Passaggio 1: nel foglio attivo premere Ctrl + K. (Collegamento per aprire il collegamento ipertestuale) Verrà aperta la finestra di dialogo in basso.
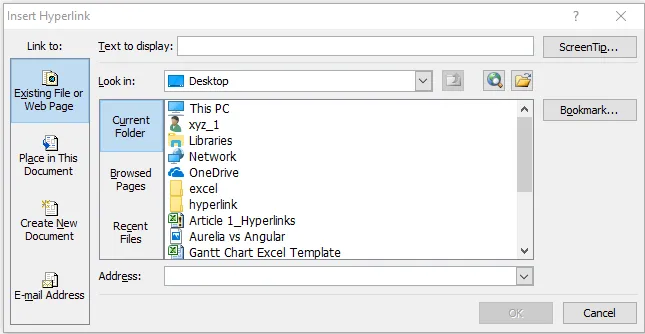
Passaggio 2: ci sono molte cose coinvolte in questa finestra di dialogo del collegamento ipertestuale.
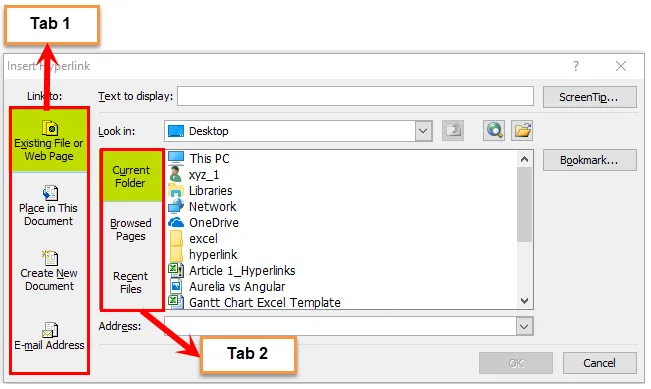
Principalmente ci sono due schede disponibili qui. Nella scheda 1, abbiamo 4 opzioni e nella scheda 2, abbiamo 3 opzioni.
Passaggio 3: vai al file esistente o alla pagina Web . (Per impostazione predefinita, quando si apre hyperlink è già selezionato)
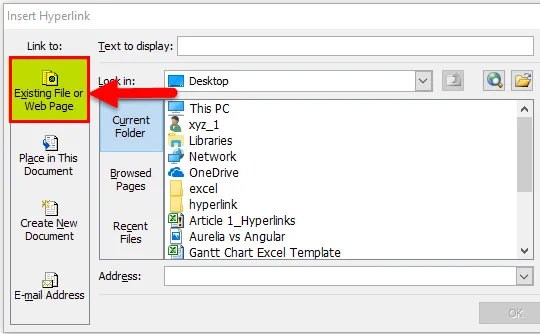
Passaggio 4: selezionare Cerca in Opzione. Seleziona la posizione del tuo file di destinazione. Nel mio caso, ho selezionato Desktop e nella cartella Hyperlink desktop.
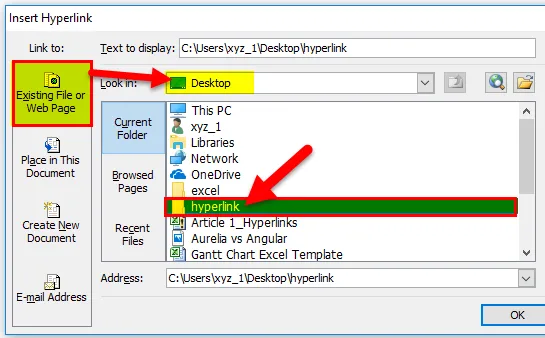
Passaggio 5: se si fa clic sulla cartella specificata, verranno visualizzati tutti i file memorizzati. Ho un totale di 2 file.
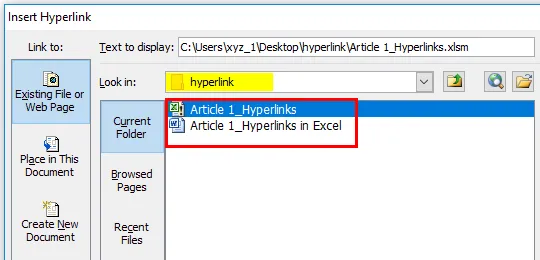
Passaggio 6: selezionare i file che si desidera aprire abbastanza spesso. Ho selezionato il file Article 1_hyperlinks. Una volta selezionato il file, fare clic su OK. Creerà un collegamento ipertestuale.
Inizialmente, creerà il collegamento ipertestuale in questo modo.

Step 7: Ora per la nostra comprensione, possiamo dare qualsiasi nome ad esso. Sto dando il nome solo come nome del file, ad esempio il file Vendite 2018.
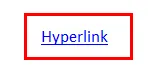
Passaggio 8: se fai clic su questo link, si aprirà il file collegato per te. Nel mio caso, aprirà il file Sale 2018 che si trova sul desktop.
Esempio n. 2: creare un collegamento ipertestuale per passare alla cella specifica
Ok, ora sappiamo come aprire un file specifico creando un collegamento ipertestuale. Possiamo andare anche nella cella particolare.
Ho un elenco di prodotti con le loro quantità vendute, il prezzo unitario e il valore delle vendite. Alla fine dei dati, ho un totale complessivo per tutte e tre le voci.
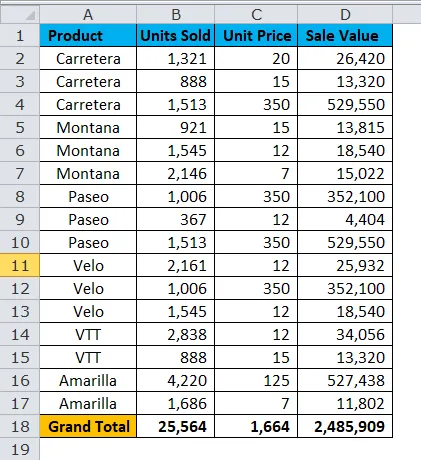
Ora, se voglio continuare ad andare al totale unità vendute (B18), al totale dei prezzi unitari (C18) e al valore delle vendite (D18), saranno molte attività fastidiose. Posso creare un collegamento ipertestuale a queste celle.
Passaggio 1: creare un elenco.
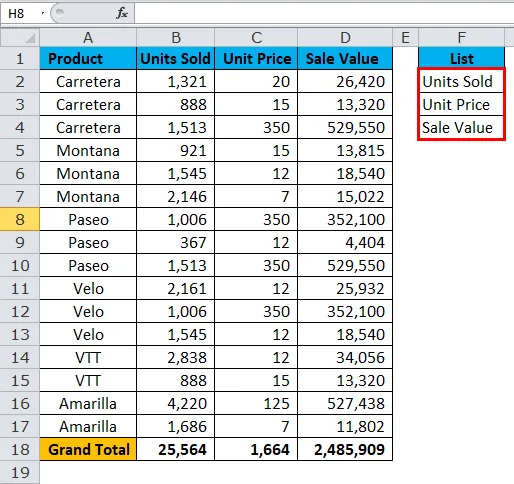
Passaggio 2: selezionare il primo elenco, ad esempio Unità vendute e premere Ctrl + K. Selezionare Inserisci in questo documento e nome foglio. Fare clic sul pulsante OK.

Passaggio 3: creerà il collegamento ipertestuale alla cella B18.
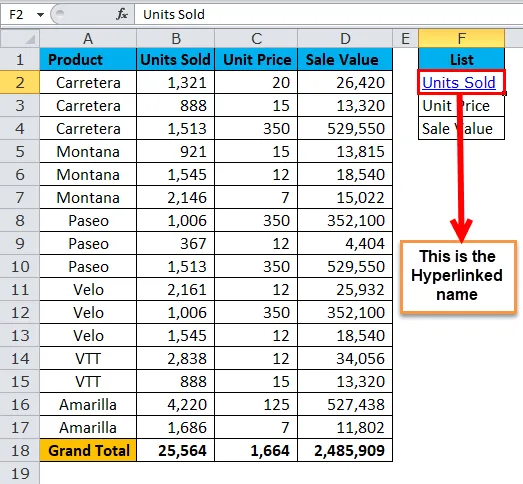
Se fai clic su Unità vendute (F2), ti porterà alla cella B18.
Passaggio 4: ora seleziona le altre due celle e segui la stessa procedura. Infine, i tuoi collegamenti saranno così.
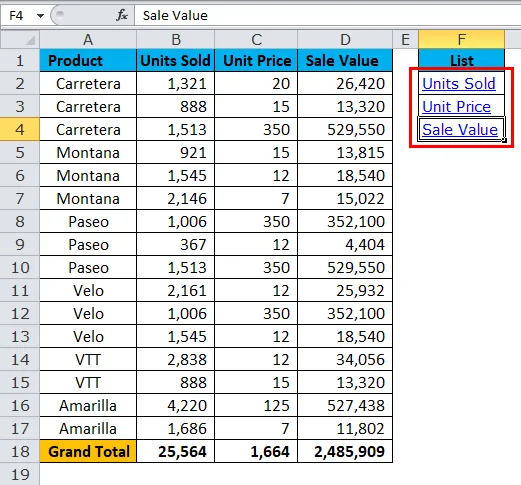
Le unità vendute ti porteranno a B18.
Il prezzo unitario ti porterà a C18.
Il valore di vendita ti porterà a D18.
Esempio n. 3: creare un collegamento ipertestuale per lavorare fogli
Come ho detto all'inizio di questo articolo se abbiamo 20 fogli, è molto difficile trovare il foglio che volevamo. Usando l'opzione collegamento ipertestuale, possiamo creare un collegamento a quei fogli e con un semplice clic del mouse, possiamo raggiungere il foglio che vogliamo.
Ho un totale di 8 fogli in questo esempio.

Passaggio 1: inserire un nuovo foglio e denominarlo con tutti i nomi dei fogli.

Passaggio 2: annotare tutti i nomi dei fogli.
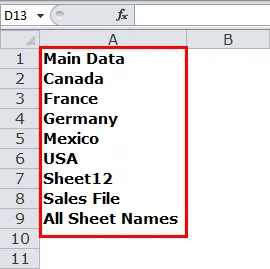
Passaggio 3: selezionare la prima cella del nome del foglio, ad esempio Dati principali e premere Ctrl + K.
Passaggio 4: selezionare Inserisci in questo documento> Nome foglio.
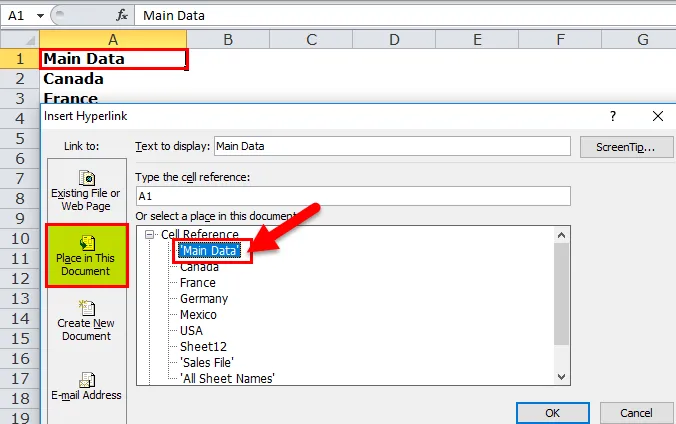
Passaggio 5: questo creerà un collegamento al nome del foglio chiamato Main Data.
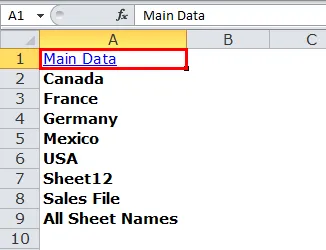
Passaggio 6: selezionare tutti i nomi dei fogli e creare il collegamento ipertestuale.
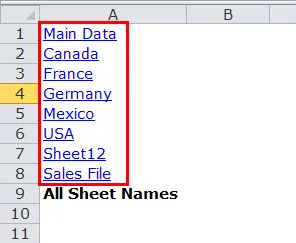
Passaggio 7: infine, creare un collegamento ipertestuale al foglio "Tutti i nomi dei fogli" e creare HYPERLINK anche per questo foglio. Una volta creato il collegamento ipertestuale, è possibile copiare e incollare su tutti i fogli in modo da poter tornare a un foglio con collegamento ipertestuale in qualsiasi momento.

Crea collegamento ipertestuale tramite il codice VBA
Creare collegamenti ipertestuali sembra facile ma se ho 100 fogli, è molto difficile creare un collegamento ipertestuale per ognuno di essi.
Utilizzando il codice VBA, possiamo creare l'intero collegamento ipertestuale dei fogli semplicemente facendo clic con il mouse.
Copia e incolla il codice seguente nel file Excel.
Vai a File Excel> Premi ALT + F11> Inserisci> Modulo> Incolla
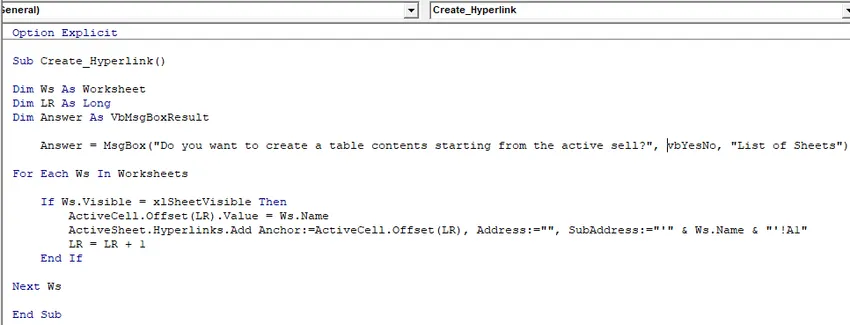
Ciò creerà l'elenco di tutti i nomi dei fogli nella cartella di lavoro e creerà collegamenti ipertestuali.
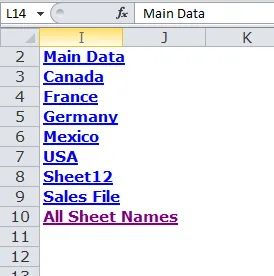
Cose da ricordare su HYPERLINK in Excel
- Possiamo creare un collegamento ipertestuale utilizzando la funzione HYPERLINK.
- Siamo in grado di creare un collegamento ipertestuale da aprire a qualsiasi file all'interno dello stesso computer.
- Possiamo dare qualsiasi nome al nostro collegamento ipertestuale. Non è obbligatorio menzionare lo stesso nome nel collegamento ipertestuale in caso di fogli di lavoro con collegamento ipertestuale.
- Utilizzare sempre il codice VBA per creare un collegamento ipertestuale. Perché ogni volta che c'è un'aggiunta al foglio di lavoro devi solo eseguire il codice che creerà automaticamente un collegamento ipertestuale per te.
- Utilizzando il collegamento ipertestuale possiamo andare alla cella specificata, al foglio di lavoro specificato e anche alla cartella di lavoro specificata. Ci farà risparmiare molto tempo.
Articoli consigliati
Questa è stata una guida a HYPERLINK in Excel. Qui discutiamo i suoi usi e come creare HYPERLINK in Excel con esempi di Excel e modelli di Excel scaricabili. Puoi anche guardare queste utili funzioni in Excel:
- Funzione PROPER in Excel
- VERA funzione in Microsoft Excel
- Creazione della funzione SOFFITTO in Excel?
- Uso della funzione SUBTOTALE