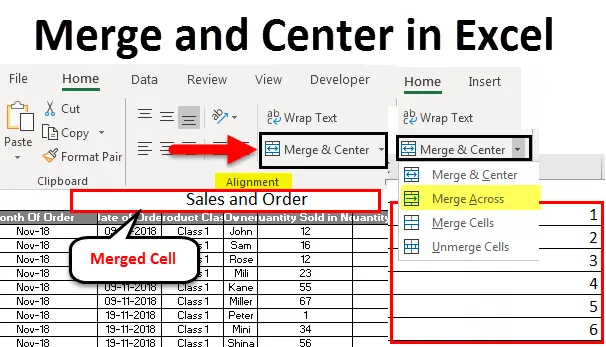
Unisci e centra Excel (sommario)
- Unisci e centra in Excel
- Come usare Merge and Center?
- Pro e contro di unione e centro in Excel
Unisci e centra in Excel
Unisci e centra in Excel viene utilizzato per unire più celle e righe in una singola cella o riga. Questo aiuta a classificare i dati in un formato diverso. Unendo qualsiasi cella o riga, aiuta ad assegnare una cella o riga a 2 o più intestazioni o colonne in modo che se un valore deve rientrare in 2 o più intestazioni di colonne, in questo modo possiamo farlo funzionare.
Come usare Unisci e centra in Excel?
Usiamo Unisci e centra in Excel per unire un gruppo di celle o per centrare le intestazioni o il testo. Unisci e centra si trova nella scheda del menu Home nella sezione Allineamento. L'uso di Unisci e centra in Excel è molto semplice e conveniente.
Puoi scaricare questo modello Unisci e centra Excel qui - Unisci e centra modello ExcelComprendiamo come unire e centrare in Excel con alcuni esempi.
Unisci e centra in Excel - Esempio n. 1
Abbiamo dati di vendita per i prodotti di un mese di seguito. E abbiamo chiamato questa tabella come Vendite e Ordine, che si trova nella riga superiore nella dimensione del carattere 20, solo per avere pura chiarezza e visibilità della funzione eseguita.
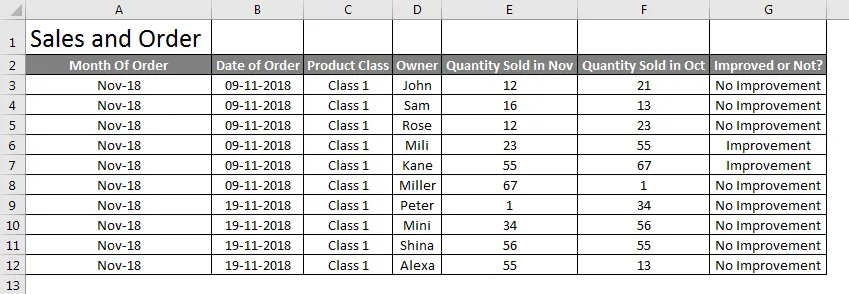
Ora per unire il nome della tabella Vendite e ordine in una cella, in modo che diventi l'intestazione della tabella, selezionare le celle in cui si desidera unire il testo Vendite e Ordine come mostrato di seguito.

Ora vai su Home e fai clic su Unisci e centra nella sezione Allineamento .
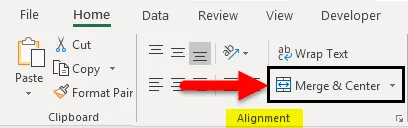
Facendo clic su Unisci e centra, vedremo il testo Vendite e ordine ora uniti in un'unica cella. In seguito è possibile modificare l'allineamento del testo unito in qualsiasi posizione secondo le proprie necessità.
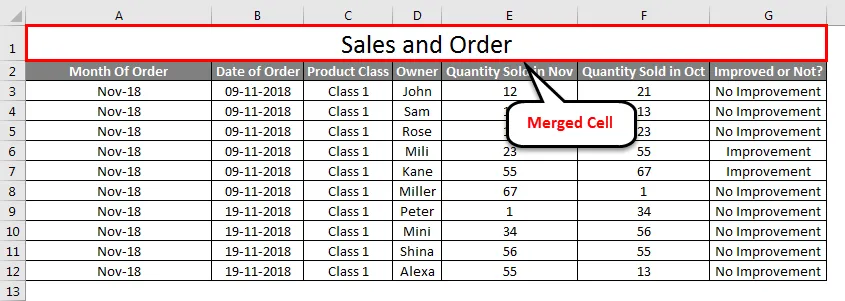
Se vuoi, puoi anche separare le celle. Per questo, segui lo stesso percorso e fai clic sulla freccia giù disponibile nell'angolo destro dell'opzione Unisci e centra. Avremo più opzioni e una di queste è Unmerge Cells.

Cliccaci sopra. Disgregherà la cella e il testo tornerà allo stesso formato precedente.
Unisci e centra in Excel - Esempio n. 2
Vedremo un'altra funzione di Unisci e centra in Excel, che è Unisci attraverso . A differenza di Unisci e centra in Excel, Unisci attraverso viene utilizzato per unire più righe o più elementi pubblicitari. Dove in Merge and Center, abbiamo potuto unire solo una cella con più celle.
In Merge Across, un testo arriva su un lato delle celle o righe selezionate.
Di seguito, abbiamo alcuni numeri in diverse righe. Qui li uniremo insieme in una riga.

Seleziona tutte le celle coperte nella casella. Seleziona Unisci in un elenco a discesa di Unisci e centra. Una volta fatto clic su di esso, le righe multiple selezionate complete verranno unite ai numeri immessi dalla riga 2 alla 6 come di seguito.
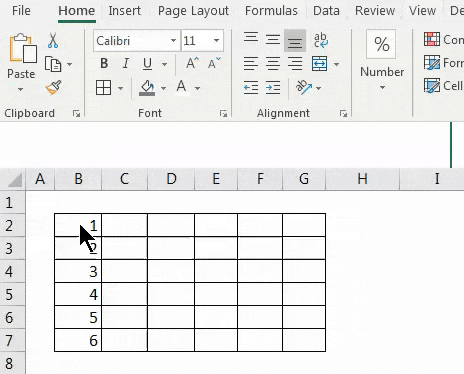
Se dobbiamo separare le celle unite, seleziona le opzioni Unmerge Cells dal menu a discesa, come mostrato di seguito.

Dopo aver fatto clic su Unmerge Cells, l'intera riga tornerà alle stesse condizioni di prima.

Unisci e centra in Excel - Esempio n. 3
Possiamo unire direttamente qualsiasi contenuto di cella con più celle. Questo è un processo facile e veloce da eseguire. Per questo, abbiamo dati di esempio di seguito.
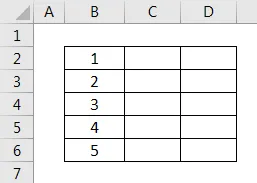
Nello screenshot sopra, abbiamo alcuni numeri da 1 a 5 in sequenza. Ora proviamo a unire uno qualsiasi dei numeri con una o più celle. Per prima cosa seleziona quell'intervallo di quelle celle che dobbiamo unire insieme come mostrato di seguito.
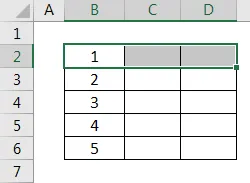
Sopra abbiamo selezionato la cella da B2 a D2 in un intervallo. Ora seleziona Unisci celle dall'elenco a discesa Unisci e centra, come mostrato nell'immagine seguente.
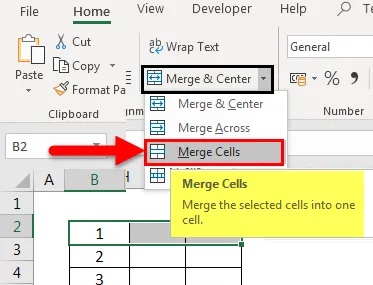
Una volta cliccato su di esso, le celle selezionate verranno unite come una singola cella. E i dati presenti nella prima cella saranno gli unici dati di cella trasportati in altre celle unite come mostrato nell'immagine seguente.

Vediamo cosa succede quando uniamo i numeri di cella B5 e B6 come selezionato nello screenshot seguente.
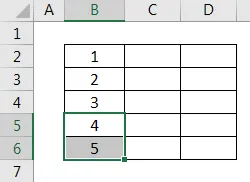
Ora seleziona Unisci celle da un elenco a discesa di Unisci e centra. Una volta fatto ciò, riceveremo un messaggio di avviso come mostrato di seguito. Ciò significa che verrà mantenuto solo il valore superiore o primo e il resto verrà scartato. Quindi, per procedere ulteriormente, fare clic su OK come mostrato di seguito.

Una volta fatto ciò, le celle selezionate verranno unite con un solo valore che è il primo o il valore superiore dell'intervallo come mostrato di seguito.
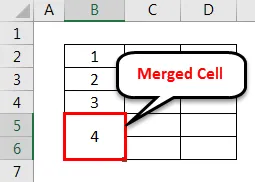
Se voglio vedere il valore nel formato precedente, quindi separa le celle selezionando l'opzione Unmerge Cells da un elenco a discesa di Unisci e centra come mostrato di seguito.

Successivamente, tutte le celle unite verranno separate e solo il valore superiore o il primo valore verranno mantenuti ulteriormente, come mostrato di seguito, perdendo il resto del valore.
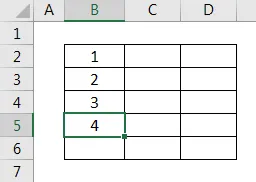
Professionisti
- Gestisce i dati per avere un bell'aspetto avendo un unico valore per più intestazioni.
- Modificando la posizione delle celle unite, possiamo adattare i dati e la loro visibilità secondo i requisiti.
- Unisci e centra può essere utilizzato sia per righe che per colonne.
Contro
- Non è consigliabile utilizzare laddove un file contiene un'enorme quantità di dati e sta diventando ingombrante gestirlo.
Cose da ricordare
- Cambia sempre l'allineamento della cella unita in modo che possa aiutare a regolare e cercare gli attributi corretti.
- Usa Testo a capo, che si trova sopra Unisci e centra, in modo che se una cella ha un testo lungo, quindi avvolgendola, sarà visibile nella stessa cella e si troverà nel suo bordo.
- Se tutte le celle selezionate contengono dati, solo il valore della cella prima o superiore verrà trasportato e unito.
Articoli consigliati
Questa è stata una guida per unire e centrare in Excel. Qui abbiamo discusso su come utilizzare Unisci e centra in Excel e anche unmerge le celle, i pro e i contro di Unisci e centra in Excel insieme ad esempi pratici e modello di Excel scaricabile. Puoi anche consultare i nostri altri articoli suggeriti:
- Come unire le celle in Excel?
- Come unire due tabelle in Excel?
- Ordina per colore in Excel
- Guida per avvolgere il testo in Excel
- Esempi per sommare più righe in Excel