Nel corso degli anni, da quando Photoshop è apparso per la prima volta sulla scena, molti fotografi e ritoccatori di foto ignari sono caduti in preda al male noto come comando Luminosità / Contrasto . Gli utenti principianti di Photoshop che cercano di migliorare l'aspetto generale delle loro immagini si sono diretti al menu Immagine> Regolazioni e sono stati lieti di trovare una piccola e semplice opzione apparentemente semplice chiamata Luminosità / Contrasto. Con una finestra di dialogo composta da solo due cursori - uno per la luminosità e uno per il contrasto - cosa potrebbe essere più facile?
Sfortunatamente, l'unica cosa che potresti fare abbastanza facilmente con il comando Luminosità / Contrasto è stata distruggere le tue immagini. Il motivo ha a che fare con il modo in cui ha funzionato. Certo, potrebbe rendere più luminose le tue immagini, ma il problema era che rendeva più luminoso tutto nell'immagine.
Quei toni profondi e scuri che hanno messo in evidenza i dettagli nell'ombra? Brighter. Aree che erano già abbastanza luminose? Brighter. Photoshop ha preso tutto nell'immagine e lo ha appena reso più luminoso e le aree che erano già luminose sono state forzate al bianco puro, il che significa che hai perso tutti i dettagli delle luci.
Lo stesso valeva se fosse necessario scurire un'immagine. Photoshop prenderebbe qualsiasi cosa nell'immagine e la renderebbe più scura, comprese le aree che erano già abbastanza scure, il che le ha costrette a diventare nero puro e perderei i dettagli dell'ombra. Il comando Luminosità / Contrasto ha influenzato tutto in egual misura e più schiarisci o scurisci, più le cose peggiorano. Potrebbe essere stato in qualche modo utile per creare effetti speciali in cui la qualità dell'immagine non è sempre la massima priorità, ma per un serio fotoritocco, il comando Luminosità / Contrasto riguardava la peggiore "caratteristica" mai trovata in Photoshop.
Cioè, fino a quando Photoshop CS3 è arrivato!
Il comando di luminosità / contrasto migliorato in Photoshop CS3
Con modi molto migliori disponibili per correggere eventuali problemi di tono o contrasto in un'immagine, come usare Livelli o Curve, e così tanti istruttori di Photoshop che dicono ai loro studenti di evitare il comando Luminosità / Contrasto come la peste, poche persone sarebbero state sorprese se Adobe avesse alla fine ha deciso di ritirare il comando Luminosità / Contrasto e rimuoverlo da Photoshop. Ma invece, hanno fatto qualcosa che nessuno si aspettava. In realtà hanno risolto il comando Luminosità / Contrasto in Photoshop CS3! Il dispositivo di scorrimento Luminosità ora funziona in modo molto simile al dispositivo di scorrimento dei mezzitoni nella finestra di dialogo Livelli, consentendoci di schiarire effettivamente un'immagine senza ritagliare le aree più chiare o più scure su bianco o nero puro, mentre il dispositivo di scorrimento Contrasto ora funziona in modo simile al comando Curve, schiarendo la luce aree e scurendo nuovamente le aree scure senza tagliare le luci o le ombre. Non è ancora il modo più professionale di lavorare, ma per le immagini quotidiane che richiedono semplicemente un rapido aumento di luminosità o contrasto, il comando Luminosità / Contrasto migliorato in Photoshop CS3 potrebbe essere tutto ciò di cui hai bisogno!
Per capire davvero quanto sia migliore la nuova versione del comando Luminosità / Contrasto, diamo prima un'occhiata a quanto era brutta. Fortunatamente, non è necessario aprire una versione precedente di Photoshop per farlo perché Adobe ci offre la possibilità di passare facilmente tra la nuova e la vecchia versione direttamente dalla finestra di dialogo Luminosità / Contrasto. Ecco un'immagine che ho aperto sul mio schermo:

La foto originale
Ci sono molti buoni dettagli sulla neve e sulle montagne sullo sfondo, ma la foto complessiva non mi "schiocca" come vorrei. Per scoprire quale potrebbe essere il problema, darò un'occhiata alla mia tavolozza Istogramma, che per impostazione predefinita è raggruppata con le tavolozze Navigatore e Info. Puoi anche selezionare la palette Istogramma dal menu Finestra se non la vedi da nessuna parte sullo schermo.
Con la mia tavolozza Istogramma selezionata, ho intenzione di fare clic sull'icona del menu nell'angolo in alto a destra della tavolozza e scegliere la modalità Vista estesa, che aumenta le dimensioni dell'istogramma, permettendomi di vedere tutti i 256 valori di luminosità dal nero puro dall'estrema sinistra al bianco puro all'estrema destra (la modalità Compatta predefinita mostra solo 100 valori di luminosità). Mi assicurerò inoltre che l'opzione Canale nella parte superiore della tavolozza sia impostata su RGB, permettendomi di visualizzare un composito dei canali Rosso, Verde e Blu, lo stesso istogramma che vedrei di default se visualizzassi la finestra di dialogo Livelli. Una rapida occhiata all'istogramma rivela il problema. Al momento non ci sono ombre o luci reali nella foto. Tutte le informazioni sull'immagine rientrano nei mezzitoni, cosa che possiamo dire perché la parte principale dell'istogramma non si estende né all'estrema sinistra (nero puro) né all'estrema destra (bianco puro):
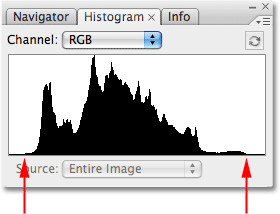
La palette Istogramma che mostra le informazioni sull'immagine nei mezzitoni.
Per risolvere il problema (o almeno, provare a risolvere il problema), visualizzerò il comando Luminosità / Contrasto facendo clic sull'icona Nuovo livello di regolazione nella parte inferiore della palette Livelli e selezionando Luminosità / Contrasto dall'elenco di livelli di regolazione visualizzati:
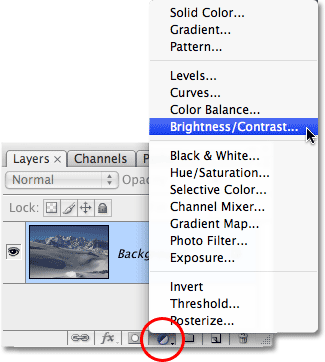
Fare clic sull'icona Nuovo livello di regolazione e selezionare "Luminosità / Contrasto" dall'elenco.
Questo fa apparire la finestra di dialogo Luminosità / Contrasto, che non sembra molto diversa dai vecchi tempi (come in, i giorni prima di Photoshop CS3). Contiene ancora solo due cursori - uno per Luminosità e uno per Contrasto - ma come ho già detto, la differenza sta nel modo in cui funzionano. Al momento, siamo interessati a come funzionavano, quindi per passare ai "vecchi tempi", tutto ciò che dobbiamo fare è selezionare l'opzione Usa legacy nella finestra di dialogo. Con Usa Legacy selezionato, otteniamo la vecchia versione del comando Luminosità / Contrasto e con essa deselezionata otteniamo la nuova versione:
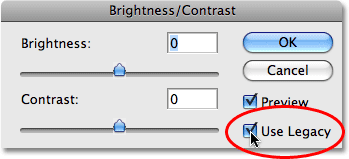
Passa tra la nuova e la vecchia versione del comando Luminosità / Contrasto con l'opzione "Usa legacy".
Con l'opzione Usa legacy selezionata, il che significa che attualmente sto usando la vecchia versione del comando, proverò ad aumentare la luminosità della mia foto facendo clic sul cursore Luminosità e trascinandola verso destra. Più trascino il cursore verso destra, più luminosa renderò l'immagine. Non esiste un valore specifico per impostare la luminosità, quindi terrò d'occhio la mia immagine nella finestra del documento mentre trascino il cursore. In questo caso, penso che un valore di circa +40 sia abbastanza buono:
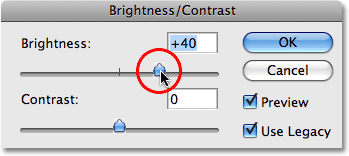
Trascina il cursore Luminosità verso destra per schiarire l'immagine o trascina verso sinistra per scurirla.
Ecco l'immagine dopo aver aumentato il valore di luminosità:
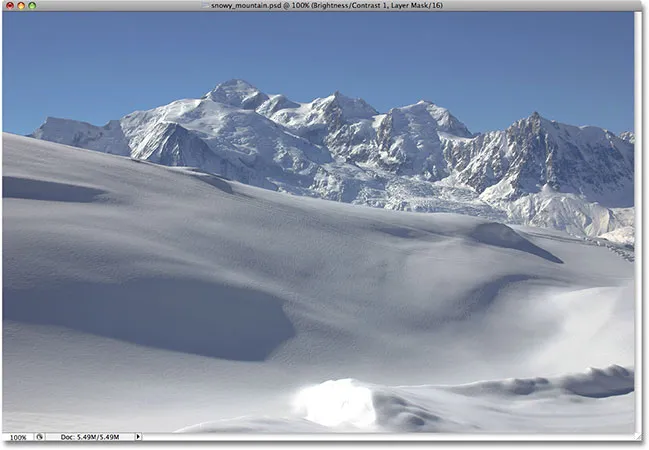
La foto ora appare più luminosa dopo aver aumentato il valore di Luminosità.
La foto sembra certamente più luminosa a questo punto, ma a quale costo? Ora tutto nella foto è più luminoso, comprese le ombre che non volevo schiarire e per questo ho perso il contrasto dell'immagine. L'effetto schiarente sembra più che ci sia un film o uno strato di polvere che copre la foto. Ecco una vista "prima e dopo" per rendere più facile vedere cosa è successo. L'immagine originale è a sinistra e la versione a maggiore luminosità è a destra:

Le ombre sono state ora schiarite insieme a tutto il resto, riducendo il contrasto generale dell'immagine.
Diamo un'altra occhiata alla nostra palette Istogramma, dove possiamo vedere cosa è successo. Se confronti questo istogramma con quello originale, noterai una cosa strana: sembrano esattamente uguali! Ogni picco e valle sembra esattamente come in origine, ad eccezione di una differenza chiave. L'intero istogramma è stato spostato verso destra, come se avessi cliccato su di esso e trascinato con il mouse, e questo perché ogni livello di luminosità nell'immagine è stato alleggerito esattamente della stessa quantità. L'unica parte dell'istogramma che sembra diversa a questo punto è l'area all'estrema destra, che è stata spinta in un picco lungo il bordo destro. Questo ci dice che parti della nostra immagine in cui eravamo soliti avere i dettagli di evidenziazione ora sono state ritagliate al bianco puro:
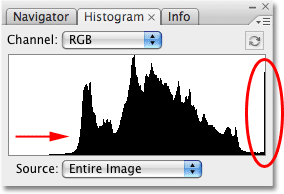
L'istogramma mostra che ogni valore di luminosità nell'immagine è stato alleggerito, tagliando le luci in bianco puro.
Alleggerendo ogni tono nell'immagine, abbiamo perso il contrasto, quindi il passo logico successivo sembra essere quello di provare a risolverlo aumentando la quantità di contrasto con il dispositivo di scorrimento Contrasto . Farò clic sul dispositivo di scorrimento Contrasto e lo trascinerò verso destra per circa lo stesso valore che ho trascinato il dispositivo di scorrimento Luminosità un momento fa. Ricorda, al momento stiamo ancora utilizzando la vecchia versione del comando Luminosità / Contrasto:
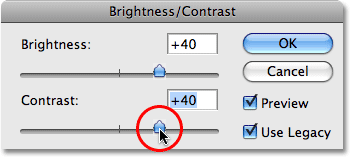
Tentativo di aggiungere più contrasto all'immagine trascinando il cursore Contrasto verso destra.
Diamo un'occhiata all'immagine:
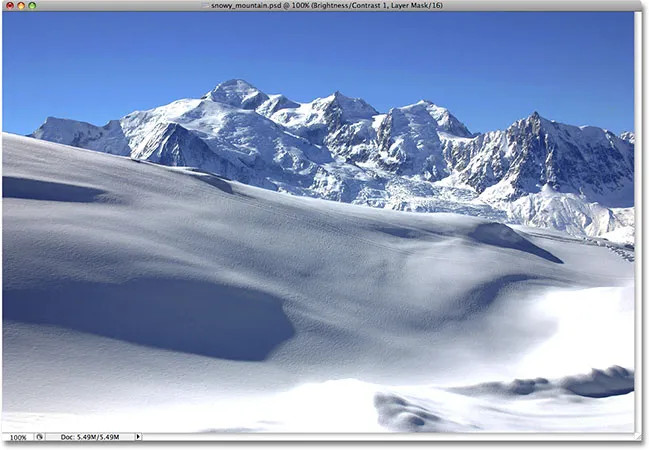
L'aumento del contrasto con la vecchia versione del comando Luminosità / Contrasto ha portato ancora più luci al bianco puro.
Bene, abbiamo sicuramente riportato un bel po 'di contrasto, ma di nuovo a quale costo? Abbiamo sparato ancora di più i nostri punti salienti al bianco puro, con ampie aree di neve lungo il fondo della foto e in montagna che hanno perso tutti i dettagli. In effetti, la neve lungo il fondo ora sembra brillare! A questo punto, l'immagine sembra solo dura. È più luminoso di quanto non fosse in origine, ma con così tanti dettagli mancanti, sarebbe difficile definirlo un miglioramento.
Ecco cosa mostra l'istogramma. Il picco all'estrema destra ora è ancora più alto e ci dice ciò che abbiamo appena visto con i nostri occhi, che è che abbiamo tagliato ancora di più i nostri punti salienti sul bianco puro e se guardiamo all'estrema sinistra dell'istogramma, possiamo vedere un altro picco formarsi, questo ci dice che stiamo iniziando a ritagliare alcuni dettagli dell'ombra sul nero puro:
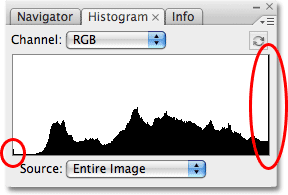
L'istogramma che mostra ancora più informazioni sull'immagine viene ritagliato in bianco puro.
Quello che è successo è che con la vecchia versione del dispositivo di scorrimento Contrasto, Photoshop prende semplicemente i valori di luminosità nell'immagine e li estende uniformemente a sinistra e a destra, come se qualcuno stesse spingendo verso il basso l'istogramma cercando di appiattirlo. Quanto più trascinavi il cursore Contrasto verso destra, tanto più lontano allungheresti i livelli di luminosità e non ci vorrebbe molto prima di tagliare le luci e le ombre. Continua a trascinare e ritaglierai ancora di più dell'immagine in bianco e nero, con Photoshop che ti consente felicemente di distruggere l'immagine senza pensarci due volte. In effetti, se dovessi trascinare il dispositivo di scorrimento Contrasto completamente a destra sul valore massimo di +100:
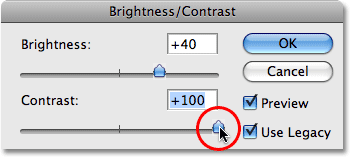
Trascinando il "vecchio" dispositivo di scorrimento del contrasto completamente verso destra.
Potresti effettivamente diffondere i livelli di luminosità così distanti che praticamente non rimane praticamente nulla dell'istogramma a parte punte alte su ciascuna estremità:
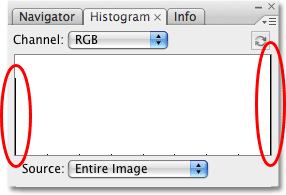
Tutto ciò che rimane dell'istogramma dopo aver trascinato il cursore Contrasto sul suo valore massimo.
Se pensi che l'istogramma non sembri più troppo impressionante, l'immagine stessa sembra anche peggio:
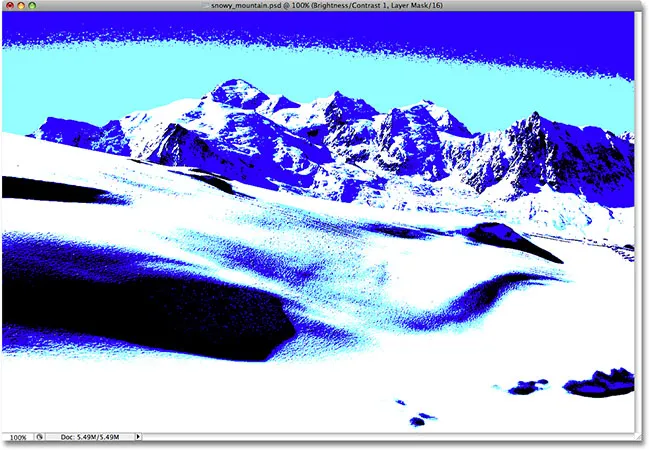
Poco rimane dell'immagine originale dopo aver trascinato il dispositivo di scorrimento Contrasto completamente a destra. Non provarlo a casa.
Certo, potresti obiettare che ho portato le cose a un punto estremo qui, e potrei tendere ad essere d'accordo con te, ma è stato fatto puramente per mostrare quanto fosse brutto un comando Luminosità / Comando. Per fortuna (e abbastanza sorprendentemente), tutto è cambiato da Photoshop CS3. Diamo un'occhiata a quanto sia grande il miglioramento della nuova versione!
Plug-in codici funzione, azioni e filtri: errore nello shortcode (ads-photoretouch-middle)
Per passare alla nuova versione del comando Luminosità / Contrasto in Photoshop CS3 (e versioni successive), deselezionerò semplicemente l'opzione Usa legacy nella finestra di dialogo. Ciò ripristina anche i cursori Luminosità e Contrasto su 0:
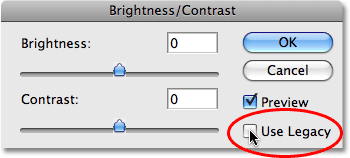
Lascia l'opzione "Usa legacy" deselezionata per la nuova versione del comando Luminosità / Contrasto.
L'immagine è stata ripristinata al suo stato originale:

La foto originale, inedita, ancora una volta.
E l'istogramma mostra anche che siamo tornati ai nostri valori di luminosità originali:
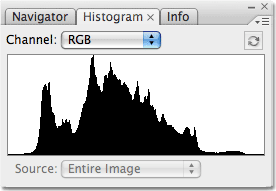
La forma originale dell'istogramma è tornata.
Ora che sto lavorando con la nuova versione migliorata del comando Luminosità / Contrasto, aumenterò la luminosità dell'immagine trascinando ancora una volta il cursore Luminosità verso destra. Come con la vecchia versione del comando, trascinare il cursore Luminosità verso destra aumenta la luminosità, mentre trascinando il cursore verso sinistra la diminuisce. Ancora una volta, non esiste un valore di luminosità specifico da utilizzare poiché ogni immagine è diversa, quindi terrò d'occhio la mia foto nella finestra del documento mentre trascino il cursore. L'ultima volta, ho aumentato il valore di luminosità a +40, il che ha comportato un certo ritaglio delle alte luci. Questa volta, usando la nuova versione del comando, aumenterò ulteriormente la luminosità a +50:
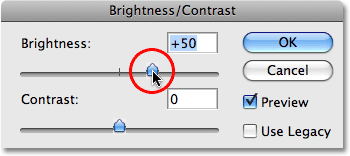
Trascinare il cursore Luminosità verso destra per aumentare la luminosità dell'immagine.
Diamo un'occhiata all'immagine. Con la nuova versione del comando Luminosità / Contrasto, otteniamo un risultato molto migliore. Anche se ho aumentato il valore di luminosità ancora più di quanto non avessi fatto con la vecchia versione del comando, abbiamo comunque mantenuto gran parte dei toni più scuri, il che significa che siamo stati in grado di schiarire l'immagine mantenendo comunque gran parte del contrasto. Non ha più quel "strato di polvere" sbiadito che abbiamo visto l'ultima volta:
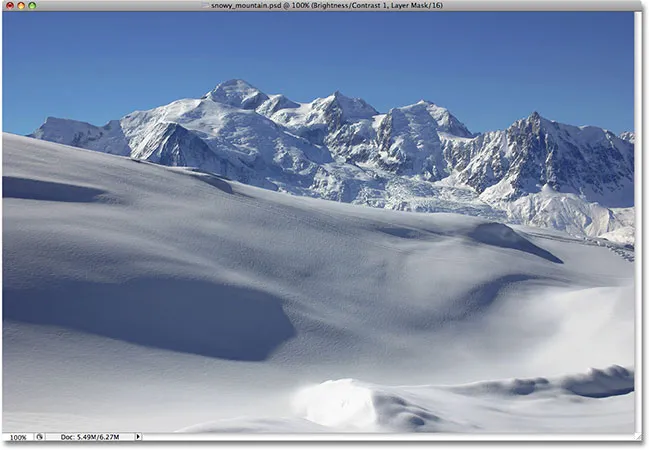
Le aree chiare nella foto sono state illuminate senza schiarire le aree più scure.
Se guardiamo l'istogramma, possiamo vedere che anche io non ho tagliato nessuno dei punti salienti. Come ho detto all'inizio, la nuova versione del dispositivo di scorrimento Luminosità funziona in modo molto simile al dispositivo di scorrimento dei mezzitoni nel comando Livelli. Le aree più chiare e più scure dell'immagine ora rimangono intatte per la maggior parte mentre trascini il cursore Luminosità. Vengono illuminati solo i livelli intermedi:
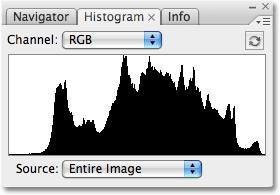
Questa volta, l'istogramma non mostra alcun ritaglio nelle alte luci anche se il livello di luminosità è stato ulteriormente aumentato.
È ancora possibile tagliare le alte luci se trascini il cursore Luminosità troppo a destra (o ritaglia le ombre trascinandole troppo a sinistra se scurisci l'immagine), quindi ti consigliamo di tenere d'occhio Tavolozza dell'istogramma mentre lavori, ma la nuova versione del comando Luminosità / Contrasto ci offre una gamma molto più ampia di movimenti con il cursore prima che si verifichino problemi. In effetti, mentre la vecchia versione del dispositivo di scorrimento Luminosità saliva solo a +100 (o fino a -100), la nuova versione arriva fino a +150 (o fino a -150).
Proviamo a migliorare il contrasto dell'immagine usando la nuova versione del dispositivo di scorrimento Contrasto . L'ultima volta, ho aumentato il valore del contrasto a +40, il che ha comportato il ritaglio di ampie aree delle alte luci e persino di alcune ombre. Questa volta, con la nuova versione del comando, trascinerò il dispositivo di scorrimento Contrasto fino a +70. Come con il cursore Luminosità, ogni immagine è diversa, quindi non esiste un valore di contrasto specifico da utilizzare. Sto usando +70 qui solo perché funziona bene con questa foto in particolare. Dovrai tenere d'occhio l'immagine nella finestra del documento mentre trascini il cursore per giudicare i risultati:
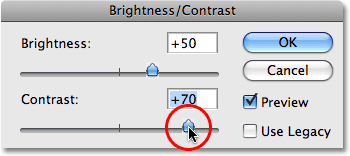
Trascinare il cursore Luminosità verso destra per aumentare la luminosità dell'immagine.
Ecco la foto dopo aver aumentato il contrasto. Anche se ho alzato il livello di contrasto ben oltre il valore che ho usato con la vecchia versione del comando Luminosità / Contrasto, non ci sono segni visibili di alcun ritaglio di ombre o luci:
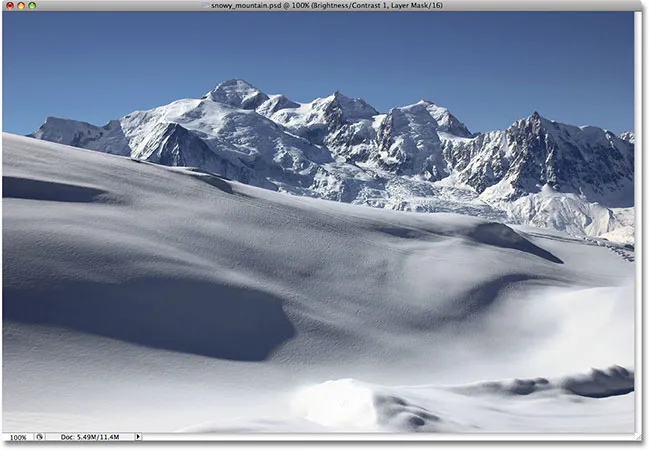
Grazie alla nuova versione del comando Luminosità / Contrasto, il contrasto è stato aumentato senza tagliare ombre o luci.
Per confermare che non abbiamo tagliato alcuna luce o ombra, diamo un'occhiata all'istogramma. Abbastanza sicuro, l'istogramma sembra fantastico! Ora si estende fino in fondo all'intervallo tonale dal nero al bianco senza tagliare un singolo evidenziatore o ombra:
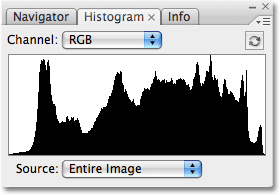
Il comando Luminosità / Contrasto in Photoshop CS3 è stato in grado di migliorare la tonalità e il contrasto senza perdere alcun dettaglio di luci o ombre.
A questo punto, sono contento dei risultati. La regolazione migliorata di Luminosità / Contrasto in Photoshop CS3 ha reso facile aggiungere vita a un'immagine opaca e piatta senza gli orribili problemi di ritaglio che il comando ha subito durante la maggior parte della vita di Photoshop. In effetti, solo per dimostrare quanto sia davvero migliore la luminosità / il contrasto in Photoshop CS3, trascinerò il dispositivo di scorrimento Contrasto fino a destra al suo valore massimo di +100:
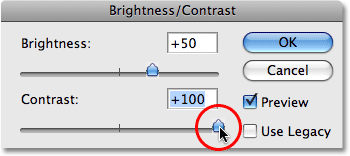
Aumentando al massimo il comando Contrasto.
Ricordi cosa è successo quando l'ho fatto usando la vecchia versione del comando? Quando abbiamo guardato l'istogramma, abbiamo visto che era praticamente scomparso, lasciando solo punte alte su entrambi i lati a indicare che la maggior parte dei dettagli dell'immagine era stata ritagliata in bianco o nero puro. Questa volta, con la nuova versione, anche se ho aumentato il valore di contrasto al massimo, nell'istogramma non vediamo alcun problema. Alcuni dettagli di evidenziazione minori vengono ritagliati, ma è stato necessario aumentare il valore del contrasto fino a +100 prima di riscontrare il problema:
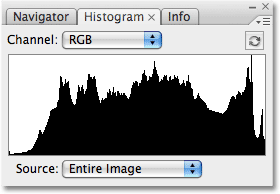
Anche con il valore di contrasto più elevato, si è verificato solo un ritaglio di evidenziazione minore.
Con la vecchia versione, l'immagine è stata completamente distrutta a questo punto, assomigliando più a uno strano effetto speciale che a una foto ritoccata. Ma con la nuova versione del comando Luminosità / Contrasto in Photoshop CS3, anche con il valore di contrasto al massimo, l'immagine sembra ancora eccezionale:
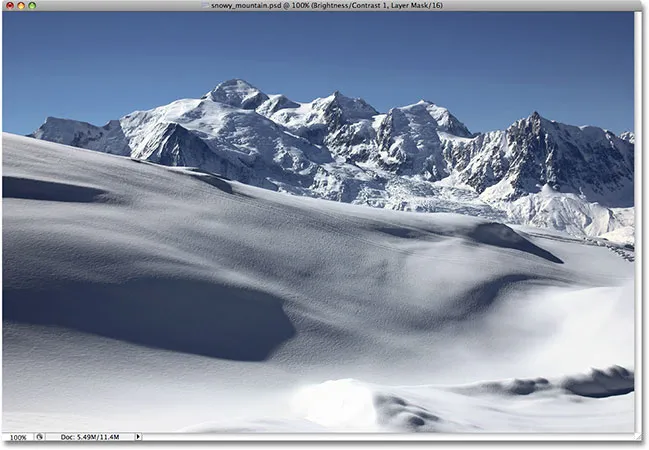
Un risultato molto diverso rispetto a prima.
Come ho detto all'inizio, anche con i suoi miglioramenti importanti, il comando Luminosità / Contrasto non è ancora il modo più professionale per migliorare il tono e il contrasto in una foto. Per immagini importanti, ti consigliamo di rimanere con Livelli o Curve per ottenere le cose giuste. Ma se tutto ciò di cui hai bisogno è un modo rapido e senza problemi per schiarire o aumentare il contrasto di un'immagine e hai una copia di Photoshop CS3 o superiore, aggiungi semplicemente un livello di regolazione Luminosità / Contrasto, assicurati che l'opzione Usa legacy sia deselezionata, e trascina i cursori Luminosità e Contrasto secondo necessità (tenendo ovviamente d'occhio la palette Istogramma). Dopo anni di distruzione delle immagini, il comando Luminosità / Contrasto in Photoshop funziona finalmente come ti aspetteresti e non è molto più semplice di così.
E lì ce l'abbiamo! Dai un'occhiata alla nostra sezione Ritocco fotografico per ulteriori tutorial sulla modifica delle immagini di Photoshop!